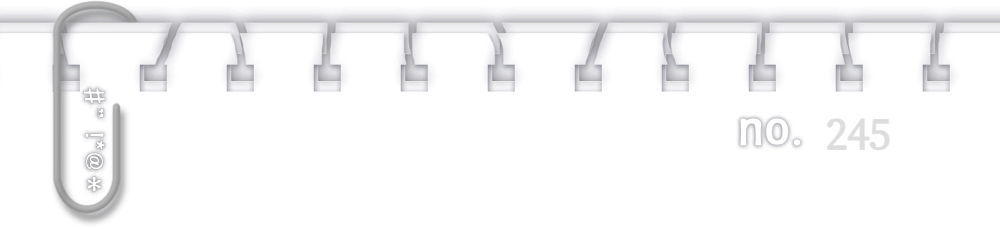
[기초 18] 포토샵, 선택 및 마스크 알아보기

선택 및 마스크(Select and Mask)란?
- 이미지의 선택 영역을 잡아 편집 시 사용하는 기능으로, 선택 영역 생성 및 수정하는 기능들이 모여있습니다.
선택 및 마스크(Select and Mask) 사용하기
- 메뉴바 [선택(Select) - 선택 및 마스크(Select and Mask)]
- 단축키 [Ctrl]+[Alt]+[R]
- 선택 도구들의 옵션바에서 찾을 수 있습니다.

처음부터 선택 및 마스크를 사용할 수 있지만, 도구바에 있는 도구를 이용하여 선택 영역을 먼저 잡고 선택 및 마스크를 실행하여 정리하는 방법이 보편적입니다. 선택 및 마스크를 실행하면 새 창이 열리고, 좌측은 도구바, 상측은 도구 설정바, 우측은 속성 패널로 이루어져 있습니다.
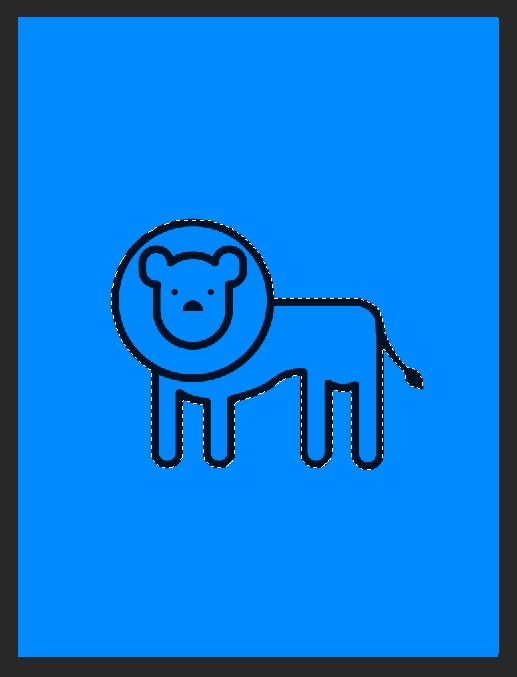
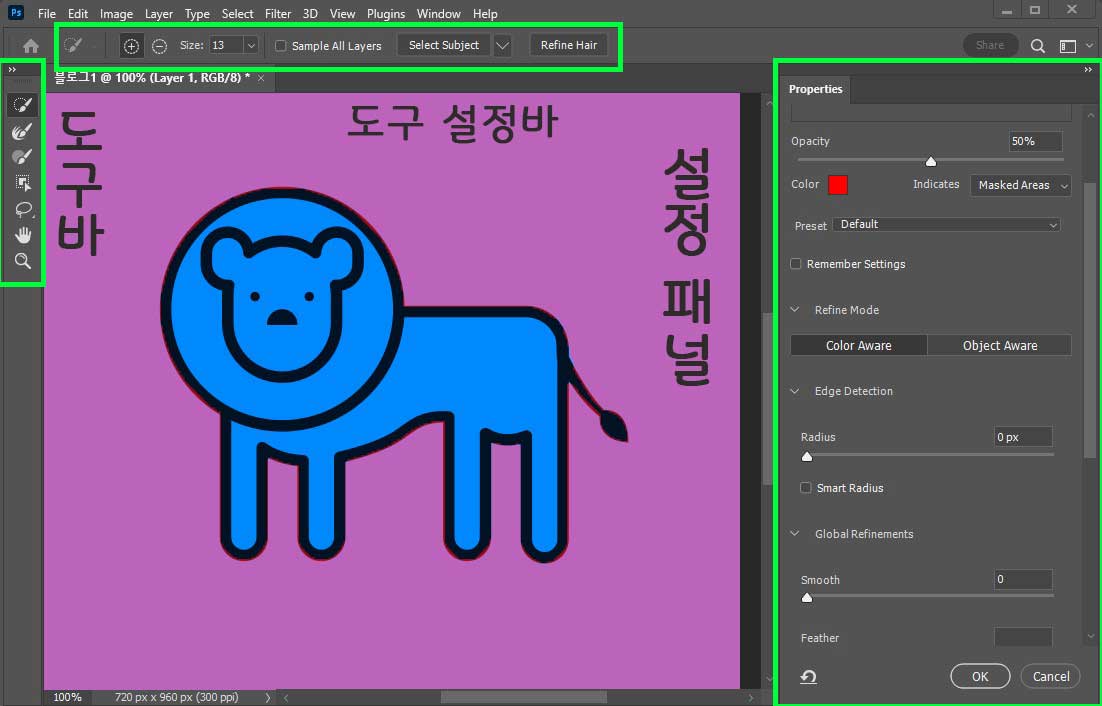
선택 및 마스크(Select and Mask) 패널 알아보기
[1] 도구바와 도구 설정바
- 선택 및 마스크에서 사용되는 도구들을 모아둔 바입니다.
- 도구를 선택하면 도구에 따라 설정바도 변경됩니다.
↪ 빠른 선택 도구(Quick Selection tool) [W]
기존의 빠른 선택 도구와 같으며 선택한 픽셀을 기준으로 인접한 곳의 비슷한 부분을 임의적으로 선택합니다.



: 선택 영역에서 추가 또는 제거를 설정합니다.

크기(Size) : 브러시의 크기를 정합니다.

브러시의 각도를 모든 레이어 샘플링(Sample All Layers) : 모든 레이어를 샘플로 잡습니다.
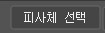
피사체 선택(Select Subject) : 프로그램이 자동으로 이미지에서 개체를 선택 영역으로 잡습니다.
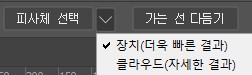
↓아이콘
장치(더욱 빠른 결과) : 빠르게 선택 영역을 잡지만 정확도가 떨어집니다.
클라우드(자세한 결과) : 느리게 선택 영역을 잡지만 정확도가 높습니다.

가는 선 다듬기(Refine Hair) : 프로그램이 자동으로 털 같은 가는 선의 가장자리 부분을 정리합니다.
↪ 가장자리 다듬기 브러시 도구(Refine Edge Brush Tool) [R]
가장자리의 부분의 경계를 자동으로 인식하여 다듬어 주는 도구입니다.
브러시를 선택하고 가장자리 부분을 드래그하면 자동으로 인식하여 선택 영역을 정리합니다.
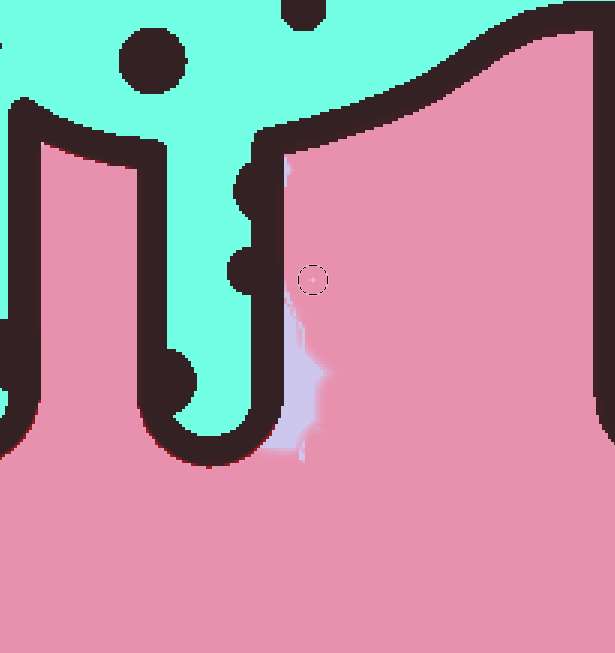
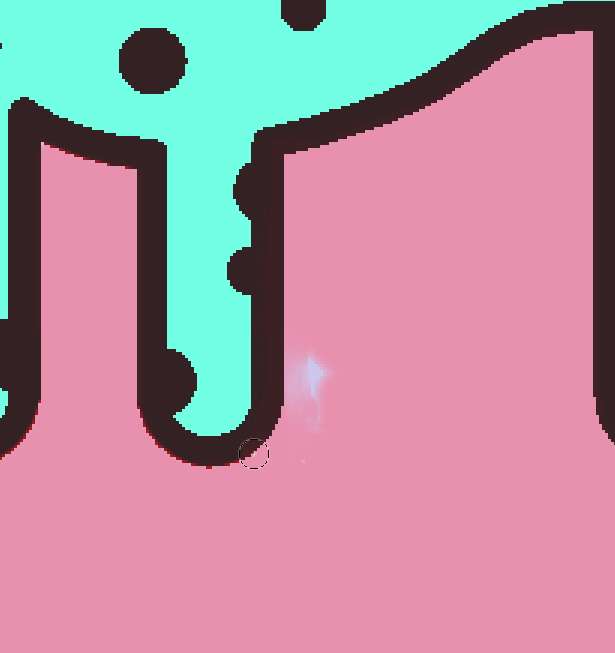


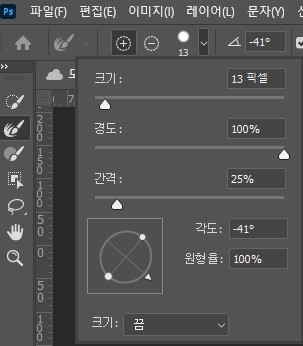
설정바2: 브러시의 크기 및 경도, 간격 등을 조절할 수 있습니다. 최하단의 크기 탭은 브러시의 크기를 무엇으로 조절할지를 선택할 수 있습니다. (ex. 펜 압력, 스타일러스 휠)
↪ 브러시 도구(Brush Tool) [B]
일반적인 브러시 도구가 사용법은 같지만 선택 영역을 추가 혹은 제거하는 용도로 사용됩니다.


* 설정바는 가장자리 다듬기 도구와 같습니다 *
↪ 개체 선택 도구(Object Selection Tool) [W]
프로그램이 자동으로 피사체를 인식하여 선택 영역을 생성합니다.
개체 선택 도구와 같습니다.


[알게 된 것들 ] 👀 Potoshop/기초] - [기초13] 포토샵, 선택툴(Selection Tool)에 대해 알아보기
[기초13] 포토샵, 선택툴(Selection Tool)에 대해 알아보기
[기초 13] 포토샵, 선택 툴(Selection Tool)에 대해 알아보기 - 객체 선택 도구(Object Selection Tool) , 빠른 선택 도구(Quick Selection Tool) , 마법봉 도구(Magic Wand Tool)에 대해 알아보자. : 선택 도구란? 이미지에
jllm.tistory.com
↪ 올가미 도구(Lasso Tool) [L]
선택 영역을 임의로 지정하는 도구입니다.
설정 바는 올가미 도구와 같습니다.


[알게 된 것들 ] 👀 Potoshop/기초] - [기초12] 포토샵, 올가미(Lasso Tool) 도구에 대해 알아보기
[기초12] 포토샵, 올가미(Lasso Tool) 도구에 대해 알아보기
[기초 12] 포토샵, 올가미(Lasso Tool) 도구에 대해 알아보기 - 올가미 도구, 다각형 올가미 도구, 자석 올가미 도구의 옵션 패널에 대해 알아보자 : 올가미 도구란? 선택 영역을 사용자의 임의대로 모
jllm.tistory.com
↪ 손 도구(Hand Tool) [W]
손 도구와 같습니다.
문서 창의 이미지를 어떤 식으로 표시할지 설정하는 도구입니다.


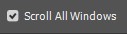
모든 창 스크롤 : 여러 문서 창이 있을 때 화면에 표시된 모든 창의 이미지를 같이 스크롤할 수 있습니다.

100% : 이미지의 원본 크기로 보입니다.

화면 맞추기 : 모니터 크기에 맞게 전체 이미지가 채워집니다.

화면 채우기 : 모니터 크기에 맞게 빈 공간 없이 이미지를 채워 보여줍니다.
↪ 돋보기 도구(Zoom Tool) [W]
문서 창의 이미지를 확대/축소할 때 사용하는 도구입니다.
돋보기 도구와 같습니다.


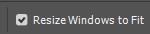
창 크기 조정 : 문서 창을 따로 띄워 놓았을 때 이미지의 크기에 따라 창의 크기도 자동으로 조절됩니다.
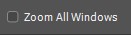
모든 창 확대/축소 : 여러 문서 창 존재 시 한 번에 확대/축소할 수 있습니다.
[2] 속성 패널
- 보기 모드, 출력 설정 등 선택 영역을 어떤 식으로 수정, 출력할지 설정하는 부분들이 모여있는 패널입니다.
↪ 보기 모드(View Mode)
이미지와 선택 영역을 보여주는 미리보기 창을 어떤 식으로 보이는지 설정하는 탭입니다.

- 가장자리 표시(Show Edge) (J) : 가장자리 다듬기 브러시를 사용한 곳을 표시합니다.
- 원본 표시(Show Original) (P) : 원래의 선택 영역을 표시합니다.
- 실시간 다듬기(Rael-time Refinement) : 실시간으로 브러시 사용 시 프로그램이 자동으로 선택 영역을 다듬어 줍니다.. (브러시 사용 시 반영이 조금 느려질 수 있습니다.)
- 고화질 미리보기(High Quality Preview) : 미리보기 이미지를 조금 더 고화질로 표시합니다. (브러시 사용 시 반영이 조금 느려질 수 있습니다.)
- 투명도(Transparency) : 보기 모드의 투명도를 조절합니다.
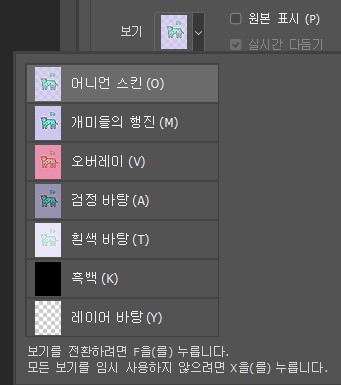
- 어니언 스킨(Onion Skin) (O) : 선택 영역에서 제외된 부분을 투명하게 표시합니다.
- 개미들의 행진(Marching Ants) (M) : 일반적으로 선택 영역을 지정했을 때처럼 점선으로 선택 영역을 표시합니다.
- 오버레이(Overlay) (V) : 선택 영역에서 제외된 부분을 붉은색으로 표시합니다.
- 검정 바탕(On Black) (A) : 선택 영역에서 제외된 부분을 검은색으로 표시합니다.
- 흰색 바탕(On White) (T) : 선택 영역에서 제외된 부분을 흰색으로 표시합니다.
- 흑백(Black&White) (K) : 선택 영역을 흰색으로, 제외된 부분을 검은색으로 표시합니다.
- 레이어 바탕(On Layers) (Y) : 선택 영역에서 제외된 부분을 레이어 바탕(투명) 처리합니다.
↪ 사전 설정(Preset)
다듬기, 가장자리 감지 등 설정해뒀던 설정값들을 저장, 혹은 불러오기 할 수 있습니다.
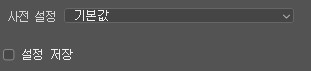
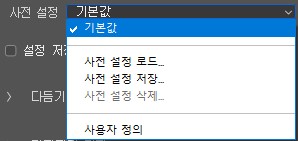
↪ 다듬기 모드(Refine Mode)
가장자리 다듬기 브러시 도구나, 가장자리 감지 등에 사용되는 모드를 설정하는 탭입니다.
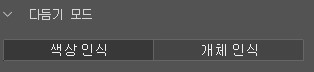
- 색상 인식(Color Aware) : 색상의 대비를 인식하여 다듬습니다. 단순한 이미지 작업에 적합합니다.
- 개체 인식(Object Awre) : 피사체를 인식하여 다듬습니다. 복잡한 이미지 작업에 적합합니다.
↪ 가장자리 감지(Edge Detection)
가장자리를 감지하여 선택 영역을 조정하는 탭입니다.
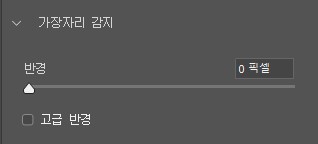
- 반경(Radius) : 가장자리 다듬기 영역의 크기를 설정합니다. 클수록 허용되는 범위가 늘어납니다.
- 고급 반경(Smart Radius) : 이미지 가장자리의 반경을 프로그램이 자동으로 적용합니다.
↪ 전역 다듬기(Global Refinements)
선택 영역의 전반적인 부분을 수정할 때 사용하는 설정들이 모여있는 탭입니다.
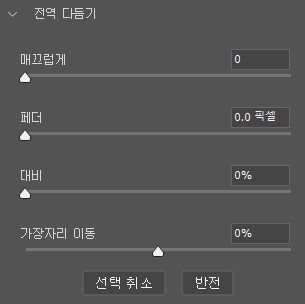
- 매끄럽게(Smooth) : 선택 영역의 가장자리를 완만하게 만들어 줍니다.
- 페더(Feather) : 선택 영역의 가장자리를 부드럽게 풀어줍니다.
- 대비(Contrast) : 선택 영역의 가장자리의 대비를 높여줍니다.
- 가장자리 이동(Shift Edge) : 선택 영역의 가장자리를 키우거나 축소합니다.
- 선택 취소(Clear Selection) : 선택 영역을 취소합니다.
- 반전(Invert) : 선택 영역과 제외된 부분을 반전시킵니다.
↪ 출력 설정(Output Settings)
지정한 선택 영역을 어떤 방식으로 출력할지 설정하는 탭입니다.
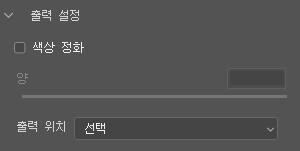
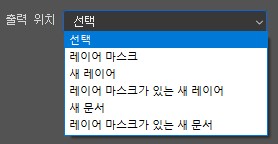
- 색상 정화(Decontaminate Colors) : 선택 영역 언저리 부분을 자동으로 다듬어 제거하는 기능입니다.
- 출력 위치(Output To) : 어떤 형식으로 선택 영역을 내보낼지 설정합니다.
[알게 된 것들 ] 👀 Potoshop/기초] - [기초16] 다양한 단순한 이미지, 누끼 따는 방법들
[기초16] 다양한 단순한 이미지, 누끼 따는 방법들
[기초 16] 다양한 단순한 이미지, 누끼 따는 방법들 - 간단한 누끼 따는 방법들을 알아보자 누끼란? 누끼는 '빼다'에서 나온 일본어로서 대체어가 필요한 단어이지만, 업계에서 누끼라는 단어가
jllm.tistory.com
'👀 Potoshop > 기초' 카테고리의 다른 글
| [기초19] 포토샵, 자르기 도구 (Crop Tool) 알아보기 (0) | 2023.02.08 |
|---|---|
| 포토샵, 자유 변형 도구 기준점 설정하기 (0) | 2023.02.05 |
| 포토샵, 스크래치 디스크 꽉참 오류 해결 (0) | 2022.11.01 |
| [기초17] 레거시 브러시와 패턴 추가하기 (0) | 2022.08.20 |
| [기초16] 다양한 단순한 이미지, 누끼 따는 방법들 (0) | 2022.07.24 |




댓글