
[예시 23] 포토샵, 얼굴 합성하기
- 다른 사람의 얼굴을 합성해보자.
* 얼굴 합성하기 *

[1]
얼굴을 바꿀 사진을 불러옵니다.
[Ctrl] + [O]
레이어 옆의 자물쇠 모양을 클릭하여 일반 레이어로 바꿔줍니다.

[2]
합성할 얼굴의 사진을 불러와 원본 레이어의 위에 위치하도록 합니다.
불투명도를 내려 확인하며 원본의 얼굴보다 살짝 크도록 조정을 합니다.

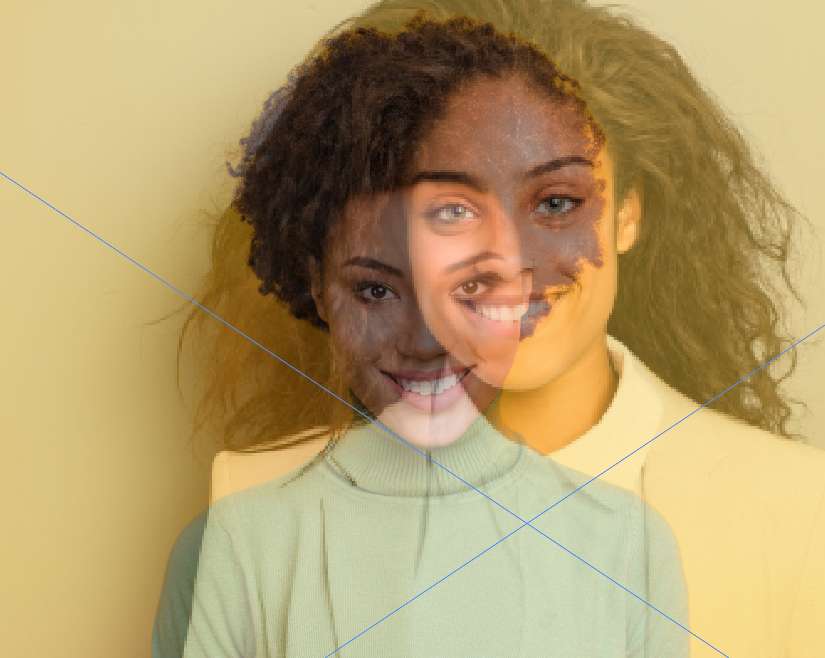
[3]
다시 불투명도를 100으로 올리고, 다각형 올가미 도구(Polygonal Lasso Tool) [L]를 이용하여 얼굴의 이목구비만을 선택합니다.
복사, 붙여 넣기 하여 이목구비만 선택한 레이어를 복사합니다.
[Ctrl]+[C, V]
복사 후 불러왔던 사진은 삭제하여도 좋습니다.


[4]
이목구비 레이어의 불투명도를 낮춰, 원본 얼굴의 이목구비 위치와 비슷하도록 조정합니다.
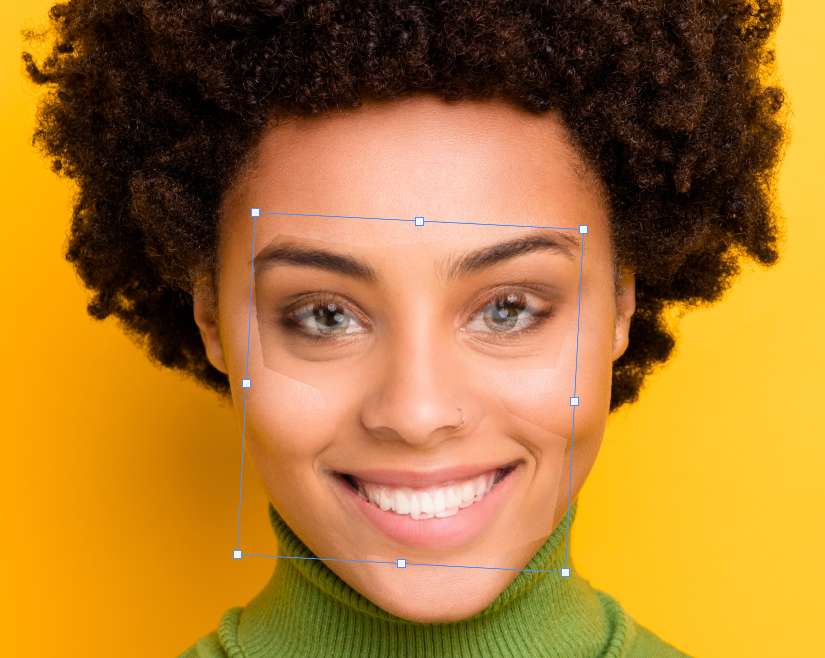
[5]
이목구비 레이어의 섬네일을 [Ctrl] 키와 함께 마우스 왼 클릭하여 선택 영역을 잡습니다.
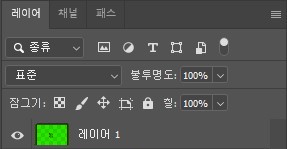
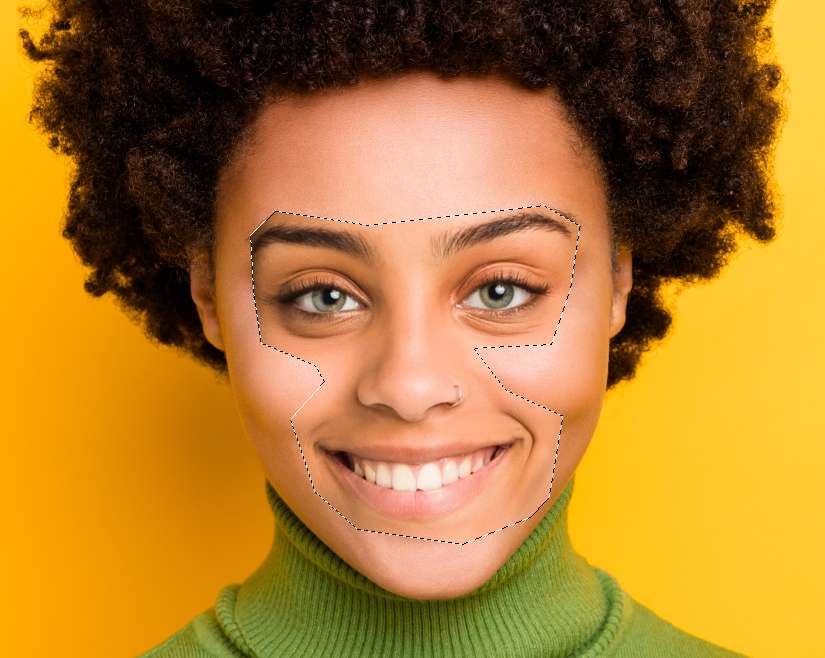
[6]
메뉴바의 [선택(Select) - 수정(Modify) - 축소(Contract...)]를 선택하여 적당량 값을 주어 선택 영역이 안 쪽으로 축소되게 수정합니다.
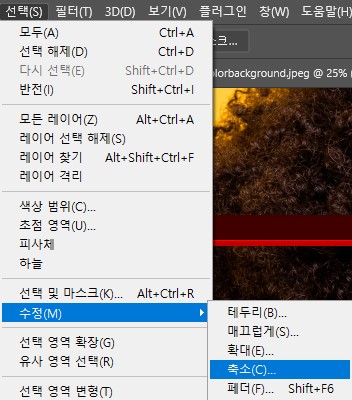


[7]
원본 레이어를 선택한 상태에서 [Del] 키를 눌러 선택 영역의 부분을 삭제합니다.


[8]
이목구비 레이어는 잠시 숨김 표시한 후 패치 도구(Patch Tool) [J]를 이용하여 덜 삭제된 부분(ex.눈썹)을 자연스럽게 없애줍니다.
패치 도구 사용법↓
[알게 된 것들 ] 👀 Potoshop/예시] - [예시06] 포토샵, 특정 부분 자연스럽게 제거하기
[예시06] 포토샵, 특정 부분 자연스럽게 제거하기
[예시 06] 포토샵, 특정 부분 자연스럽게 제거하기 - 특정 부분을 자연스럽게 없애고 합성시켜보자. * 사진 속 타투 없애기 * [1] 타투를 없애고 싶은 사진을 불러온 뒤 (Ctrl+O), 레이어 패널에
jllm.tistory.com

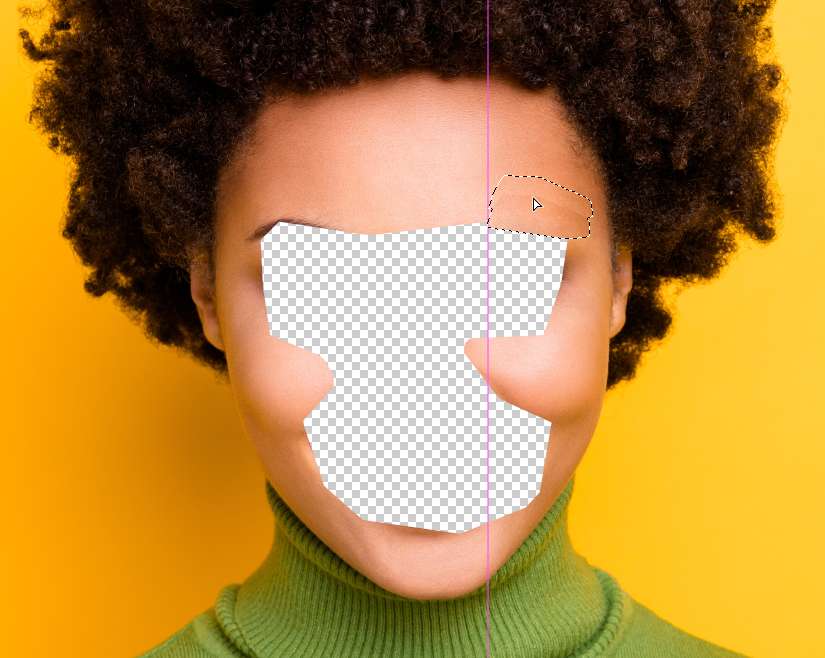
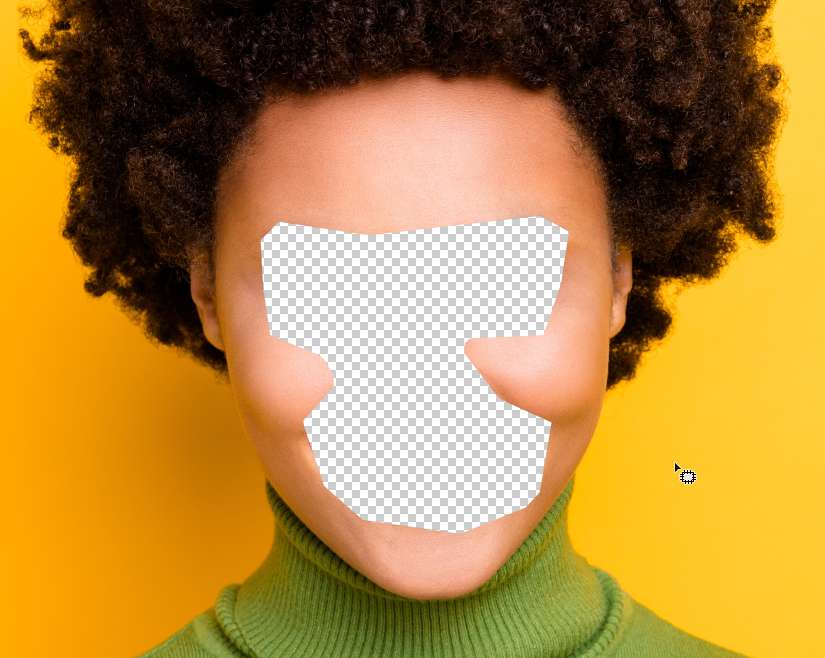
[9]
원본 레이어와 이목구비 레이어를 같이 선택합니다.

[10]
메뉴바의 [편집(Edit) - 레이어 자동 혼합...(Auto-Blend Layers...)]을 실행합니다.
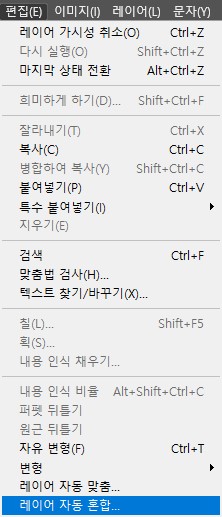
[11]
이미지 스택(Stack Images), 연속 톤 및 색상(Seamless Tones and Colors), 내용 인식 채우기 투명 영역(Content Aware Fill Transparent Areas)을 체크하고 확인을 눌러줍니다.
자동으로 인식되어 수정되는 모습을 볼 수 있습니다.
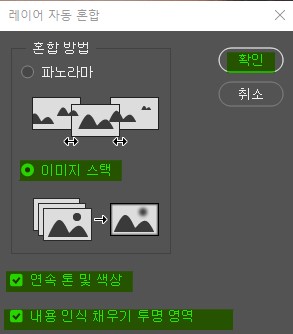

'👀 Potoshop > 예제' 카테고리의 다른 글
| [예시25] 포토샵, 구름 모양의 글자 만들기 (0) | 2022.08.17 |
|---|---|
| [예시24] 포토샵, 사진을 이용하여 구름 브러시 만들기 (0) | 2022.08.17 |
| [예시22] 포토샵, 기울어진 사진 바르게 보정하기 (0) | 2022.08.01 |
| [예시21] 포토샵, 피사체 자연스럽게 이동, 합성하기 (0) | 2022.07.26 |
| [예시20] 포토샵, 둥근 테두리의 이미지(사진) 만들기 (0) | 2022.07.20 |




댓글