
[기초 25-2] 포토샵, 복구 브러시 도구(Healing Brush Tool) 알아보기
- 복구 브러시 도구에 대해 알아보자.

- 스팟 복구 브러시 도구(Spot Healing Brush Tool) [J] : 선택한 면적의 픽셀을 주변부의 픽셀과 비슷한 픽셀로 자연스럽게 합성하는 도구입니다.
- 복구 브러시 도구(Healig Brush Tool) [J] : 도장과 비슷한 방식이지만 샘플링한 이미지를 그대로 합성하는 것이 아니라 원본의 픽셀과 자연스럽게 섞어 합성하는 도구입니다.
- 패치 도구(Patch Tool) [J] : 선택한 면적의 픽셀을 샘플링한 면적의 픽셀과 자연스럽게 합성하는 도구입니다.
- 내용 인식 이동 도구(Content-Aware Move Tool) [J] : 선택한 면적의 픽셀을 이동시켜 자연스럽게 합성하면서도, 픽셀이 있었던 면적을 자동으로 인식하여 채웁니다.
- 적목 현상 도구(Red Eye Tool) [J] : 어두운 공간에서 촬영 시 사진에 동공이 붉게 나오는 적목 현상을 보정하는 도구입니다.
* 주로 피부 / 흠집 등 보정에 많이 사용되는 도구들입니다. *
↓전 글 보기↓
[알게 된 것들 ] 👀 Potoshop/기초] - [기초23] 포토샵, 스팟 복구 브러시 도구(Spot Healing Brush) 알아보기
[기초23] 포토샵, 스팟 복구 브러시 도구(Spot Healing Brush) 알아보기
[기초 23] 포토샵, 스팟 복구 브러시 도구 (Spot Healing Brush Tool) 알아보기 - 스팟 복구 브러시 도구에 대해 알아보자. 스팟 복구 브러시 도구(Spot Healing Brush Tool) [J] : 선택한 면적의 픽셀을 주변부의
jllm.tistory.com
복구 브러시 도구(Healing Brush Tool) [J]

복구 브러시 도구(Healig Brush Tool) [J] : 도장과 비슷하지만 샘플링한 이미지를 그대로 복사하는 것이 아닌 자연스럽게 합성하는 도구입니다.
[1]
복구 브러시 도구 사용하기
[Alt] 키를 눌러 샘플링할 이미지를 선택합니다.
[,] 키를 이용하여 브러시 크기를 조절할 수 있습니다.
[Shift]+[Alt]+[<,>] 키를 이용하여 샘플링한 이미지를 회전할 수 있습니다.
합성하고 싶은 부위에 대고 마우스 왼 클릭합니다.
예시의 이미지는 귀걸이를 코에 합성한 결과물입니다.


* 도장과의 차이 *
도장과 사용법이 흡사하지만 결과물에서 차이를 볼 수 있습니다.
도장은 그대로 합성이 된 반면, 복구 브러시 도구는 주변의 이미지와 자연스럽게 보정이 되며 합성됩니다.


[2]

브러시 설정 : 스팟 복구 브러시의 크기, 경도, 간격등을 설정할 수 있습니다.
복제 원본 패널 켜기/끄기 : 복제 원본 패널을 열거나 닫습니다.
[3]
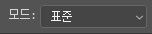
모드(Mode) : 복구 브러시로 복구할 부위를 원본과 어떤 방식으로 합성할지 설정합니다.
블렌드 모드와 같습니다.
↓블렌드 모드 알아보기↓
[알게 된 것들 ] 👀 Potoshop/기초] - [기초23] 포토샵, 블렌드 모드(Blend Mode) 알아보기
[기초23] 포토샵, 블렌드 모드(Blend Mode) 알아보기
[기초 23] 포토샵, 블렌드 모드(Blend Mode) 알아보기 - 혼합 모드(Blend Mode)란? 혼합 모드는 레이어가 두 개 이상일 때, 활성화됩니다. 상단의 레이어가 하단의 레이어와 혼합되는 데에 다양한 방법을
jllm.tistory.com
[4]
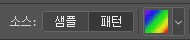
소스(Source) : 복구할 소스로 사용할 이미지의 유형을 설정합니다.
▪ 샘플(Sampled) : 샘플링한 이미지를 소스로 사용합니다.
▪ 패턴(Pattern) : 패턴 이미지를 소스로 사용합니다.
[5]

맞춤(Aligned) : 각 획에 동일한 샘플링을 계속 적용합니다.
* 맞춤 비활성화 / 활성화 예시 이미지 *
왼쪽(맞춤 비활성화)은 귀걸이가 다시 샘플링되어 같은 이미지가 합성되지만 오른쪽(맞춤 활성화)은 샘플링한 이미지를 계속 가져오기에 목 부분까지도 샘플링되어 합성되는 것을 확인할 수 있습니다.

레거시 사용(Use Lagacy) : 포토샵 cc 2014 이전 버전의 알고리즘을 이용하여 결과물을 만듭니다.
(2015 이후의 알고리즘은 빠른 작업 시간과 다양한 이미지 환경에서 좋은 결과물을 보여주지만 2014 이전 버전의 알고리즘에 비해 섬세한 표현이 부족한 단점이 있습니다.)
샘플(Sample) : 샘플링할 이미지의 레이어 범위를 설정합니다.
조정 레이어 무시 아이콘 : 샘플에서 '현재 레이어'를 제외한 설정에서 활성화됩니다.
복구할 때 조정 레이어를 무시하거나 포함할 수 있습니다.
[6]
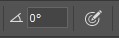
각도(Angle) : 브러시의 각도를 조절합니다.
브러시 압력 제어 아이콘 : 브러시에 항상 필압을 적용합니다.
[7]
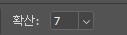
확산(Diffusion) : 확산 정도를 조절합니다.
수치가 낮을수록 주변부와 섞이지 않습니다.
* 확산 1 / 확산 7 *
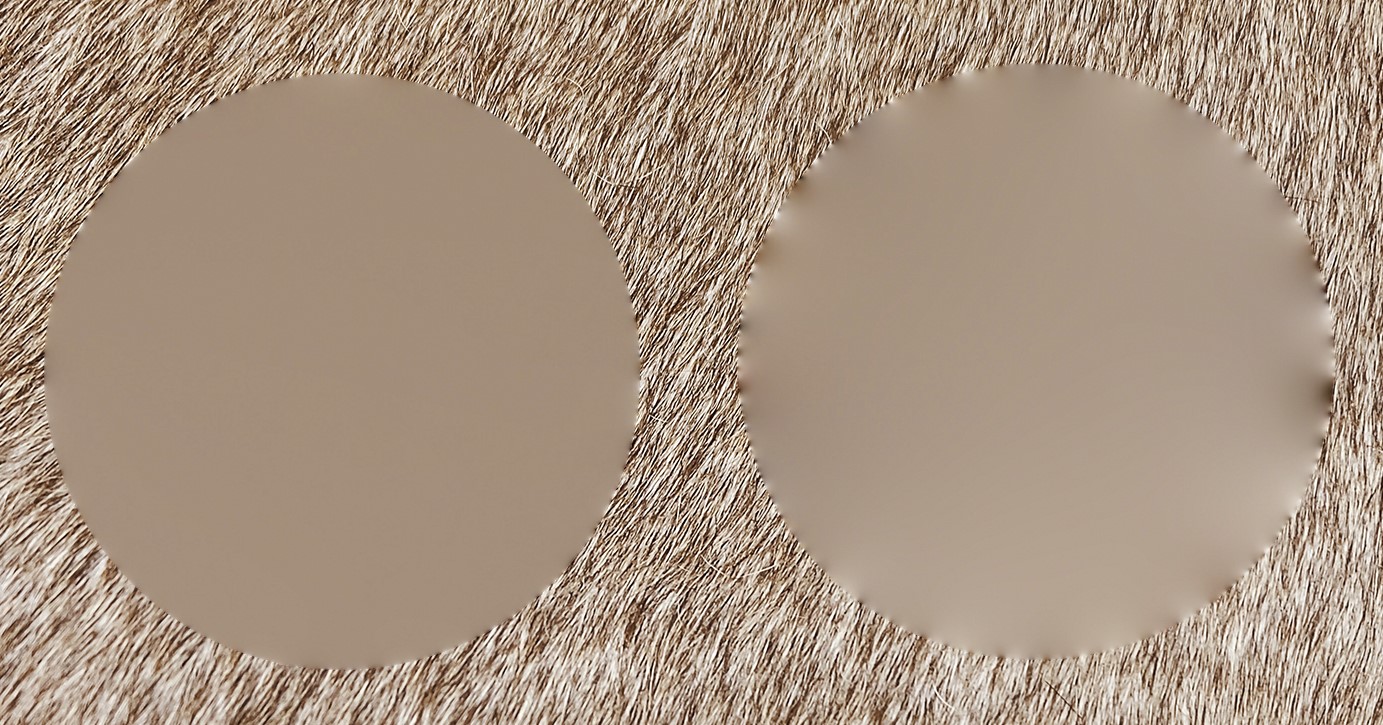
↓다음 글 보기↓
[알게 된 것들 ] 👀 Potoshop/기초] - [기초25-3] 포토샵, 패치 도구(Patch Tool) 알아보기
[기초25-3] 포토샵, 패치 도구(Patch Tool) 알아보기
[기초 25-3] 포토샵, 패치 도구(Patch Tool) 알아보기 - 복구 브러시 도구에 대해 알아보자. 스팟 복구 브러시 도구(Spot Healing Brush Tool) [J] : 선택한 면적의 픽셀을 주변부의 픽셀과 비슷한 픽셀로 자연
jllm.tistory.com

'👀 Potoshop > 기초' 카테고리의 다른 글
| [기초25-4] 포토샵, 내용 인식 이동 도구(Content-Aware Move) 알아보기 (0) | 2023.03.19 |
|---|---|
| [기초25-3] 포토샵, 패치 도구(Patch Tool) 알아보기 (0) | 2023.03.18 |
| [기초25] 포토샵, 스팟 복구 브러시 도구(Spot Healing Brush) 알아보기 (0) | 2023.03.15 |
| [기초24] 포토샵, 통과 모드(Pass Through) 알아보기 (0) | 2023.02.26 |
| [기초23-4] 포토샵, 블렌드 모드(Blend Mode) 알아보기 (0) | 2023.02.25 |




댓글