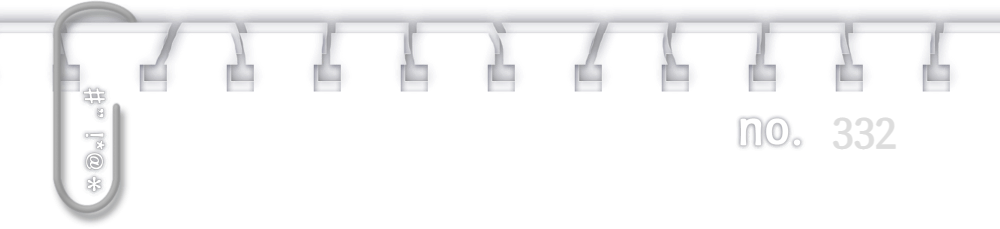
[기초 36] 포토샵, 문자/단락 패널 알아보기
- 문자/단락 패널에 대해 알아보자.
문자(Character), 단락(Paragraph) 패널은 메뉴바의 창(Window) 또는 문자 도구 설정바에서 찾을 수 있습니다.
문자 패널
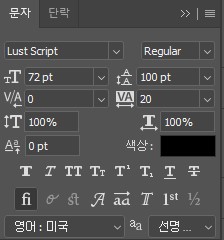
문자 패널 : 문자의 크기, 색, 모양 등 다양한 옵션 값을 설정할 수 있는 패널입니다.
(1)
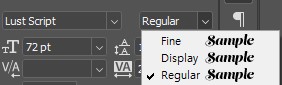
글꼴/스타일 : 글꼴을 선택하거나 스타일을 변경할 수 있습니다.
(2)

크기 : 문자의 크기를 변경합니다.
(3)

줄 간격 : 줄 간격을 조절합니다.
* 예시 이미지 수치 260 / 180 *
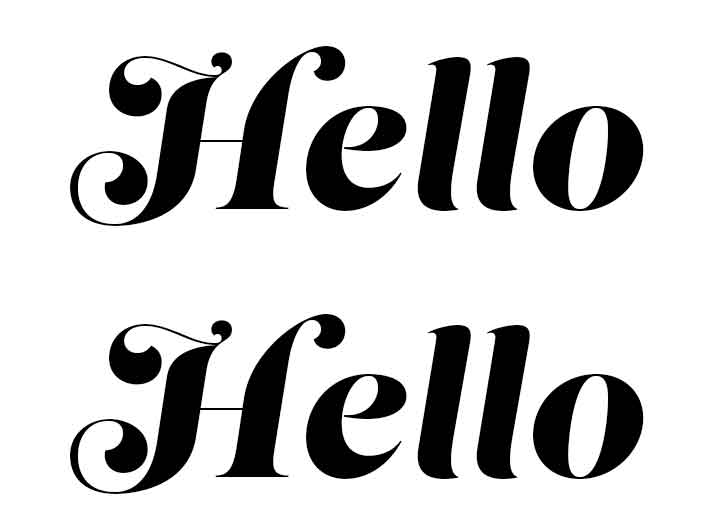
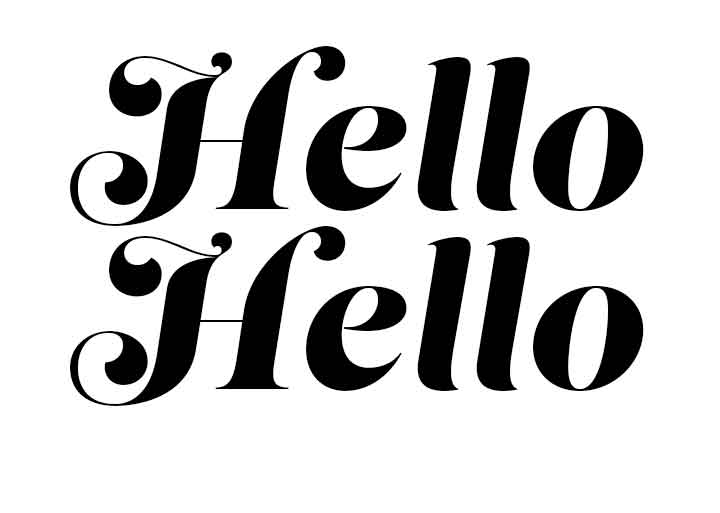
(4)

커닝 : 문자간의 커닝(간격)을 조절합니다.
* 자간은 문자간의 블럭 사이를 조절, 커닝은 특정 문자 사이를 더 섬세하게 조절할 수 있는 옵션입니다. *
커닝을 수동으로 조절하고 싶다면 원하는 문자 사이에 자판 커서를 둔 후 [Alt]+[←,→]로 조절할 수 있습니다.
* 예시 이미지 *
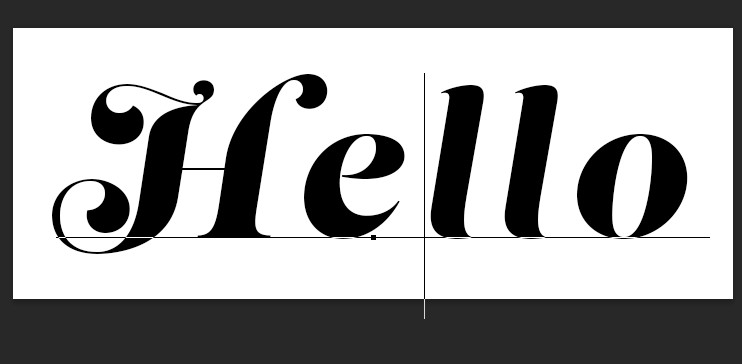
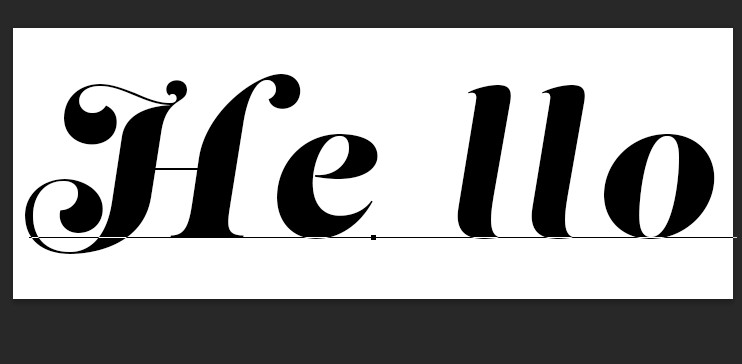
(5)

자간 : 문자간의 간격을 조절합니다.
* 예시 이미지 *
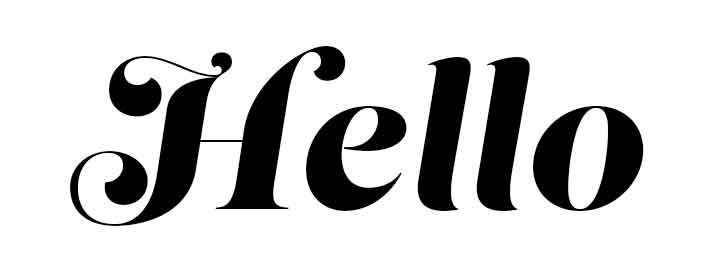
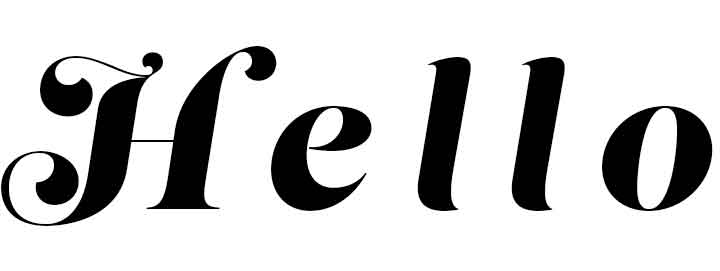
(6)

문자 높이/넓이 : 문자의 크기를 수직 또는 수평으로 조절합니다.
* 예시 이미지 수직 150, 수평 100 / 수직 100, 수평 150 *

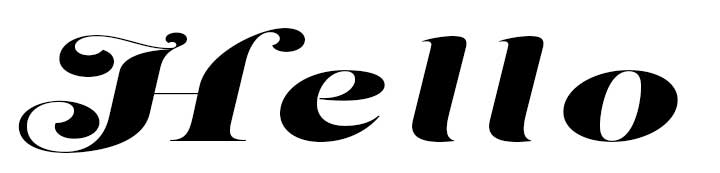
(7)

문자 기준선/색상 : 문자의 기준선을 이동하거나 색상을 변경할 수 있습니다.
(8)

- 문자를 굵게 표현합니다.
- 문자를 기울여 표현합니다.
- 모두 대문자로 표현합니다.
- 소문자를 작은 대문자로 표현합니다.
- 위 첨자로 표현합니다. (하단 예시 이미지)
- 아래 첨자로 표현합니다. (하단 예시 이미지)
- 밑줄을 표현합니다.
- 취소선을 표현합니다.
* 위/아래 첨자 예시 이미지 *
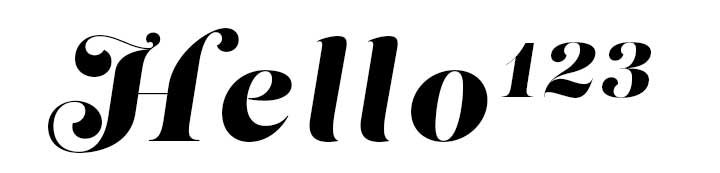
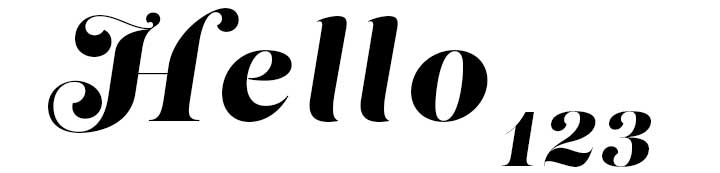
(9)

- 표준 합자를 활성화 또는 비활성화합니다. (하단 추가 설명)
- 대체물 사용을 활성화 또는 비활성화합니다. (하단 추가 설명)
- 임의 합자를 활성화 또는 비활성화합니다. (하단 추가 설명)
- 스와시 문자를 활성화 또는 비활성화합니다. (하단 추가 설명)
- 스타일 대체를 활성화 또는 비활성화합니다. (하단 추가 설명)
- 제목 대체를 활성화 또는 비활성화합니다. (하단 추가 설명)
- 서수를 활성화 또는 비활성화합니다. (하단 추가 설명)
- 분할을 활성화 또는 비활성화합니다. (하단 추가 설명)
* 위의 설정들은 글꼴에 따라 사용 가능하거나 못할 수 있습니다 *
표준 합자란?
표준 합자는 영어 문자에서 ff 또는 fi와 같이 쌍으로 적을 때 연결되는 문자를 의미합니다.
* 예시 이미지를 보면 표준 합자 활성화 시 두 문자가 연결되는 반면 비활성화 시 단독으로 표현되는 것을 확인할 수 있습니다. *
* 활성화 / 비활 / 활성화 / 비활*
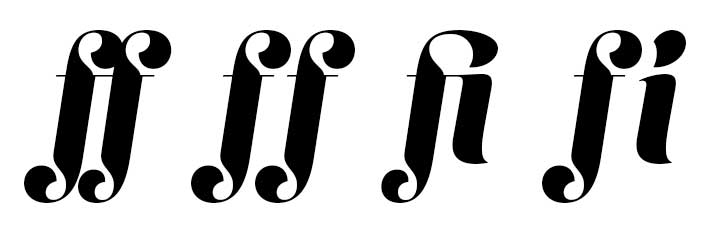
대체물 사용이란?
한 글꼴 안에 같은 알파벳을 여러 모양으로 제공하는 글꼴 사용 시 활성화됩니다.
* 예시 이미지와 같이 중복되는 알파벳를 적을 때 다른 모양이 제공되는 것을 확인할 수 있습니다. *
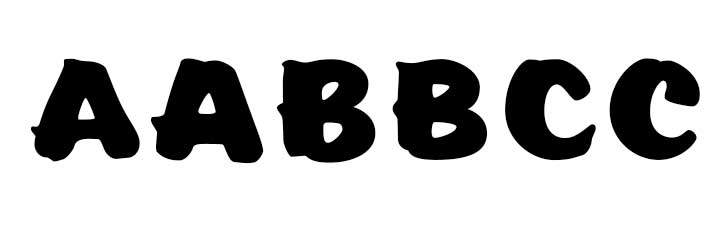
임의 합자란?
ft, ct, st와 같이 연결되는 문자를 표현합니다.
(표준 합자와 비슷합니다.)
스와시 문자란?
화려한 스와시 문자로 대체합니다.
* 예시 이미지 스와시 X / O *


스타일 대체란?
장식 효과가 있는 문자 스타일로 대체합니다
* 예시 이미지 스타일 대체 X / O *


제목 대체란?
제목에 어울리는 스타일을 적용합니다.
(보통 대문자로 적용되는 경우가 많습니다.)
* 예시 이미지 제목 대체 X / O *
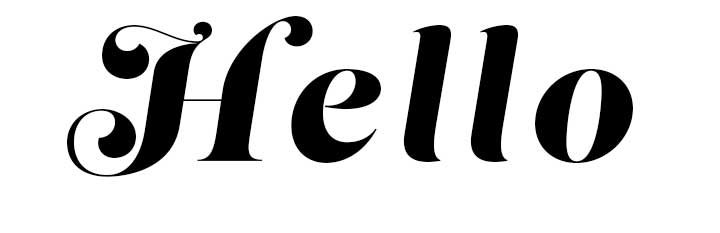
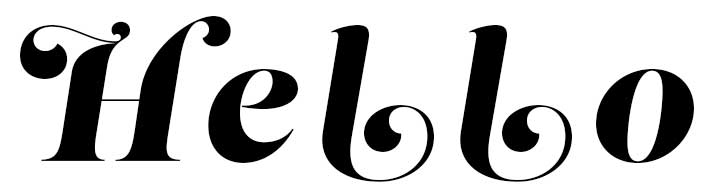
서수란?
위 첨자를 사용하여 1st와 같은 문자를 표현합니다.
* 예시 이미지 *
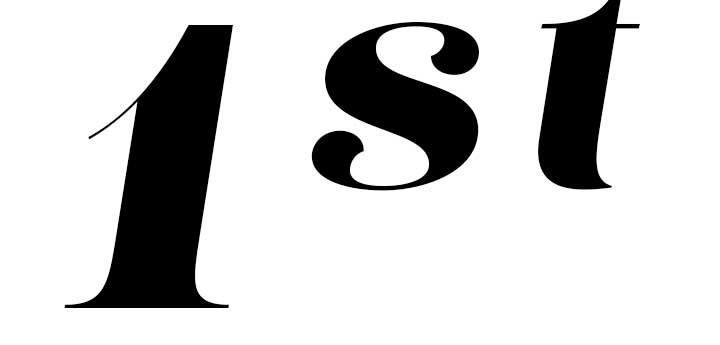
분할이란?
분할 표현을 합니다.
예시 이미지는 슬래시를 실링 분수로 표현했습니다.
* 예시 이미지 분할 X / O *


단락 패널
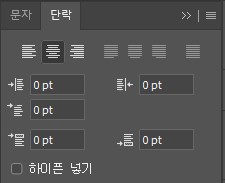
단락 패널 : 단락에 관한 다양한 설정을 할 수 있는 패널입니다.
(1)

텍스트 쪽 맞춤 : 텍스트를 텍스트 영역의 왼쪽, 중앙, 오른쪽으로 맞춥니다.
(2)

마지막 줄 텍스트 쪽 맞춤 : 마지막 줄 텍스트를 기준으로 왼쪽, 중앙, 오른쪽으로 맞춥니다.
* 예시 이미지 왼쪽 *
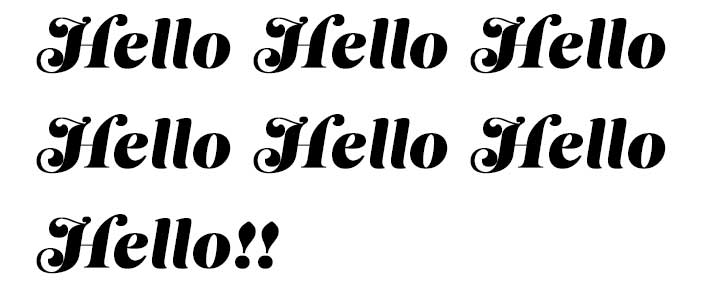
* 중앙 *
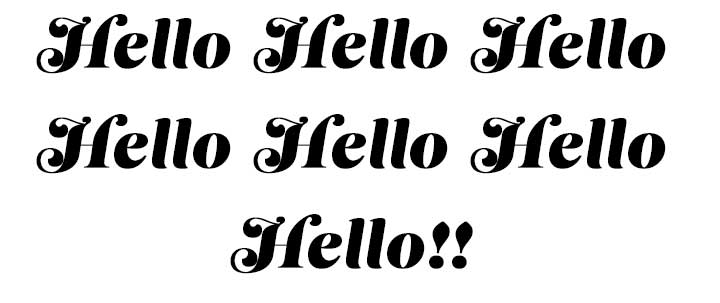
* 오른쪽 *
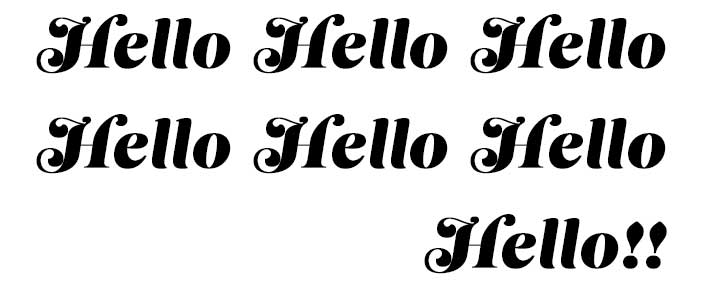
(3)

텍스트 강제 맞춤 : 양 끝을 기준으로 일정하게 정렬합니다.
* 강제 맞춤 예시 이미지 *
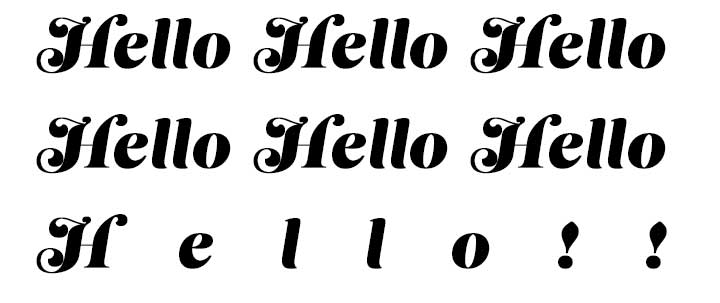
(4)

왼쪽 여백 들여쓰기 / 오른쪽 여백 들여쓰기 : 왼쪽과 오른쪽의 여백을 조절합니다.
(5)

첫 줄 들여쓰기 : 첫 줄 앞머리 여백을 조절합니다.
* 예시 이미지 *
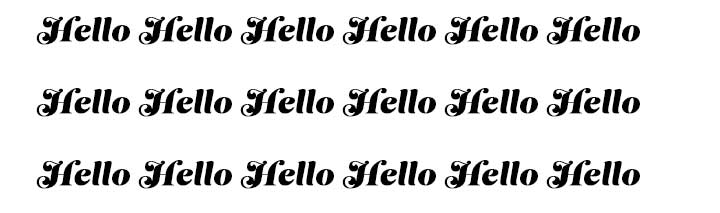
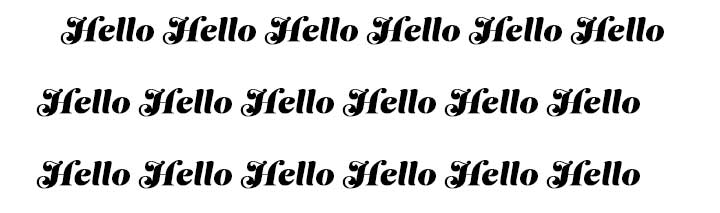
(6)

단락 앞/뒤에 공간 추가 : 단락의 앞이나 뒤에 여백을 설정합니다.
* 예시 이미지 단락 앞에 공간 추가 수치 30 *
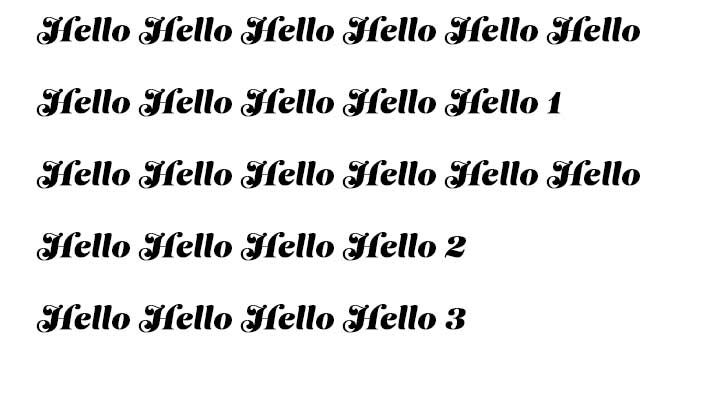

(7)

하이픈 넣기 : 이어지는 단어가 텍스트 공간을 벗아나 줄바꿈이 되었을때 하이픈을 표시합니다.
* 예시 이미지 *


'👀 Potoshop > 기초' 카테고리의 다른 글
| [기초37] 포토샵, 패스/직접 선택 도구 알아보기 (0) | 2023.05.23 |
|---|---|
| 포토샵, 환경설정 초기화하는 두 가지 방법 (0) | 2023.05.18 |
| 포토샵, 단락 텍스트란? (Point/Paragraph Text 차이) (0) | 2023.05.06 |
| [기초35] 포토샵, 문자 도구 (Type Tool) 알아보기 (0) | 2023.05.05 |
| [기초34] 포토샵, 닷지/번/스펀지 도구 알아보기 (0) | 2023.05.03 |




댓글