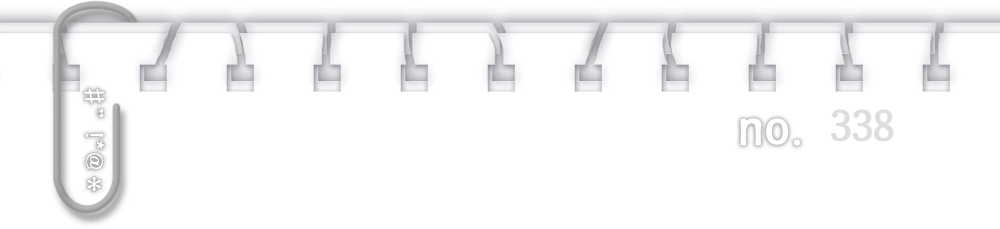
[기초 37] 포토샵, 패스/직접 선택 도구 알아보기
- 패스 선택 도구, 직접 선택 도구에 대해 알아보자.
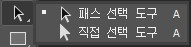
- 패스 선택 도구(Path Selection Tool) [A] : 만들어진 패스를 전체적으로 선택하여 수정하는 도구입니다.
- 직접 선택 도구(Direct Selection Tool) [A] : 만들어진 패스의 내부를 선택하여 수정하는 도구입니다.
패스 선택 도구(Path Selection Tool) [A]

패스 선택 도구(Path Selection Tool) [A] : 만들어진 패스를 선택, 이동, 변형하는 도구입니다.
패스를 만든 후 수정을 위한 도구입니다.
[1]
패스 선택 도구 사용하기
패스에 대고 마우스 왼 클릭하면 전체 패스가 선택됩니다.
패스 안의 모든 앵커 포인트가 선택되어 있는 것을 확인할 수 있습니다.
마우스 드래그하면 패스 전체가 이동되게 됩니다.
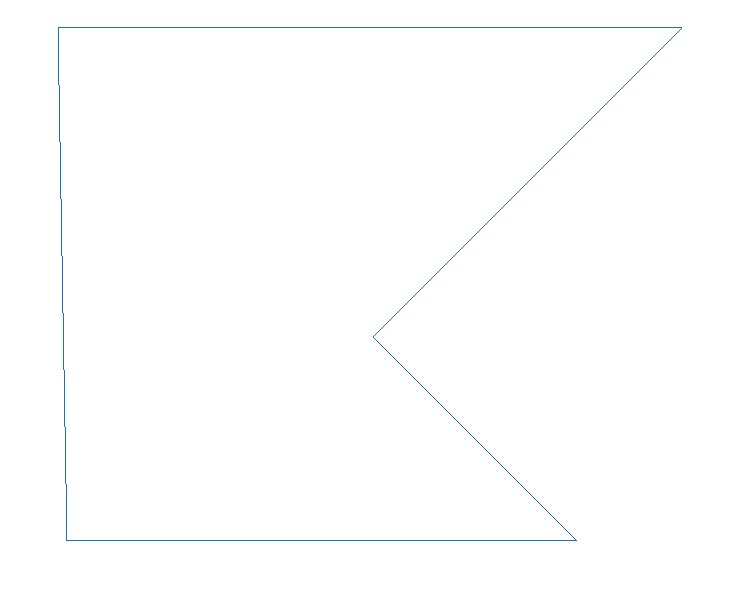
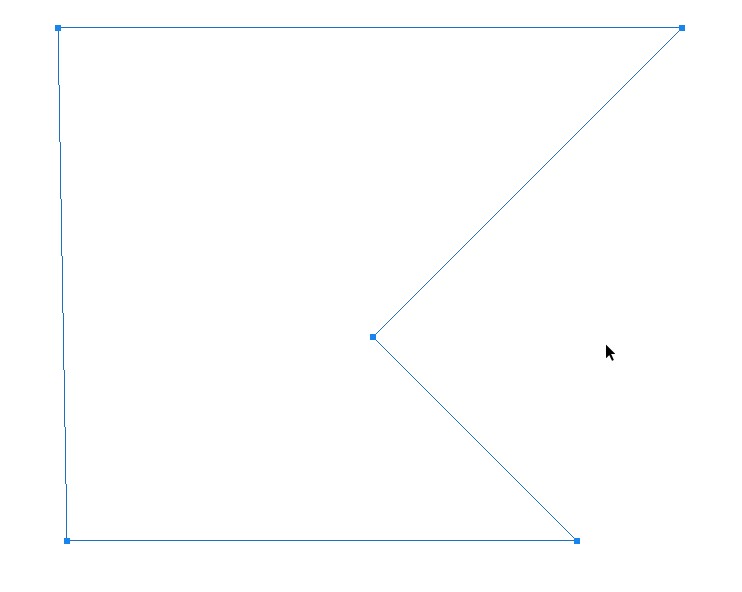
패스가 2개 이상 존재할 시 [Shift] 키를 누르면서 마우스 왼 클릭하면 중복 선택이 되고 함께 움직이게 됩니다.
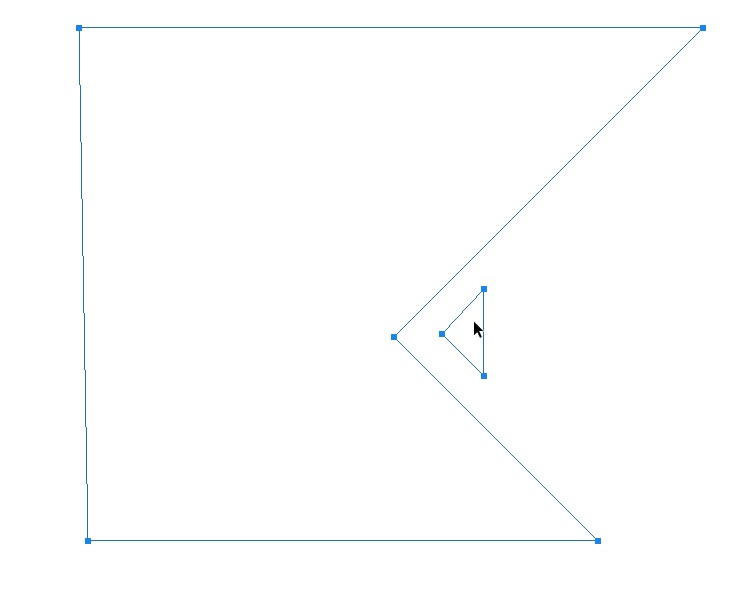
[Alt] 키를 누르면 마우스 포인터 옆에 +표시가 생기며 패스를 잡고 이동하면 패스 복사가 됩니다.
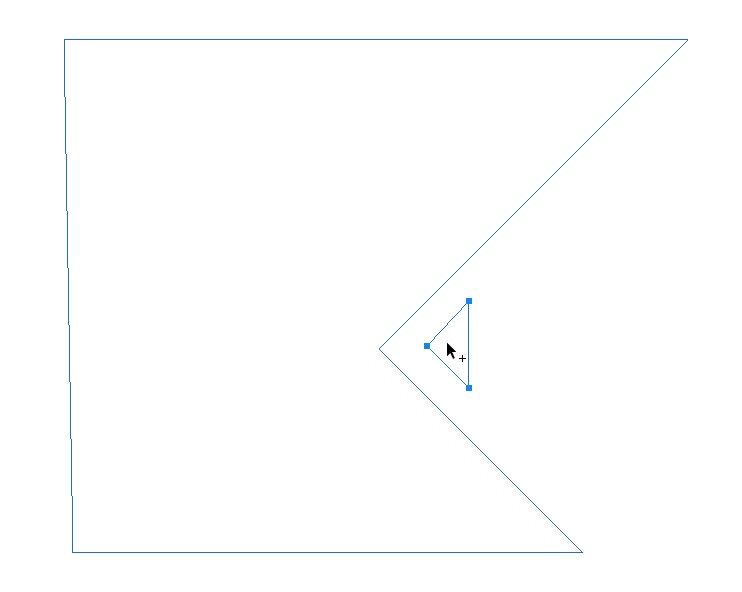
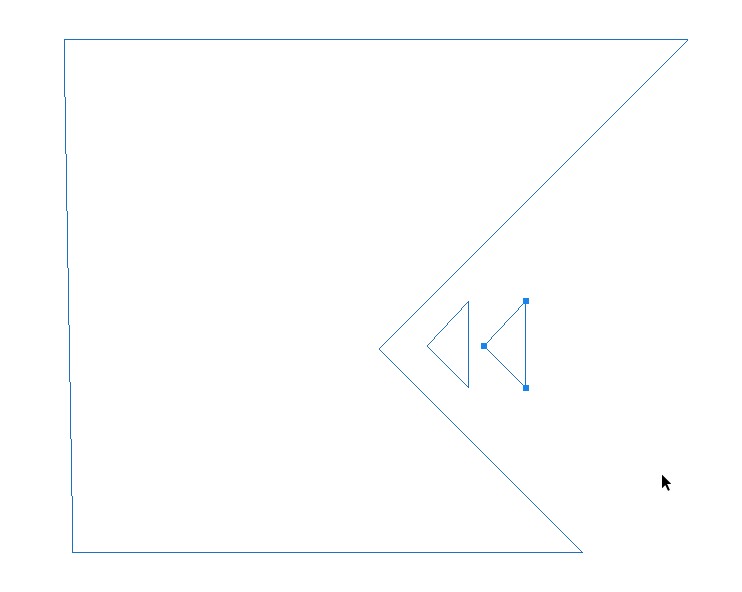
패스 선택 후 [BackSpace] 또는 [Del] 키를 누르면 패스가 삭제됩니다.
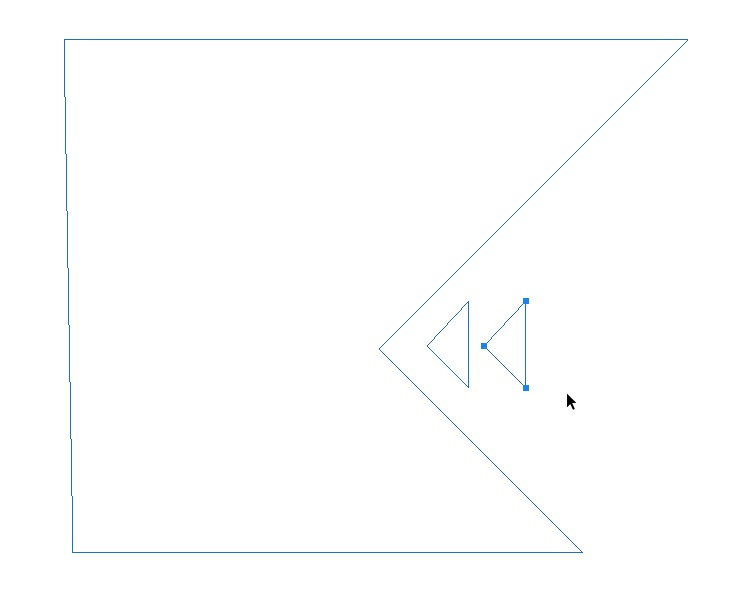
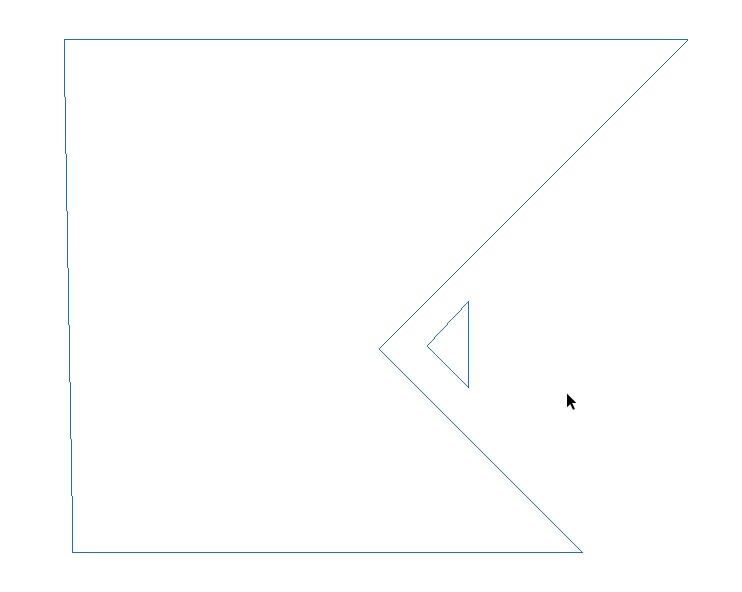
마우스로 빈 공간을 시작으로 드래그하면 영역을 설정할 수 있습니다.
이 영역 안에 들어온 패스를 전부 선택합니다.
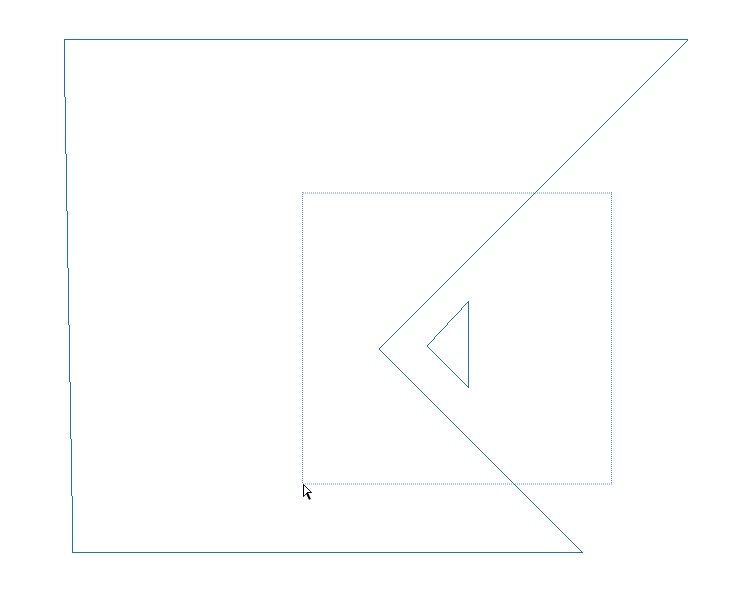
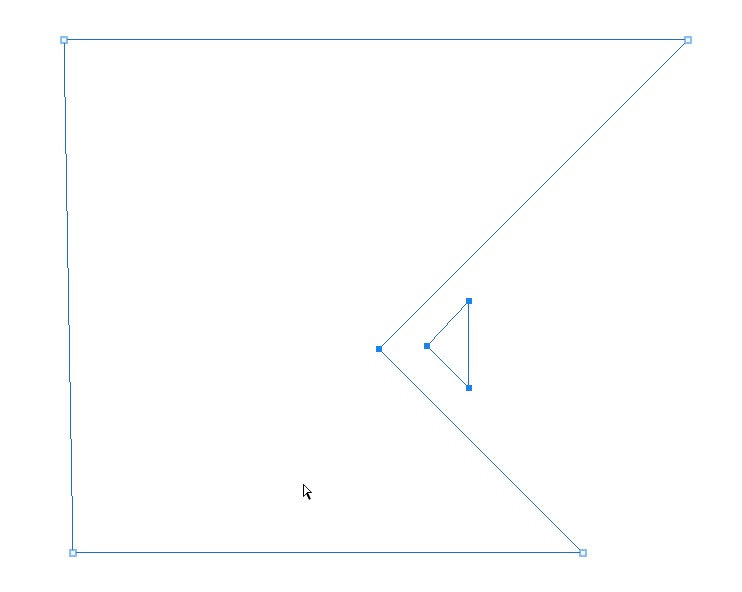
[Ctrl] 키를 누르면서 마우스 왼 클릭하면 직접 선택 도구로 변환됩니다.
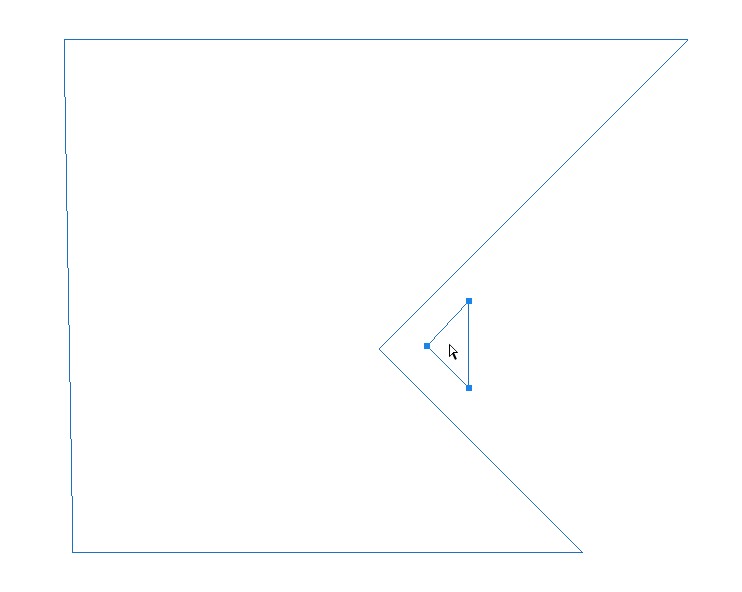
[2]
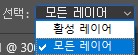
선택(Select) : 패스 선택 도구를 적용할 레이어 범위를 설정합니다.
- 활성 레이어(Active Layers) : 현재 활성화된 레이어 안의 패스, 모양만을 선택합니다.
- 모든 레이어(All Layers) : 모든 레이어 안의 패스, 모양을 선택합니다.
[3]
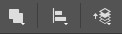
패스 작업(Path Operations) : 패스가 2개 이상일 때, 작업 방식을 설정합니다.
패스 맞춤(Path Alignment) : 패스의 위치를 조절합니다.
패스 배열(Path arrangement) : 패스가 2개 이상일 때, 패스의 우선순위를 설정합니다.
펜 도구 설정바와 같습니다.
[알게 된 것들 ] 👀 Potoshop/기초] - [기초15] 펜 도구 (Pen Tool) [P] 알아보기
[기초15] 펜 도구 (Pen Tool) [P] 알아보기
[기초 15] 펜 도구 (Pen Tool) [P] 알아보기 - 펜 도구 (Pen Tool) , 자유 형태 펜 도구 (Freeform Pen Tool) , 곡률 펜 도구 (Curvature Pen Tool)의 설정 패널에 대해 알아보자. : 펜 도구란? 점과 점을 찍어 그 점을 연
jllm.tistory.com
[4]
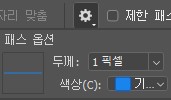
패스 설정 아이콘 : 패스 선의 두께, 색상을 설정합니다.
[5]
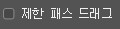
제한 패스 드래그(Constrain Path Dragging) : 과거 버전의 패스 드래그를 사용합니다.
각도 포인트가 활성화된 앵커 포인트가 있다면 연결된 선에는 영향을 주지 않고 단독적으로 수정하는 설정입니다.
(제한 패스 드래그를 체크 해제하여 사용한다면 자연스러운 각도를 유지하며 패스를 수정할 수 있고 체크하여 사용한다면 세밀한 조정이 가능하게 됩니다.)
* 예시 이미지 *
제한 패스 드래그 X / 제한 패스 드래그 O
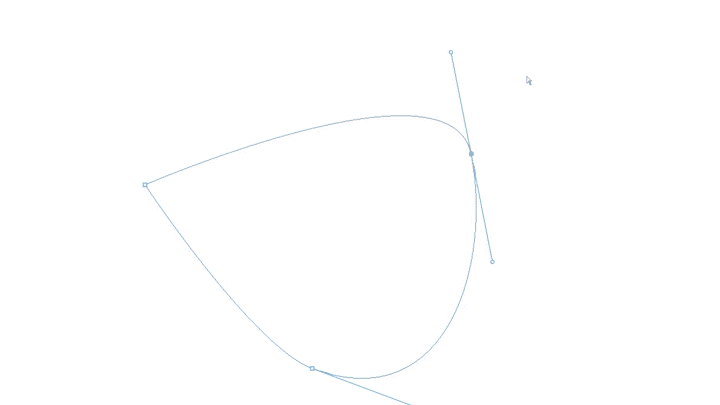
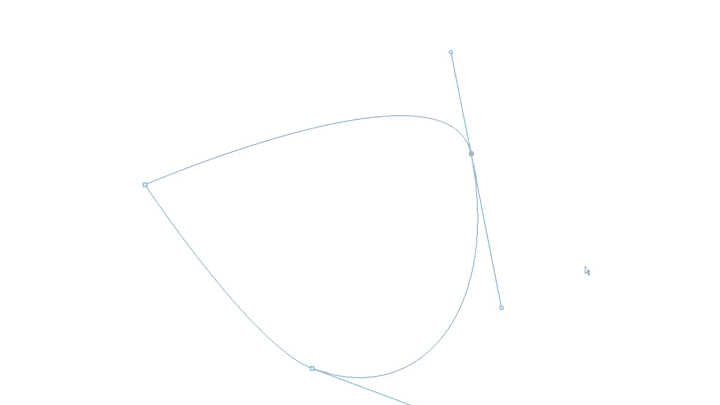
직접 선택 도구(Direct Selection Tool) [A]

직접 선택 도구(Direct Selection Tool) [A] : 만들어진 패스의 앵커 포인트를 선택하여 이동, 변형하는 도구입니다.
패스 선택 도구는 전체 패스를 선택/수정하고, 직접 선택 도구는 패스의 내부적인 부분을 선택/수정합니다.
[1]
직접 선택 도구 사용하기
직접 선택 도구는 패스 선택 도구와 달리 하나의 앵커 포인트를 선택하고 수정할 수 있습니다.
마우스 왼 클릭으로 원하는 앵커 포인트를 선택한 후 드래그하여 이동합니다.
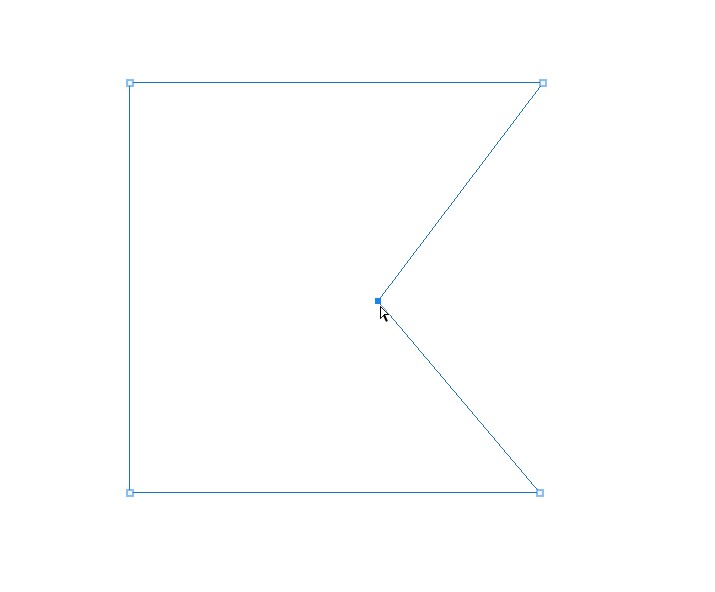
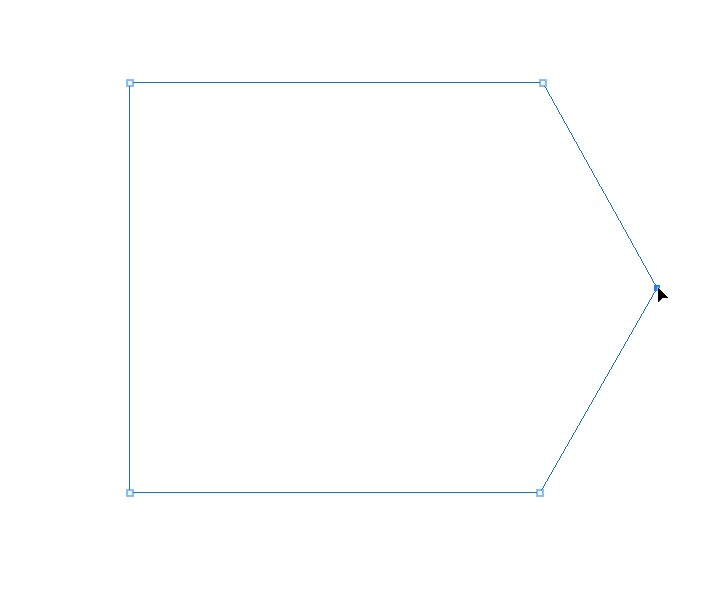
마우스로 빈 공간을 시작으로 드래그하면 영역을 설정할 수 있습니다.
이 영역 안으로 들어온 앵커포인트를 중복 선택합니다.
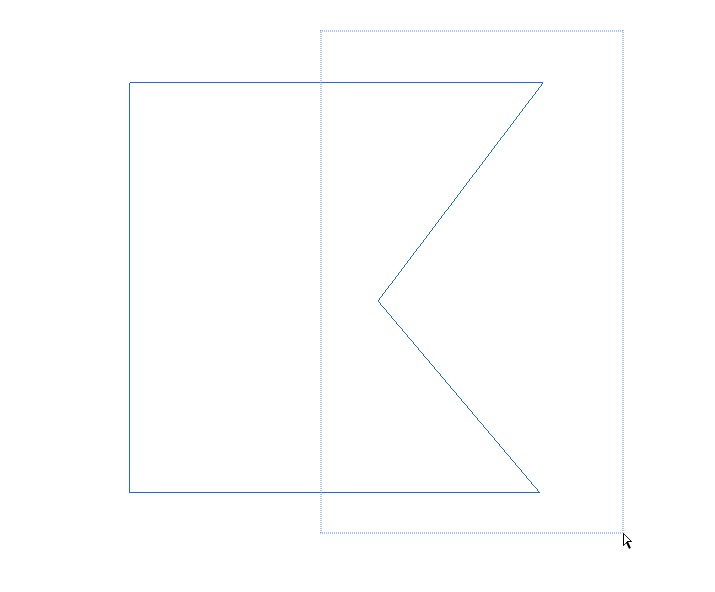
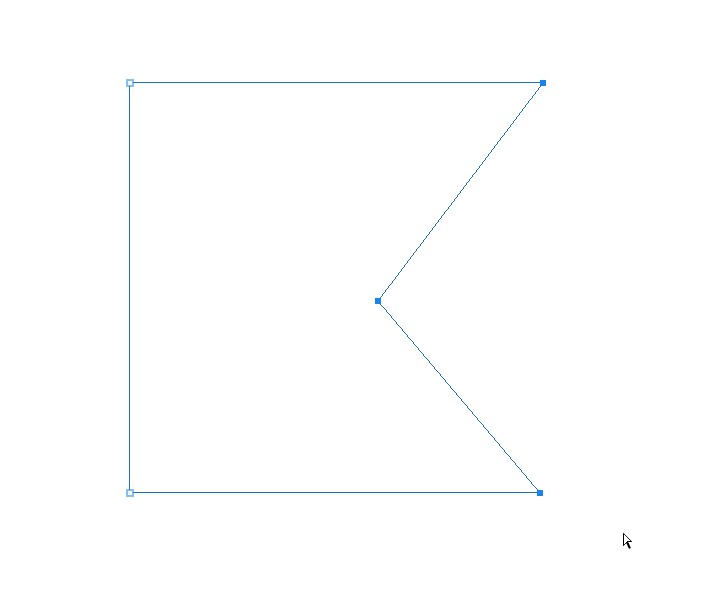
[Del] 키를 누르면 선택된 앵커 포인트를 삭제할 수 있습니다.
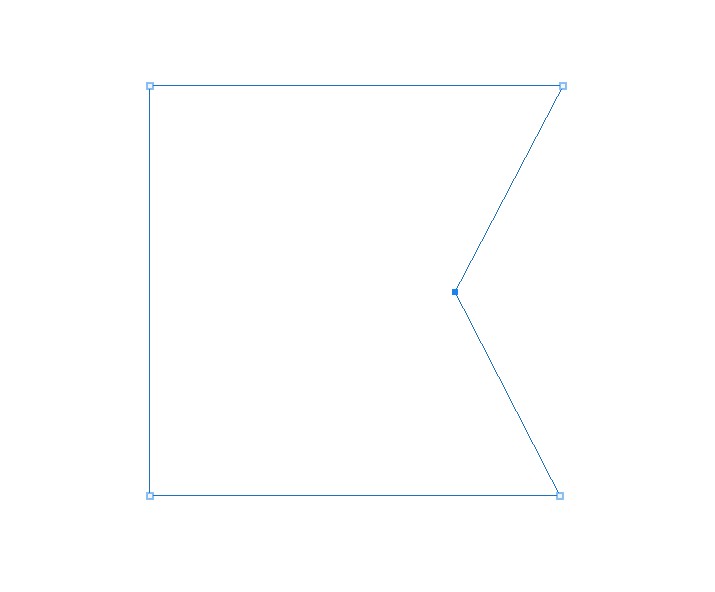
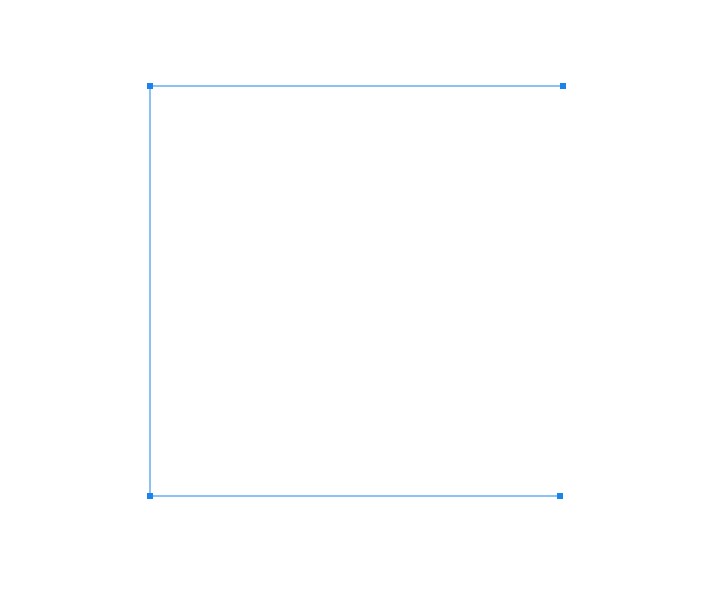
[Alt] 키를 누르며 드래그하면 패스가 복사됩니다.
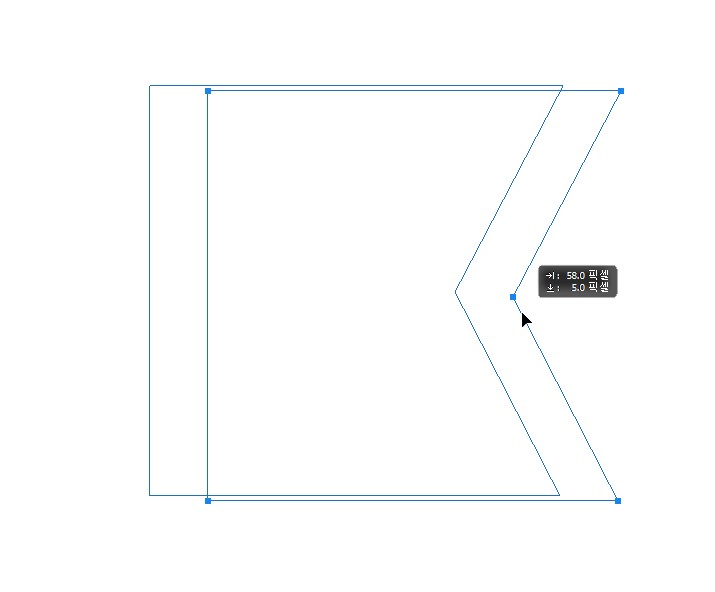
* 설정바는 패스 선택 도구와 같습니다 *
패스 우클릭 설정
패스 선택 도구 또는 직접 선택 도구 사용 시 마우스 우클릭하면 나오는 설정입니다.
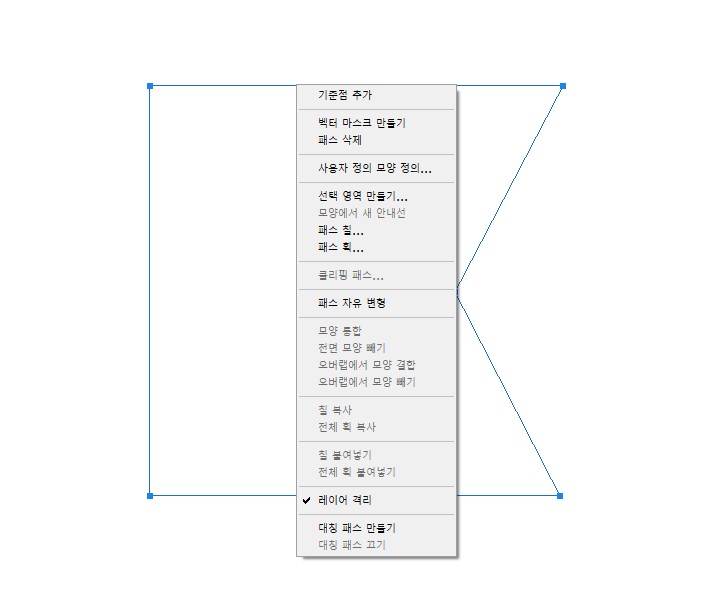
- 기준점 추가(Add Anchor Point) : 선택한 부분에 앵커 포인트를 추가합니다.
- 벡터 마스크 만들기(Create Vector Mask) : 패스를 벡터 마스크로 만듭니다.
- 패스 삭제(Delect Path) : 패스를 삭제합니다.
- 사용자 정의 모양 정의(Define Custom Shape) : 모양으로 만든 패스를 사전 설정으로 저장합니다.
- 선택 영역 만들기(Make Selection) : 패스를 선택 영역으로 변환합니다.
- 모양에서 새 안내선(New Guides From Shape) : 모양일 때 활성화합니다. 모양을 기준으로 안내선을 만듭니다.
* 예시 이미지 *
모양 주위로 안내선이 만들어진 것을 확인할 수 있습니다.
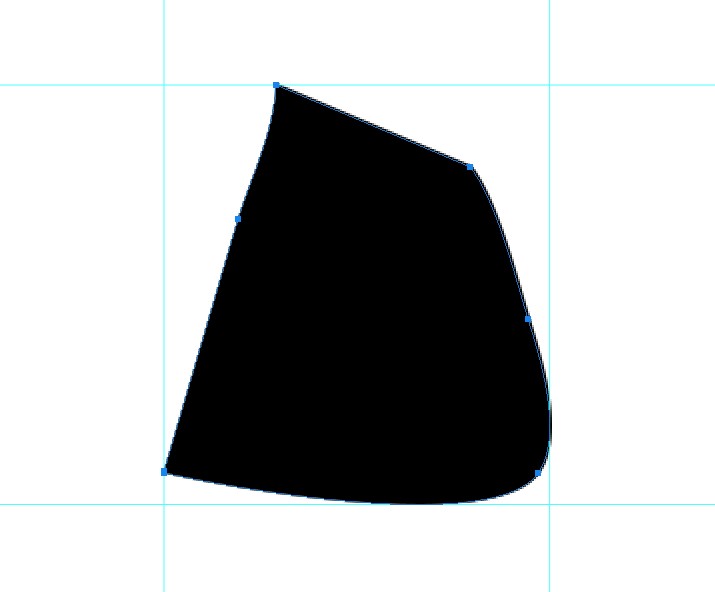
- 패스 칠(Fill Path) : 패스 영역에 칠을 합니다.
- 패스 획(Stroke Path) : 패스 경계선에 선을 만듭니다.
- 클리핑 패스(Clipping Path) : 클리핑 패스로 설정합니다.
↓클리핑 패스 알아보기↓
[알게 된 것들 ] 👀 Potoshop/기초] - [기초15-4] 클리핑 패스 알아보기
[기초15-4] 클리핑 패스 알아보기
[기초 15-4] 클리핑 패스 알아보기 클리핑 패스란? 클리핑 패스는 패스를 클리핑 하여 패스 영역 외의 영역은 숨겨주는 기능입니다. 호환 가능한 다른 프로그램(일러스트, 인디자인)으로 원본의
jllm.tistory.com
- 패스 자유 변형(Free Transform Path) : 패스에 '자유 변형([Ctrl]+[T])'을 적용합니다.
- 모양 통합(Unite Shapes) : '모양 결합'과 같습니다.
- 전면 모양 빼기(Subtract Front Shape) : '전면 모양 빼기'를 합니다.
- 오버랩에서 모양 결합(Unite Shapes at Overlap) : '모양 영역 교차'와 같습니다.
- 오버랩에서 모양 빼기(Subtract Shapes at Overlap) : '모양 오버랩 제외'와 같습니다.
- 칠 복사(Copy Fill) : 모양일 때 활성화됩니다. 칠을 복사합니다.
- 전체 획 복사(Copy Complete Stroke) : 모양일 때 활성화됩니다. 획을 복사합니다.
- 칠 붙여넣기(Paste Fill) : 모양일 때 활성화됩니다. 칠을 붙여 넣기 합니다.
- 전체 획 불여 넣기(Paste Complete Stroke) : 모양일 때 활성화됩니다. 획을 붙여 넣기 합니다.
- 레이어 격리(Isolate Layers) : 레이어를 격리시킵니다.
- 대칭 패스 만들기(Make Symmetry Path) : 패스를 기준으로 대칭 기능을 활성화합니다.
- 대칭 패스 끄기(Disable Symmetry Path) : 대칭 기능을 끕니다.

'👀 Potoshop > 기초' 카테고리의 다른 글
| [기초38] 포토샵, 모양 도구(Shape Tool) 알아보기 (0) | 2023.06.19 |
|---|---|
| 포토샵, 패스 반전 선택될 때 해결법 (0) | 2023.05.23 |
| 포토샵, 환경설정 초기화하는 두 가지 방법 (0) | 2023.05.18 |
| [기초36] 포토샵, 문자/단락 패널 알아보기 (0) | 2023.05.11 |
| 포토샵, 단락 텍스트란? (Point/Paragraph Text 차이) (0) | 2023.05.06 |




댓글