[예시 10] 포토샵, 속눈썹과 아이라인 그리기
- 속눈썹, 아이라인을 그려보자
* 사진 속 인물에게 속눈썹과 아이라인 그리기 *
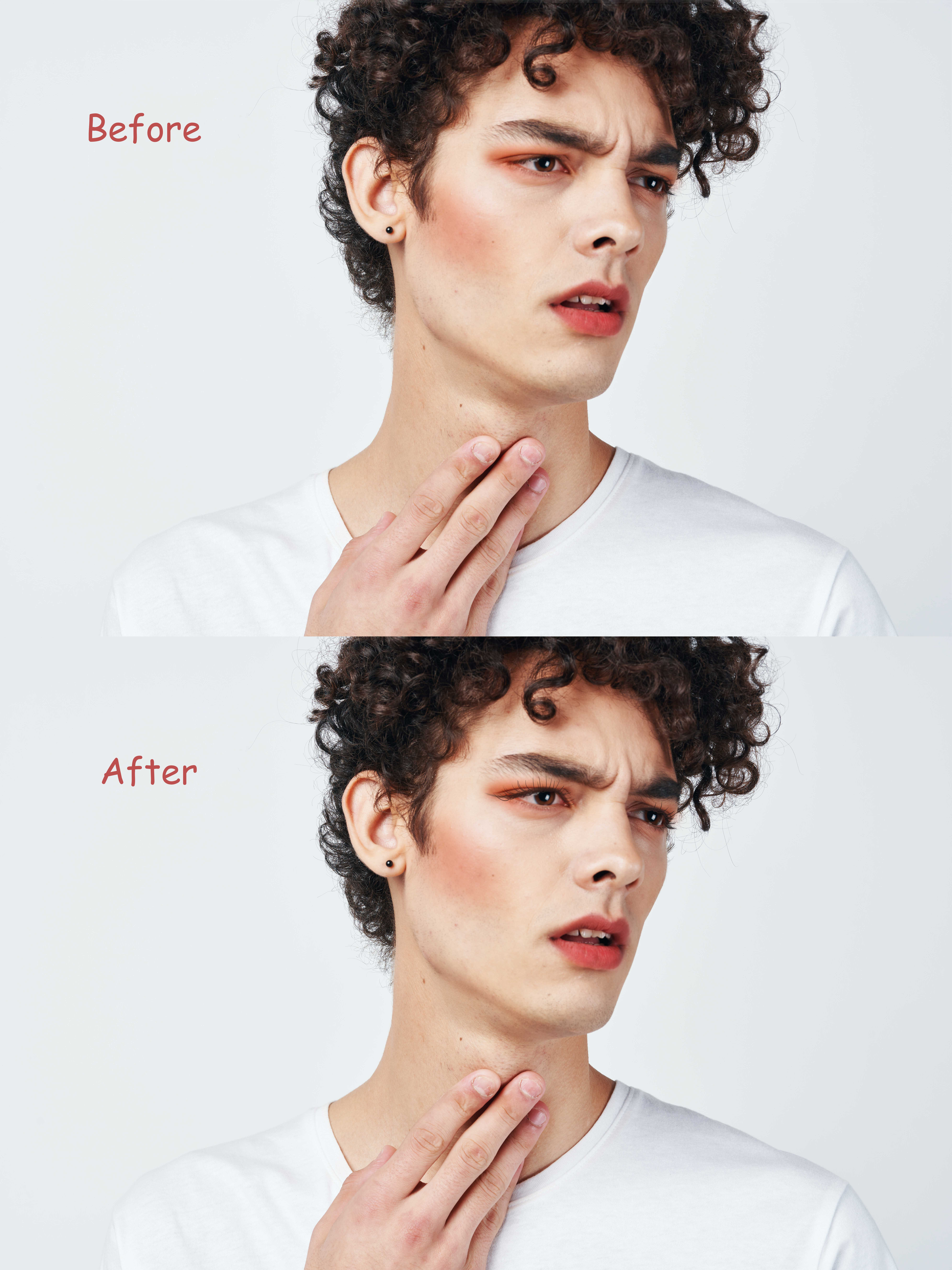
[1]
속눈썹과 아이라인을 그릴 이미지를 불러옵니다.
[파일(File) - 열기(Open)] 또는 [Ctrl+O]
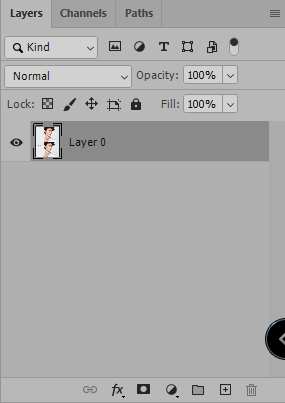
[2]
새 레이어를 생성합니다.
[(Ctrl+Shift+N)]
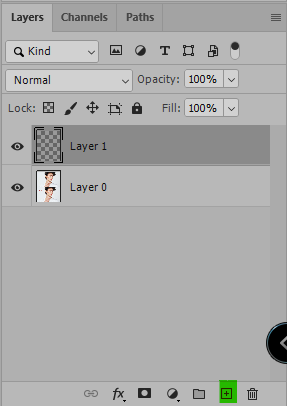
[3]
브러시 도구 (Brush Tool) [B]를 선택한 후 크기(size)를 적당량 주고
(크기는 [ , ] 키로 조절할 수 있습니다)
경도 (Hardness)와 불투명도 (Opacity) , 흐름 (Flow) 옵션 값을 전부 100으로 설정합니다.

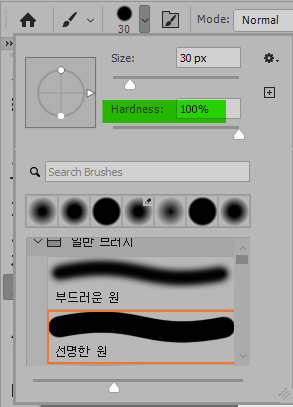
[4]
브러시 설정 창 (Brush Settings)을 누른 후 모양 (Shape Dynamics) 체크하고
조절(Control)의 희미하게 하기 (Fade)를 설정하고 수치를 적당량 줍니다.
수치를 많이 줄수록 브러시의 길이가 길어집니다.
페이드를 설정 시 브러시의 끝 부분이 가늘어집니다.

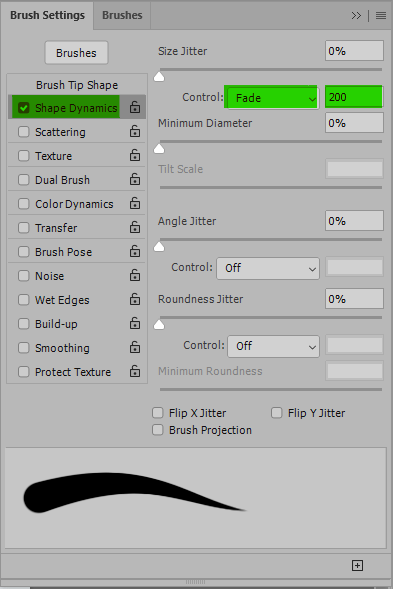
[5]
그 후 패스(Path) [P]를 선택한 후 이미지를 확대합니다.
패스 선으로 속눈썹을 만들어 줍니다.
(ESC키를 누르면 패스가 완성되고 한번 더 누르면 삭제됩니다.)

[6]
마우스 커서를 패스 선에 대고 오른쪽 클릭하여 패스 획... (Stroke Path...)를 실행합니다.
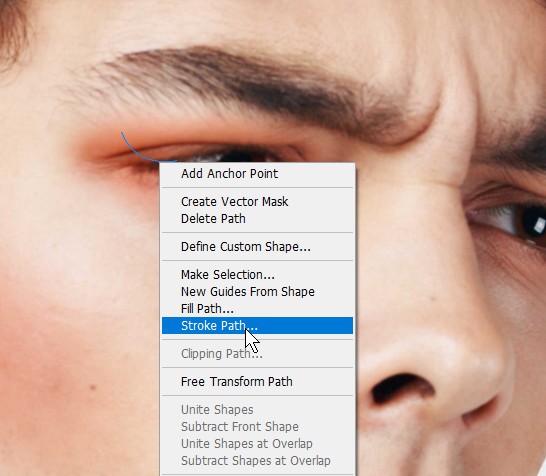
[7]
창이 뜨면 압력 시뮬레이션 (Simulate Pressure)를 체크 해제하고 확인을 눌러줍니다.
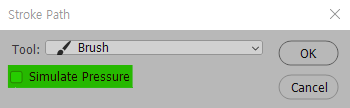
[8]
그 뒤 패스 선을 해제하면 속눈썹이 한가닥이 완성되었습니다.

[9]
반복되는 행동을 쉽게 하기 위해 [창(Window) - 액션(Actions)] 창을 엽니다.
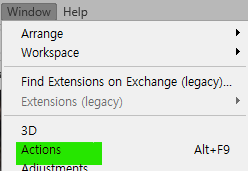
[10]
액션 창에서 + 생성 아이콘을 눌러주고
이름을 작성한 뒤 새 액션 만들기 (Record) 버튼을 눌러줍니다.
그러면 붉게 아이콘이 활성화되면서 녹화가 시작됩니다.
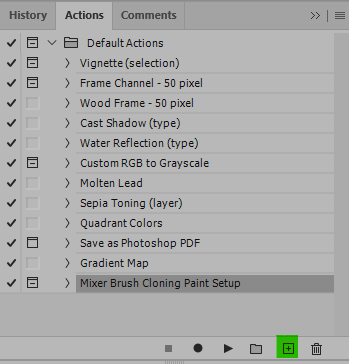
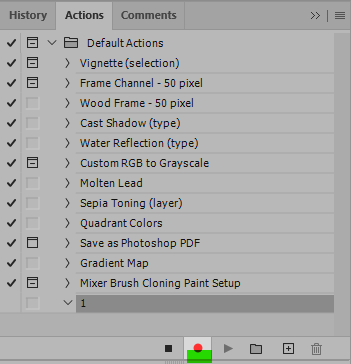
[11]
그 후 다시 한번 더 속눈썹을 그려주고 패스 획... (Stroke Path...) 효과를 넣어줍니다.


[12]
■ 멈춤 아이콘을 눌러 녹화를 끝내줍니다.
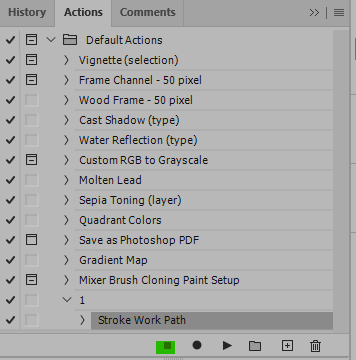
[13]
그 뒤에 패스 선으로 여러 개의 속눈썹을 그립니다.
그 후 [Ctrl] 키를 누르면서 드래그하여 패스선을 전부 선택하고
액션 패널의 ▶ 선택 영역 재생 (Play Selection) 아이콘을 누릅니다.




[14]
속눈썹이 생성됩니다.

[15]
더 많은 속눈썹을 만들기 위해 올가미 도구(Lasso Tool) [L]을 선택하고 1/3 지점의 속눈썹을 선택합니다.
그 후 복사 (Ctrl+C) ,
그 자리에 붙여넣기 (Ctrl+Shift+V)를 합니다.

[16]
그 후 점 자유 변형 (Ctrl+T)를 눌러 복사한 속눈썹을 살짝 이동시킵니다.
하얀 점(Point)에 [Ctrl]를 누르며 마우스로 수정하면 자유롭게 이미지를 수정할 수 있습니다.
원하는 모양을 잡습니다.
원하는 만큼 속눈썹을 생성합니다.


[17]
눈썹이 완성되었다면 모든 속눈썹 레이어들을 선택 후 마우스 우클릭 후 레이어 병합 (Marge Layers) 합니다.
(하나의 레이어로 합치기 위함입니다.)
레이어 패널에서 레이어 스타일 (Layer Style) 아이콘을 누르고 색상 오버레이... (Color Overlay...)를 실행합니다.
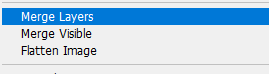

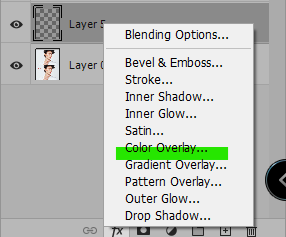
[18]
표시된 부분을 누르고 색을 자연스럽게 변경합니다.
스포이드로 머리카락이나 원본의 속눈썹 색을 선택하면 자연스럽습니다.
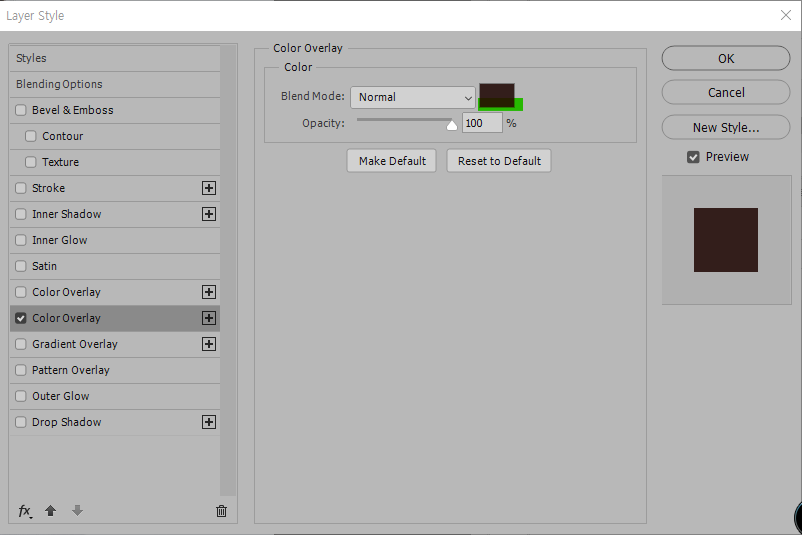
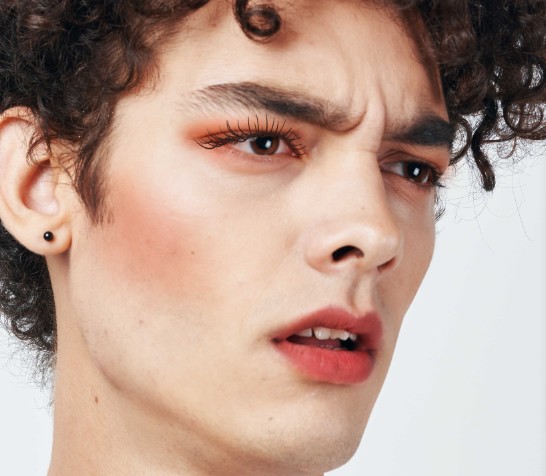
[19]
그 후에 레이어 패널의 불투명도 (Opacity) 값을 줄여줍니다.
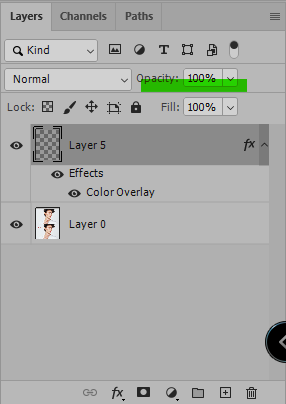
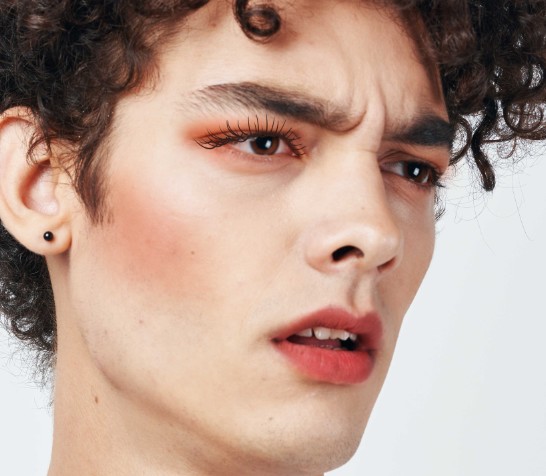

[20]
다른 한쪽의 눈도 마찬가지로 만들어줍니다.
처음 만든 속눈썹 레이어의 레이어 스타일... (Layer Style...) 옵션을 동일 적용하기 위해
레이어 패널에서 옵션을 [Ctrl]을 누르며 두 번째로 만든 속눈썹 레이어에 드래그합니다.
그 후 마찬가지로 불투명도(Opacity)를 조절합니다.
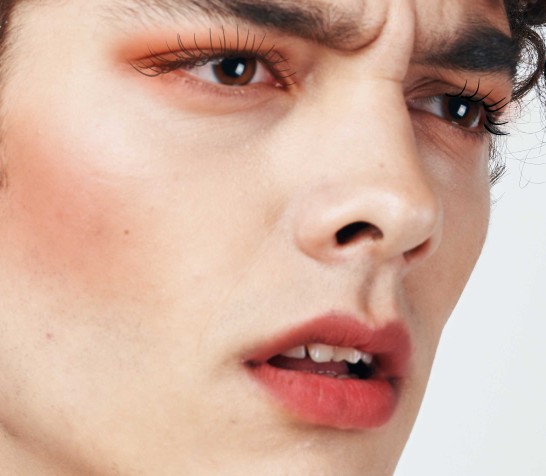
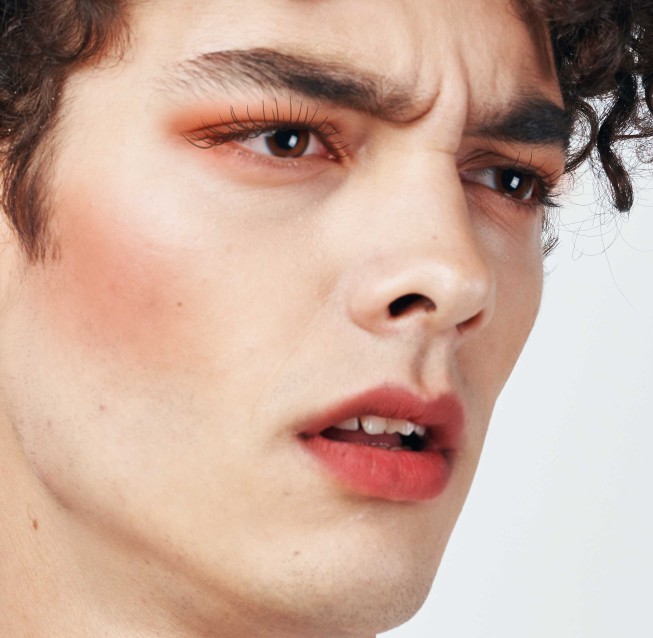
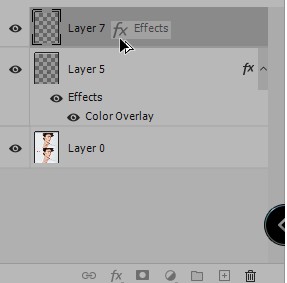
속눈썹이 완성되었습니다.

* 아이라인 그리기 *
[21]
아이라인을 그리기 위해 새 레이어를 생성합니다.
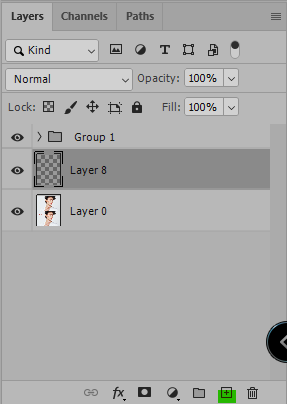
[22]
브러시 도구 (Brush Tool) [B]를 선택한 후
크기를 조절합니다.
(아이라인을 그릴 것이기 때문에 속눈썹보다 크게 잡습니다)
브러시 설정 창 (Brush Settings)에서 이번엔 펜 압력 (Pen Pressure)을 선택합니다.
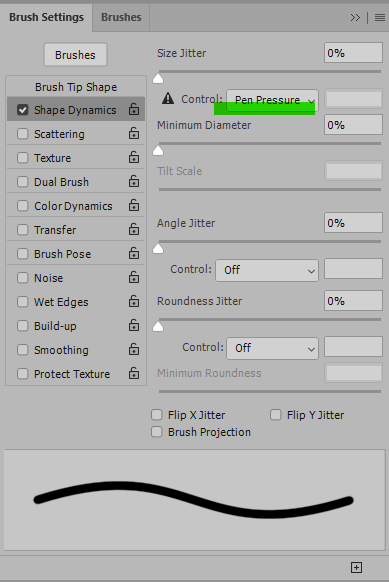
[23]
그 후 패스(Path) [P]를 선택한 후 이미지를 확대한 후 원하는 아이라인 모양을 그립니다.
그리고 이번에는 패스 획... (Stroke Path...) 기능의 설정창에서
압력 시뮬레이션 (Simulate Pressure)을 체크합니다.
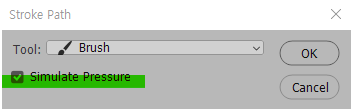

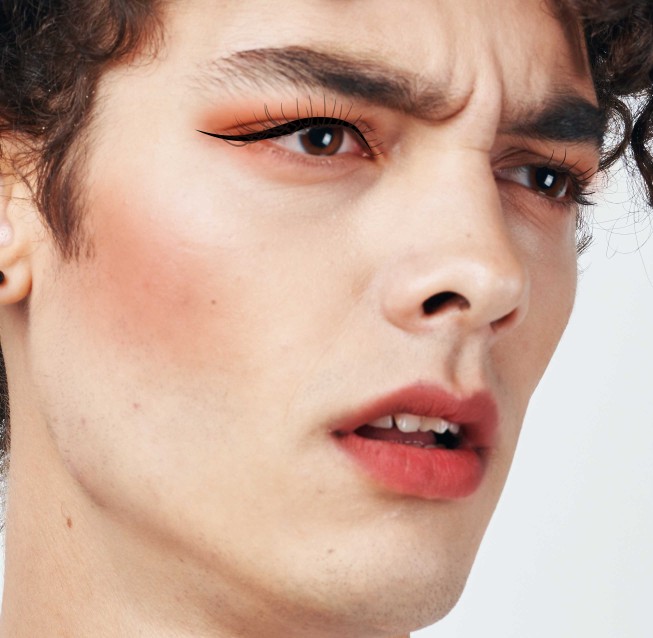
[24]
그 후 [필터 (Filter) - 블러 (Blur) - 가우시안 블러 (Gaussian Blur)]를 선택해 적당량 준 후
레이어 스타일과 불투명도도 조절해줍니다.
다른 한쪽도 마찬가지로 생성합니다.
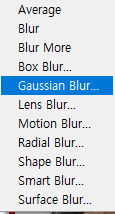
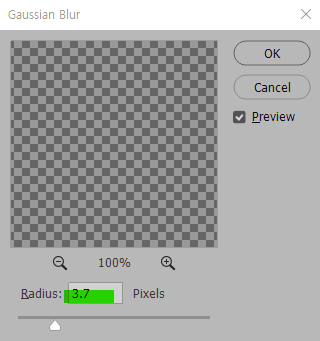

'👀 Potoshop > 예제' 카테고리의 다른 글
| [예시12] 포토샵, 와이드 사진으로 만들기 (0) | 2022.04.26 |
|---|---|
| [예시11] 포토샵, 눈썹 진하게 / 눈동자 색 바꾸기 (0) | 2022.04.25 |
| [예시09] 포토샵, 색조 화장하기 (0) | 2022.04.23 |
| [예시08] 포토샵, 이미지에 테두리 선 넣기 (0) | 2022.04.21 |
| [예시07] 포토샵, 특정 부분 자연스럽게 제거하기 02 (0) | 2022.04.19 |




댓글