[예시 11] 포토샵, 눈썹을 진하게 / 눈동자 색 바꾸기
- 눈썹 색을 진하게 만들고, 눈동자의 색상을 자연스럽게 변경하기
* 눈썹을 진하게 그리고 눈동자의 색 변경하기 *

[1]
눈썹을 진하게 만들 사진을 불러옵니다.
[파일(File) - 열기(Open)] 또는 [Ctrl+O]

[2]
[Ctrl]+[J] 키를 눌러 사진을 복사합니다.

[3]
[Ctrl]+[L] 키
또는
[이미지(Image) - 조정(Adjustments) - 레벨...(Levels...)]을 실행합니다.
이미지를 보며 레벨...(Levels...)의 값을 조절해 대비가 강해지도록 합니다.
이때는 눈썹을 중점으로 조절 값을 설정합니다.



[4]
[Ctrl]+[M] 키
또는
[이미지(Image) - 조정(Adjustments) - 곡선(Curves...)]을 실행시킵니다.
사진을 보며 눈썹이 더 진하게 보이도록 조정합니다.
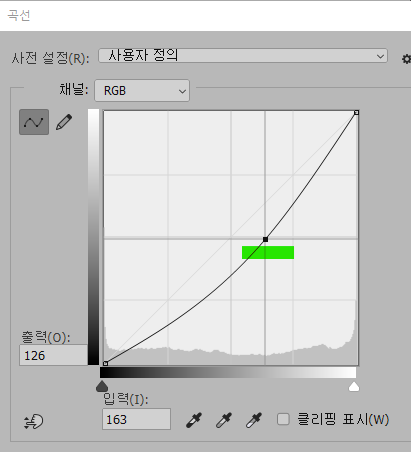


[5]
복사한 레이어를 선택한 상태에서 [Alt] 키를 누르면서 표시된 아이콘을 눌러 마스크를 생성합니다.
([Alt] 키를 누르는 것은 검은 배경의 마스크 레이어를 생성하기 위함입니다)
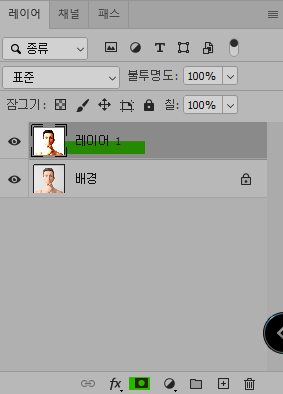
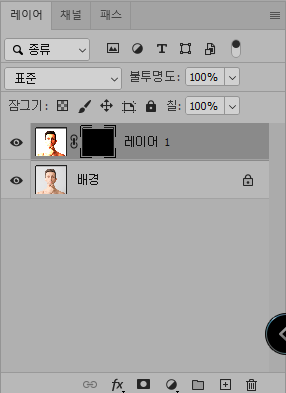
[6]
마스크 레이어가 선택된 상태로 브러시 도구 (Brush Tool) [B]를 실행합니다.

[7]
브러시 도구 (Brush Tool) [B]의 옵션 값의 경도(Hardness)와 불투명도(Opacity)를 적절히 조절합니다.
전경 색을 흰색으로 설정합니다.


[8]
브러시 도구 (Brush Tool) [B]로 가볍게 클릭하며 눈썹 부분을 칠해줍니다.
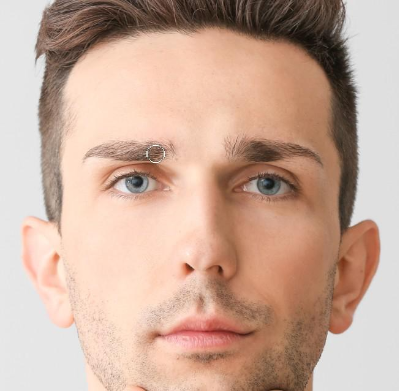
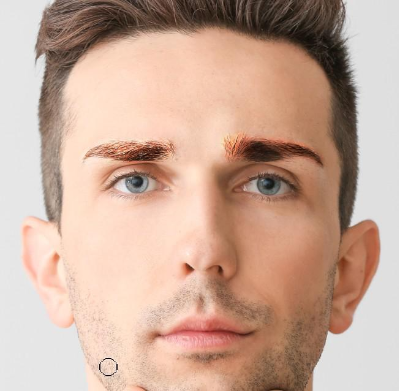
[9]
그 후 블렌드 모드 (Blending Mod)의 곱하기(Multiply)를 선택합니다.

[10]
[창(Window) - 속성(Properties)]을 선택해 패널을 열고 페더(Feather) 값을 조정합니다.
마스크 레이어가 선택되어 있어야 합니다.

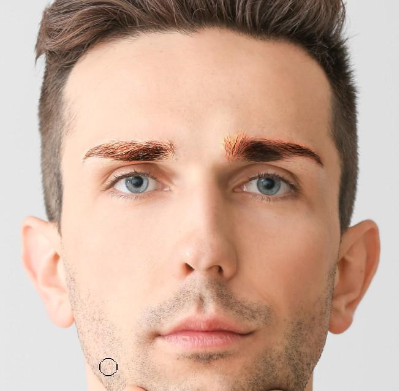
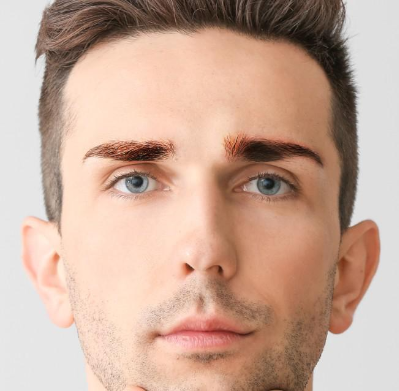
[11]
이번엔 이미지 레이어를 선택 후[Ctrl]+[U] 키를 누릅니다.
또는
[이미지(Image) - 조정(Adjustment) - 색조/채도(Hue/Saturation)] 창을 엽니다.
원본의 머리카락의 색을 참고하며 자연스럽게 어울리도록 수치를 조절합니다.
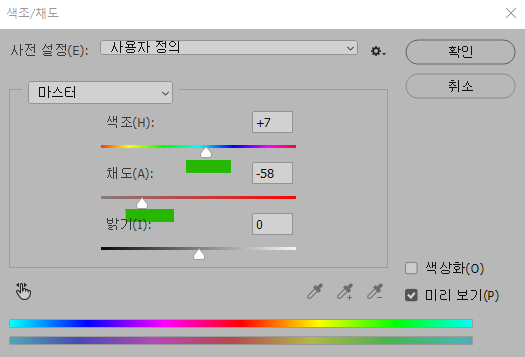
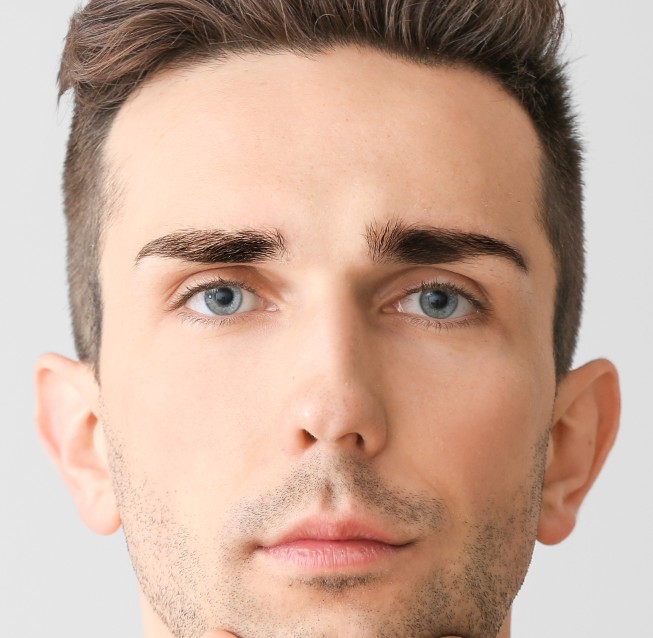
[12]
불투명도(Opacity)를 조절해 원하는 진하기를 만듭니다.


* 눈동자 색을 변경하기 *
[13]
패스 (Pen Tool) [P]를 이용해 눈동자를 확대시키고 패스 선을 따줍니다.
이때는 페더 효과를 적용시킬 것이기 때문에 눈동자의 살짝 안으로 선을 따줍니다.

[14]
패스 선을 패스 패널에서 선택 영역으로 변경합니다.
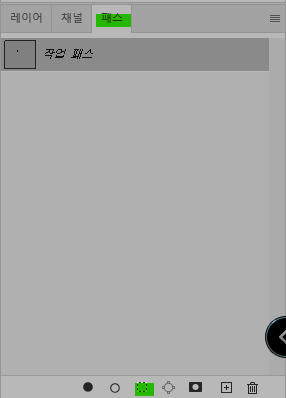
[15]
그 상태에서 조정(Adjustment) - 단색...(Solid Color...)을 실행합니다.
색상을 선택하고 확인을 눌러줍니다.
그 후 단색 레이어를 선택한 상태에서 블렌드 모드 [(Blending Mod) - 오버레이 (Overlay)] 효과를 적용합니다.
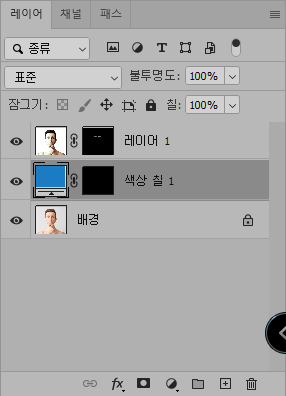
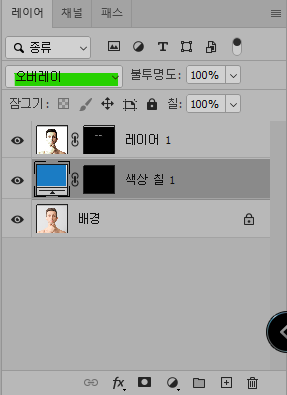

[16]
단색 레이어의 마스크 레이어를 선택 후 속성(Properties) - 페더(Feather) 값을 적당량 줍니다.
자연스럽게 눈동자의 영역에 맞춰지도록 합니다.
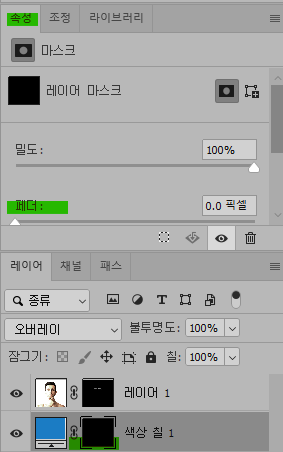

[17]
단색 레이어를 더블 클릭하면 색을 변경할 수 있습니다.
다양한 색을 적용시킬 수 있습니다.

[18]
다른 한쪽도 같은 방식으로 만들어 줍니다.
완성되었습니다.
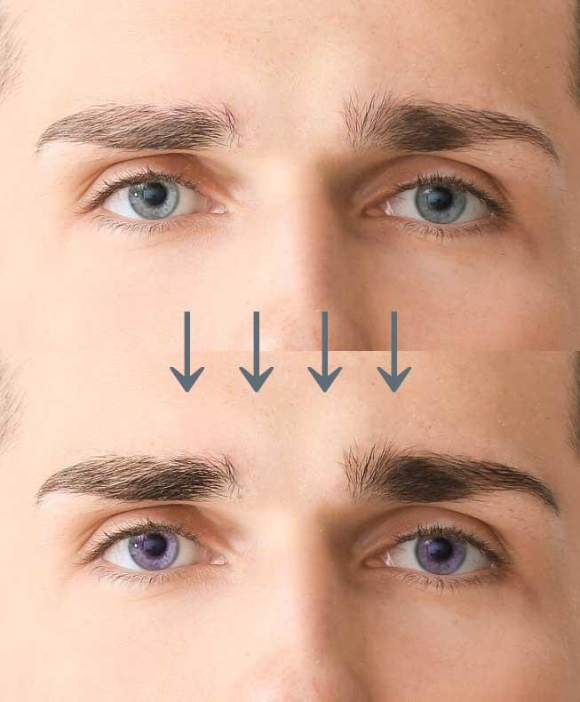
'👀 Potoshop > 예제' 카테고리의 다른 글
| [예시13] 포토샵, 포인트 색상 제외하고 흑백 사진 만들기 (0) | 2022.04.27 |
|---|---|
| [예시12] 포토샵, 와이드 사진으로 만들기 (0) | 2022.04.26 |
| [예시10] 포토샵, 속눈썹과 아이라인 그리기 (0) | 2022.04.24 |
| [예시09] 포토샵, 색조 화장하기 (0) | 2022.04.23 |
| [예시08] 포토샵, 이미지에 테두리 선 넣기 (0) | 2022.04.21 |




댓글