[예시 13] 포토샵, 포인트 색상 제외하고 흑백 사진 만들기
- 일부 색상만 남기고 흑백 사진을 만들어보자.
* 포인트 색상 제외하고 흑백 사진 만들기 *

[1]
흑백으로 만들 사진을 엽니다.
[파일(File) - 열기(Open)] 또는 [Ctrl+O]
[2]
[Ctrl]+[J]를 눌러 이미지를 복사합니다.
(원본을 보존하기 위함입니다)

[3]
[Ctrl]+[U] 키를 누르거나
또는
[이미지 (Image) - 조정 (Adjustment) - 색조/채도 (Hue/Saturation)] 기능을 실행합니다.

[4]
설정 창에서 마스터 (Master) 부분을 클릭합니다.
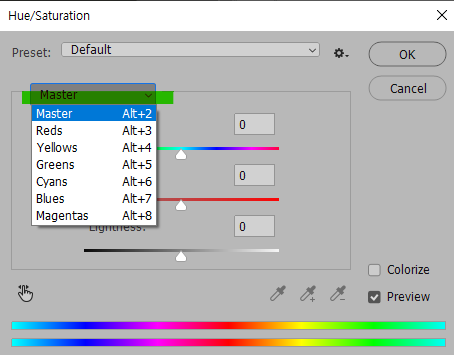
[5]
빨강 계열 (Red)와 마젠타 계열 (Magentas)를 제외한 모든 색상의 채도(Saturation)를 전부 -100으로 설정합니다.
그러면 빨강과 마젠타 계열을 제외한 모든 색 계열이 채도를 잃습니다.
예시의 사진은 사람의 피부 톤을 살리기 위해 이렇게 설정한 것입니다.
다양하게 설정할 수 있습니다.



* 특정 부분만 남기고 흑백 사진 만들기 *
[6]
개체 선택 도구 (Odject Selection Tool) [W]을 선택하고 흑백에서 제외될 영역을 드래그합니다.
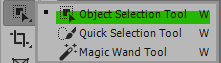

[7]
빠진 부분은 빠른 선택 도구 (Quick Selection Tool) [W]을 이용하여 [Sift] 키를 누르면서 포함시켜줍니다.
또는
빼고 싶은 부분을 [Alt] 키를 누르면서 제거합니다.



[8]
[Ctrl]+[Shift]+[I]를 눌러 선택 영역을 반전합니다.

[9]
[Ctrl]+[Alt]+[U]를 누릅니다
또는
[이미지 (Image) - 조정 (Adjustment) - 채도 감소 (Desaturate)] 기능을 실행합니다.
그러면 자동으로 선택된 영역은 흑백으로 변경됩니다.
처음 선택된 상태는 처음 했던 빨강 계열 (Red)와 마젠타 계열 (Magentas) 제외하고
모든 색 계열의 채도를 낮춘 것과 동일한 효과입니다.
여기서 이번에는 마스터 (Master)의 채도 값을 전부 낮추고 확인을 눌러줍니다.
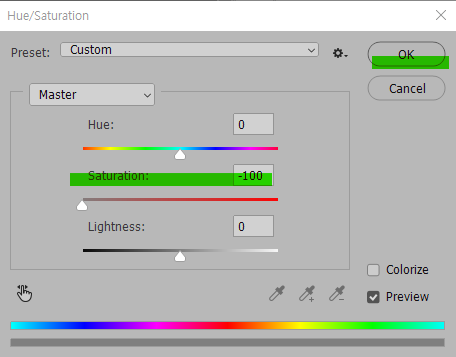
[10]
[Ctrl]+[D] 키를 눌러 선택 영역을 없애주면 완성입니다.

* 이 방법은 보존하는 영역을 잡았기 때문에 완전히 원본과 같은 색을 유지할 수 있었고
모든 채도를 낮추었기에 완벽하게 흑백으로 만들 수 있었습니다 *
'👀 Potoshop > 예제' 카테고리의 다른 글
| [예시15] 포토샵 , 스트래치 효과 만들기 (0) | 2022.05.05 |
|---|---|
| [예시14] 포토샵, 밝은 부분 없애지 않고 밝게 보정하기 (0) | 2022.04.28 |
| [예시12] 포토샵, 와이드 사진으로 만들기 (0) | 2022.04.26 |
| [예시11] 포토샵, 눈썹 진하게 / 눈동자 색 바꾸기 (0) | 2022.04.25 |
| [예시10] 포토샵, 속눈썹과 아이라인 그리기 (0) | 2022.04.24 |




댓글