[예시 14] 포토샵, 밝은 부분 없애지 않고 밝게 보정하기
- 밝은 영역이 있는 사진을 밝게 보정할 때 밝은 부분이 날아가지 않게 보정해봅시다.
* 밝은 하늘 부분을 자연스럽게 남기고 밝게 보정하기 *
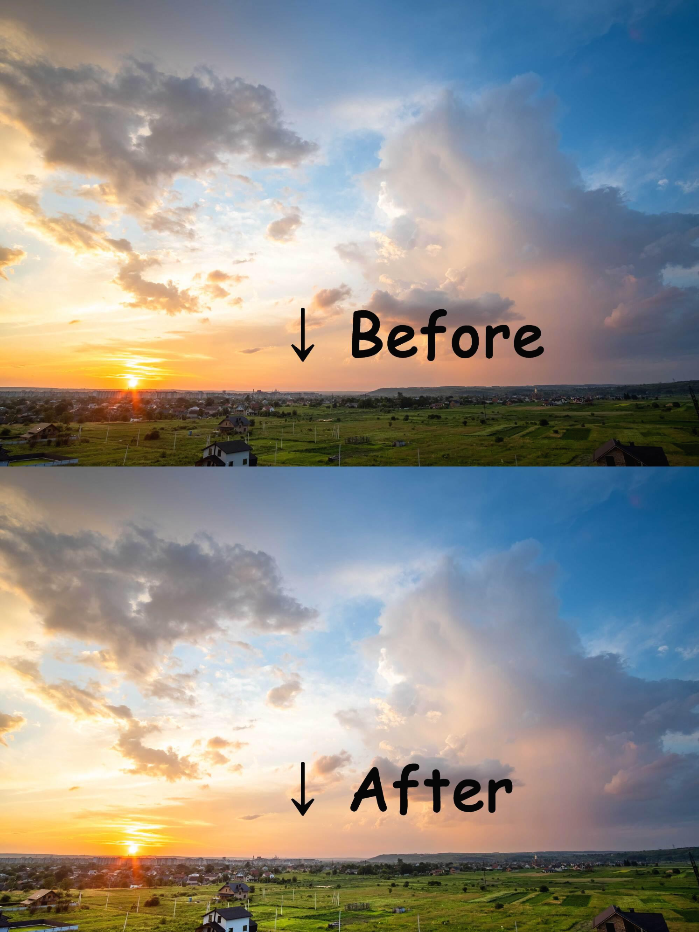
[1]
전체 사진을 밝게 보정하면 밝은 하늘의 색은 날아가게 됩니다.
마스크 레이어로 하늘을 보존하면서 밝게 보정해봅시다.

[2]
밝게 보정하고 싶은 사진을 엽니다.
[파일(File) - 열기(Open)] 또는 [Ctrl+O]
그 후 [Ctrl]+[J]를 눌러 레이어를 복사합니다.
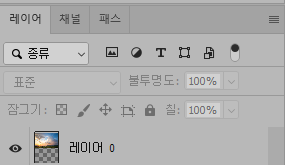
[3]
보정할 레이어를 선택하고 밝게 보정하기 위해
레이어 패널에서 [조정 레이어(Adjestment Layer) - 레벨(Level...)]을 선택합니다.
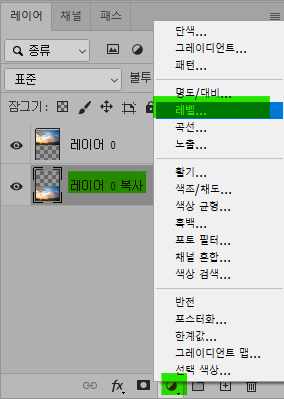
[4]
레벨 레이어가 생성되고 자동으로 속성(Properties) 탭이 활성화됩니다.
레벨 레이어의 흰색 배경의 마스크 레이어 섬네일을 선택하여 프레임화 합니다.
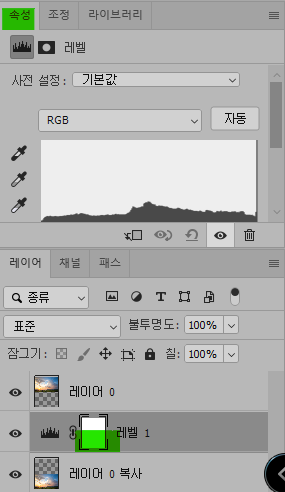
[5]
그레이디언트 도구 (Gradient Tool) [G]를 선택합니다.
그레이디언트 옵션 패널에서 그레이디언트 피커를 열고 기본 사항 검은색과 하얀색으로 설정합니다.
또 선형 그레디언트(Linear Gradient)를 선택, 불투명도(Opacity)는 100으로 둡니다.



[6]
하늘이 있는 부근은 검은색으로 덮고 보정하고 싶은 부근은 하얀색으로 덮일 수 있게
마우스로 선을 그어 색을 칠합니다.
[Shift] 키를 누르면 직선의 형태로 그을 수 있습니다.
마스크 레이어에 색이 칠해집니다.

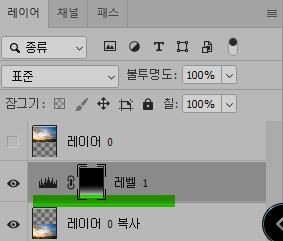
[7]
레벨 레이어의 속성 탭에서 옵션 값을 조절해 밝기를 조절합니다.

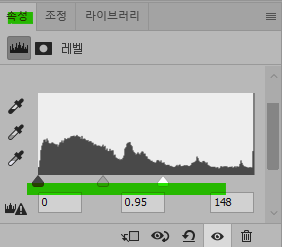
[8]
해 부근의 밝기를 없애주기 위해 브러시 도구 (Brush Tool) [B]를 선택합니다.
전경 색을 검은색으로 설정합니다.
마스크 레이어가 프레임 되어있는 상태에서
옵션 패널의 경도(Hardness) 부분과 불투명도(Opacity)를 낮추고 보정이 입혀지지 않았으면 하는 부분을 칠합니다.


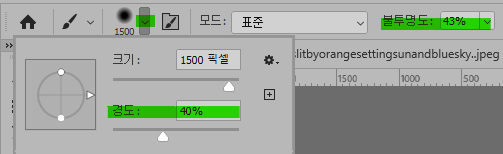
[9]
마스크 레이어 섬네일을 [Alt] 키를 누른 채 클릭하면 작업화면이 마스크 레이어로 변하고 확인할 수 있습니다.
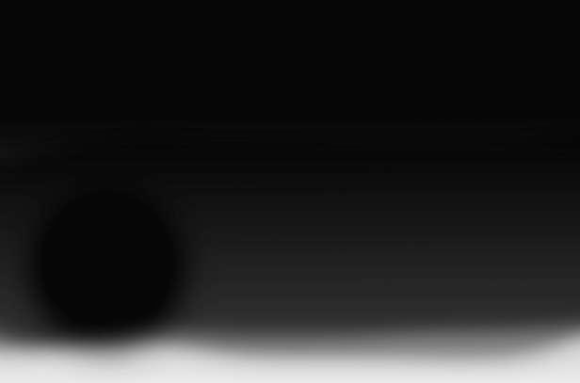
[10]


* 이런 방법으로 밝은 영역을 마스크 레이어로 제외시키고 밝게 보정할 수 있습니다 *
'👀 Potoshop > 예제' 카테고리의 다른 글
| [예시16] 포토샵, 특정 부분 자연스럽게 제거하기 03 (0) | 2022.05.12 |
|---|---|
| [예시15] 포토샵 , 스트래치 효과 만들기 (0) | 2022.05.05 |
| [예시13] 포토샵, 포인트 색상 제외하고 흑백 사진 만들기 (0) | 2022.04.27 |
| [예시12] 포토샵, 와이드 사진으로 만들기 (0) | 2022.04.26 |
| [예시11] 포토샵, 눈썹 진하게 / 눈동자 색 바꾸기 (0) | 2022.04.25 |




댓글