[예시 15] 포토샵 , 스트래치 효과 만들기
- 간단한 포토샵 효과를 만들어 보자.
* 스트래치 효과 만들기 *

[1]
효과를 주고 싶은 사진을 엽니다.
[파일(File) - 열기(Open)] 또는 [Ctrl+O]
그 후 [Ctrl]+[J]를 눌러 레이어를 복사합니다.

[2]
개체 선택 도구 (Object Selection Tool) [W]을 선택 후 피사체 선택 (Select Subject)를 클릭해
피사체의 누끼를 따줍니다.



[3]
[Ctrl]+[C], [Ctrl]+[V] 키를 눌러 누끼 딴 모습 그대로 복사해 새로운 레이어로 만듭니다.

[4]
사각형 선택 윤곽 도구 (Rectangular Marquee Tool) [M]을 선택 후 피사체에서 원하는 색이 있는 부분을 세로형 직사각 모습으로 선택 영역을 만듭니다.
그 후 그대로 [Ctrl]+[C], [Ctrl]+[V] 키를 눌러 복사하여 레이어를 생성합니다.
원하는 만큼 선택하여 복사합니다.
예시는 두 곳을 더 추가해 복사했습니다.


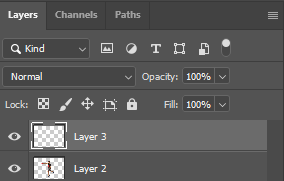


[5]
직사각으로 복사한 레이어를 선택한 후 [Ctrl]+[T]를 눌러 자유 변형 (Free Transform)을 실행시킵니다.
좌, 우를 [Shift] 키를 누르면서 사진 이미지의 끝까지 늘려줍니다.


[6]
직사각형으로 복사한 모든 레이어를 똑같이 늘려주고 이어지게 붙입니다.
레이어 패널에서 복사한 레이어를 모두 선택 후 [Ctrl]+[E] 키를 눌러 레이어 병합 (Marge Layers) 합니다.

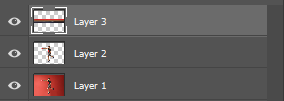

[7]
메뉴바에 [필터(Filter)] - [왜곡(Distort) - 극좌표...(Polar Coordinates)] 기능을 실행합니다.
설정 창에서 직교좌표를 극좌표로 (Rectangular to Polar)를 체크한 상태에서 확인을 눌러줍니다.
띠 형태로 만든 레이어가 동그랗게 변환됩니다.
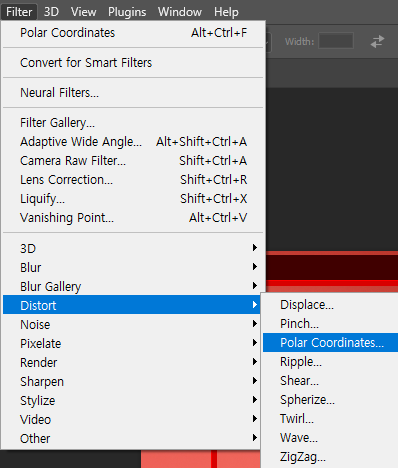
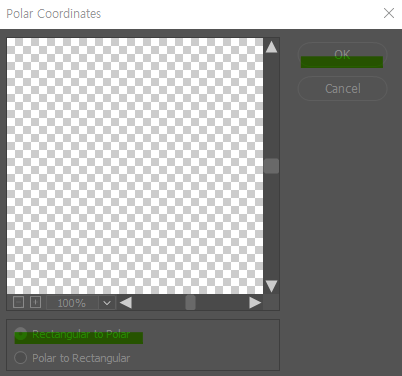

[8]
띠 레이어의 불투명도를 낮춰주고 [Ctrl]+[T]를 눌러 원하는 모양이 되게끔 편집합니다.
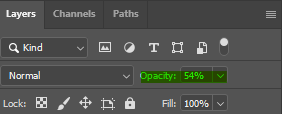


[9]
레이어 패널에서 띠 형태의 레이어를 선택 후 마스크 레이어를 생성합니다.
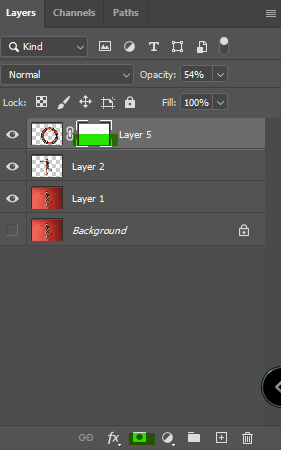
[10]
마스크 레이어를 선택 후 브러시 도구 (Brush Tool) [B]을 선택합니다.
검은색이 전경색인 상태로 브러시로 색을 칠하여 원하는 부분을 삭제합니다.


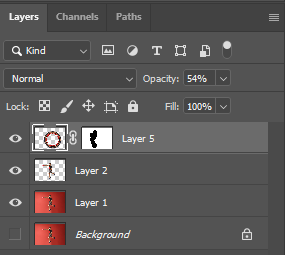

[11]
불투명도를 다시 100으로 만든 후 띠 레이어를 인물 레이어 밑으로 드래그하여 위치시킵니다.


[12]
인물 레이어를 선택 후 레이어 스타일 (Layer Style) 기능의 그림자...(Drop Shadow) 기능을 선택 후
띠 형태 쪽으로 그림자의 방향을 설정합니다.
원하는 거리, 양 등을 설정합니다.
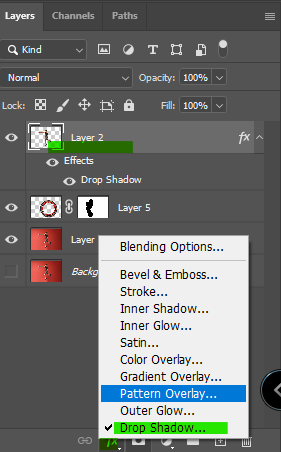
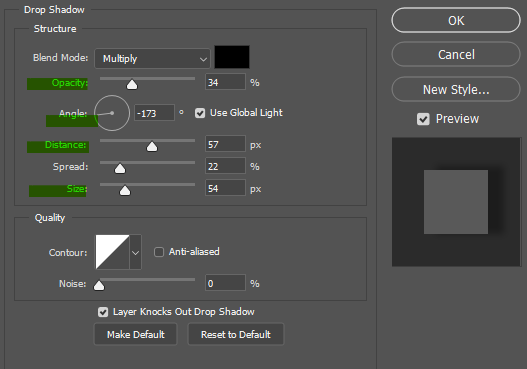

'👀 Potoshop > 예제' 카테고리의 다른 글
| [예시17] 포토샵, 대칭으로 합성하기 (0) | 2022.05.13 |
|---|---|
| [예시16] 포토샵, 특정 부분 자연스럽게 제거하기 03 (0) | 2022.05.12 |
| [예시14] 포토샵, 밝은 부분 없애지 않고 밝게 보정하기 (0) | 2022.04.28 |
| [예시13] 포토샵, 포인트 색상 제외하고 흑백 사진 만들기 (0) | 2022.04.27 |
| [예시12] 포토샵, 와이드 사진으로 만들기 (0) | 2022.04.26 |




댓글