[예시16] 포토샵, 특정 부분 자연스럽게 제거하기 03
- 철창을 자연스럽게 제거해보자.
* 사진의 철창을 자연스럽게 제거하기 *

[1]
철창을 제거하고 싶은 사진을 엽니다.
[파일(File) - 열기(Open)] 또는 [Ctrl+O]
그 후 [Ctrl]+[J]를 눌러 레이어를 복사합니다.
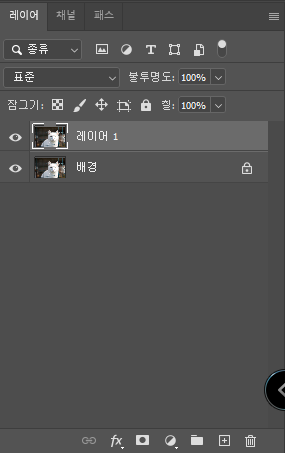
[2]
툴바에서 빠른 마스크 모드로 편집 (Edit in Quick Mask Mode) [Q]을 클릭합니다.
레이어가 붉게 표시됩니다.
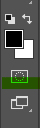
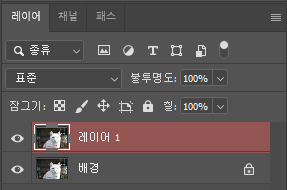
[3]
브러시 도구 (Brush Tool) [B]를 선택하고 철창의 크기보다 살짝 크게 조절합니다.
경도(Hardness), 불투명도(Opacity), 흐름(Flow)을 모두 100으로 조절합니다.
브러시 도구를 이용하여 철창 부분에 선을 그어줍니다.
[Shift]를 누르면서 클릭하면 직선을 그을 수 있습니다.



[4]
툴바의 표준 모드로 편집 (Edit in Standard Mode) [Q]를 선택합니다.
브러시로 칠한 영역을 제외한 영역이 선택 영역으로 변경됩니다.
[Ctrl]+[Shift]+[I]를 눌러 선택 영역을 반전시킵니다.
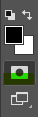


[5]
편집(Edit) - 칠(Fill) 또는 [Shift]+[F5]를 눌러 칠 기능을 실행시킵니다.
내용(Contents) - 내용인식(Content - Aware)을 선택하고 확인을 눌러줍니다.
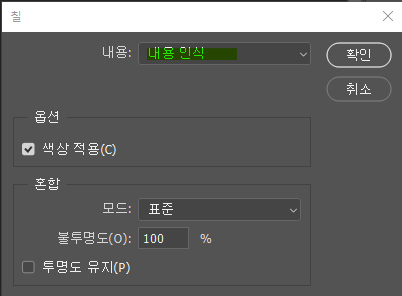
[6]
[Ctrl]+[D]를 눌러 선택 영역을 해제 시켜 줍니다.

[7]
부자연스러운 부분을 패치도구 (Pach Tool) [J] 를 이용하여 수정합니다.
패치도구 사용 👇
[알게 된 것들 ] 👀 Potoshop/예시] - [예시06] 포토샵, 특정 부분 자연스럽게 제거하기


'👀 Potoshop > 예제' 카테고리의 다른 글
| [예시18] 포토샵, 폴라로이드 사진 만들기 (0) | 2022.05.23 |
|---|---|
| [예시17] 포토샵, 대칭으로 합성하기 (0) | 2022.05.13 |
| [예시15] 포토샵 , 스트래치 효과 만들기 (0) | 2022.05.05 |
| [예시14] 포토샵, 밝은 부분 없애지 않고 밝게 보정하기 (0) | 2022.04.28 |
| [예시13] 포토샵, 포인트 색상 제외하고 흑백 사진 만들기 (0) | 2022.04.27 |




댓글