[예시18] 포토샵, 폴라로이드 사진 만들기
- 폴라로이드 사진과 마스킹 테이프를 만들어보자.
* 폴라로이드 프레임 만들기 *
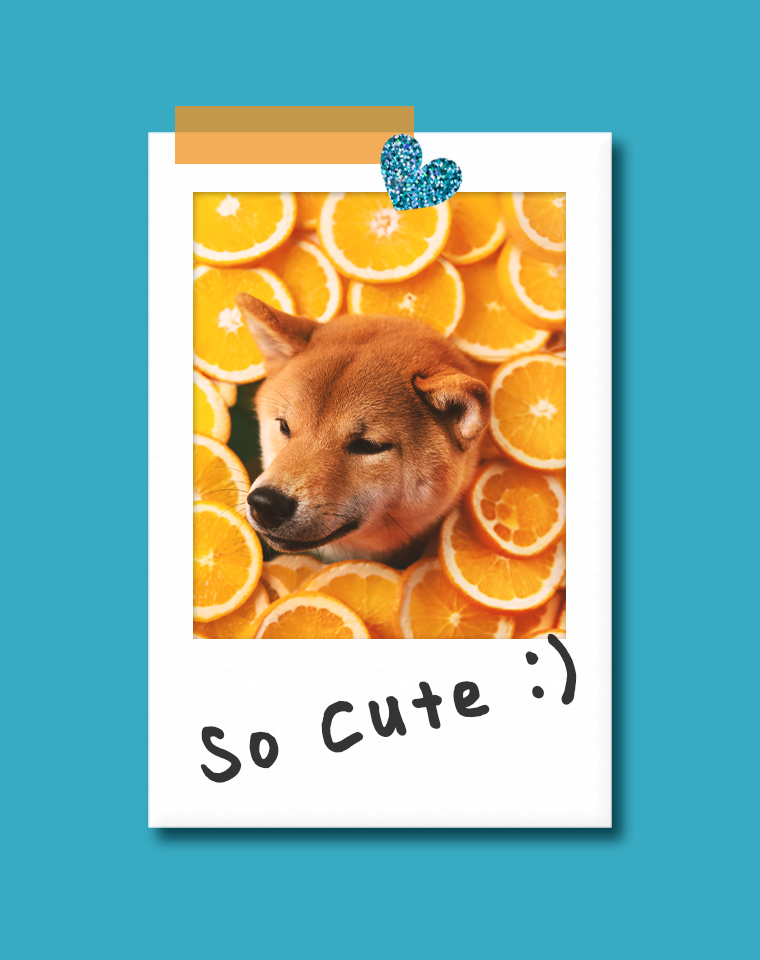
[1]
[Ctrl]+[N] 또는 [파일(File) - 새로 만들기(New...)]를 클릭해 새 파일을 만들어 줍니다.
예시는 가로 (Width)와 높이 (Height)를 760, 960 픽셀로 설정하였습니다.

[2]
폴라로이드는 흰색이기 때문에 배경색을 단색...(Solid Color...)을 이용하여 다른 색으로 채워줍니다.
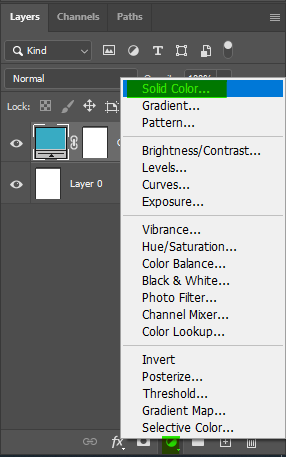
[3]
사각형 선택 윤곽 도구(Rectangular Marquee Tool) [M]을 선택합니다.
옵션 패널에서 스타일(Style)을 고정비(Fixed Ratio)로 설정 후 폭(Width)와 높이(Height) 크기를 1, 1.5로 설정합니다.


[4]
마우스로 드래그하여 크기를 설정한 후 선택 영역이 활성화되면 드래그로 이동하여 원하는 곳에 배치합니다.
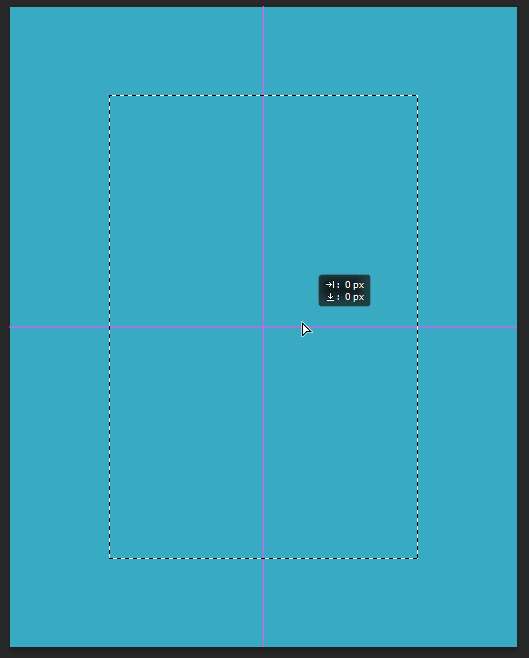
[5]
전경색과 배경색이 각각 검은 색, 흰 색인 상태에서
[Ctrl]+[Shift]+[N] 또는 레이어 패널의 +아이콘을 클릭해 새 레이어를 생성합니다.
[Ctrl]+[Del] 키를 눌러 배경색인 흰색으로 선택 영역 안을 채웁니다.

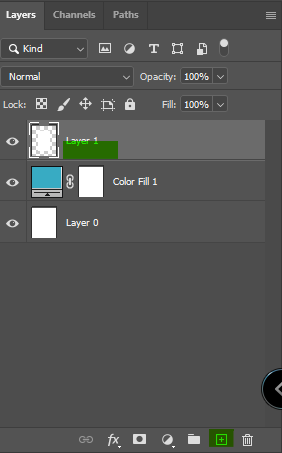

[6]
[Ctrl]+[D]를 눌러 선택 영역을 해제합니다.
다시 한 번 새로운 레이어를 생성합니다.

[7]
이번에는 옵션 패널에서 폭(Width)와 높이(Height) 크기를 1, 1.2로 설정합니다.
마우스로 드래그하여 영역을 생성한 후 [Alt]+[Del]키를 눌러 전경색인 검은색으로 채웁니다.
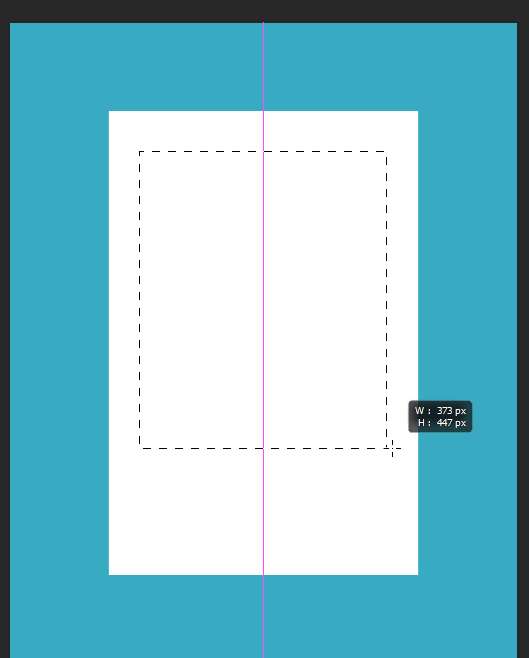
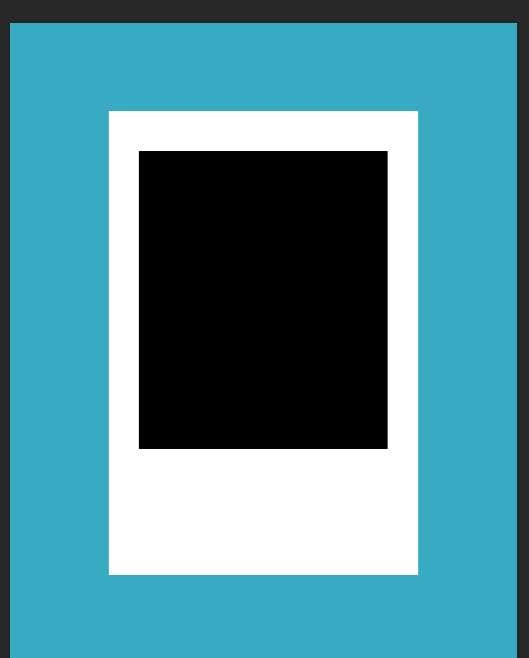
[8]
레이어 패널에서 검은색 레이어를 마우스 우클릭하여
고급 개체로 변환(Convert to Smart Object)를 선택하여 스마트 오브젝트 레이어로 변경합니다.
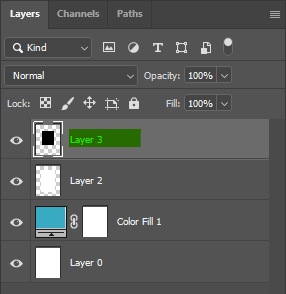
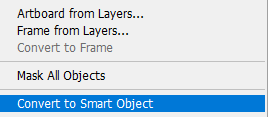
[9]
스마트 오브젝트 레이어의 섬네일을 더블클릭 합니다.
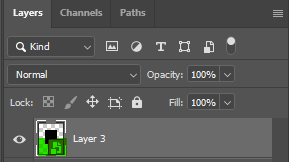
[10]
새로운 작업창이 뜨면서 스마트 오브젝트 레이어를 편집할 수 있습니다.
넣고 싶은 이미지를 불러옵니다. [Ctl]+[O]
이미지를 원하는 위치로 맞춘 뒤 [Enter]를 눌러 설정 후
[Ctrl]+[S]를 눌러 저장합니다.

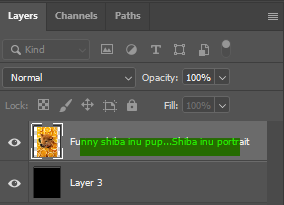

[Tip]
조정레이어 선택 후 색상 검색...(Color Lookup)...을 생성 후 3DLUT File을 변경하면 더 빈티지한 느낌의 사진으로 표현할 수 있습니다.
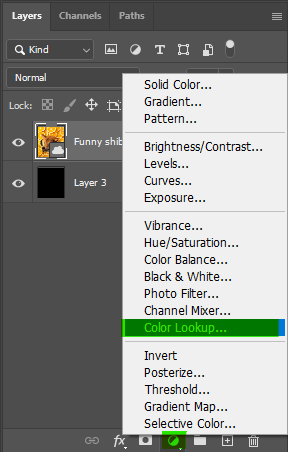
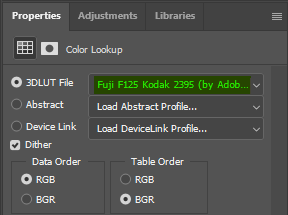

[11]
그 후 다시 원래의 작업 창 탭으로 돌아가면
스마트 오브젝트 레이어가 원했던 이미지로 편집되어 있는 것을 확인할 수 있습니다.
이런 식으로 원하는 사진을 간단하게 변경할 수 있습니다.

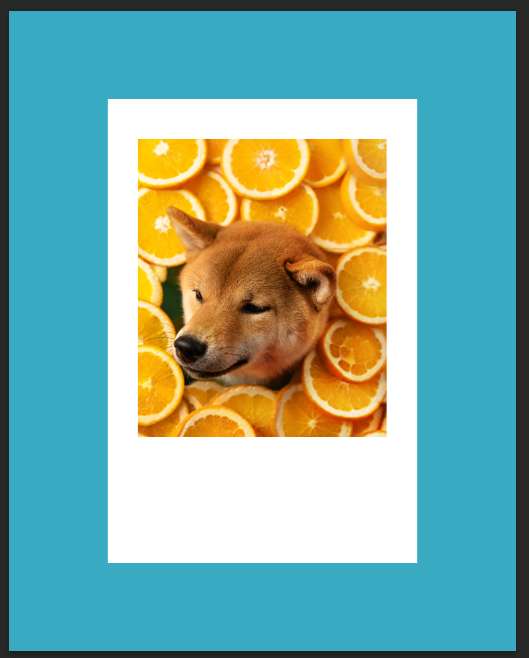
[12]
스마트 오브젝트 레이어가 선택되어 있는 상태에서
[레이어 스타일(Layer Style) - 내부 그림자...(Inner Shadow...)]를 선택합니다.
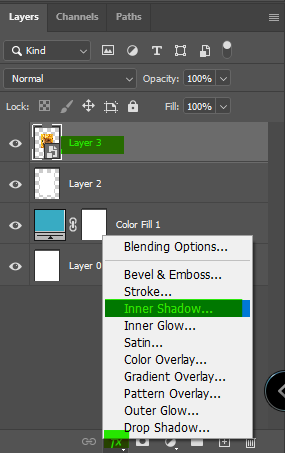
[13]
불투명도 (Opacity)를 31, 각도(Angle) 130, 거리(Distance) 2, 크기(Size) 7로 설정합니다.
사진 안으로 그림자가 살짝 생성되었습니다.

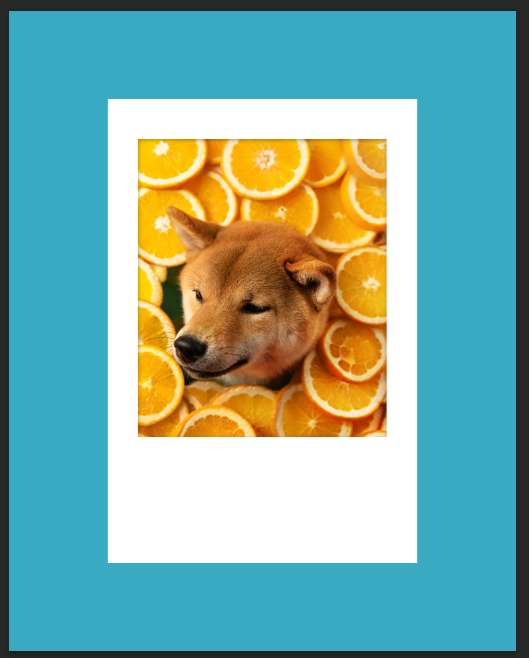
[14]
흰색으로 채운 레이어를 선택한 후 [레이어 스타일(Layer Style) - 드롭 섀도...(Drop Shadow...)]를 선택합니다.
그림자의 색과 불투명도(Opacity) 82, 각도(Angle) 130,
거리(Distance), 스프레드(Spread) 8, 크기(Size) 16으로 설정합니다.
자연스럽게 그림자가 생겼습니다.
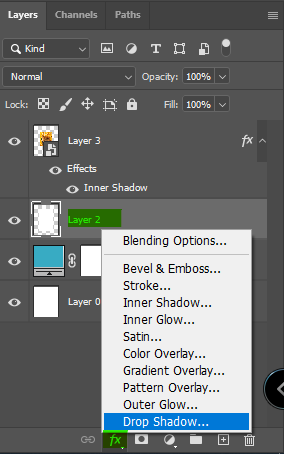
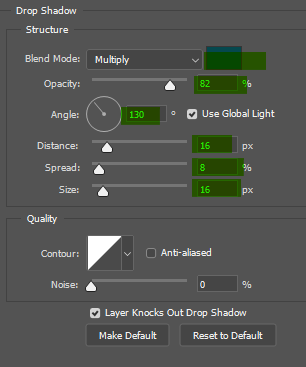
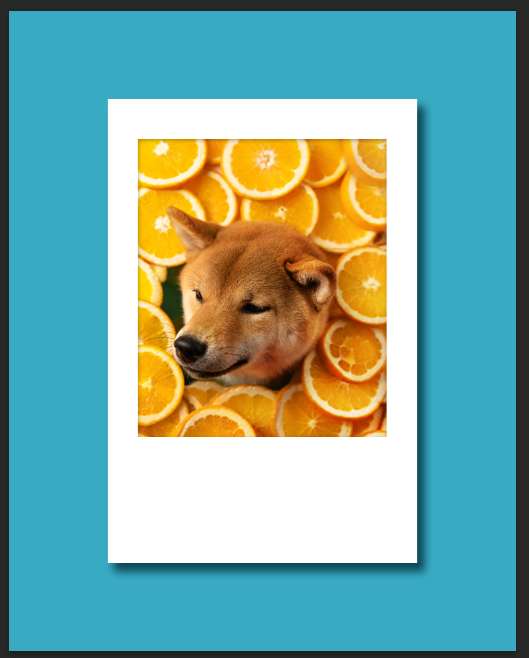
[15]
[필터(Filtr) - 필터 갤러리...(Filter Gallery...)]를 선택합니다.
텍스처화 (Texturizer)
비율 (Scaling) 59, 부조 (Reliet) 1로 설정합니다.

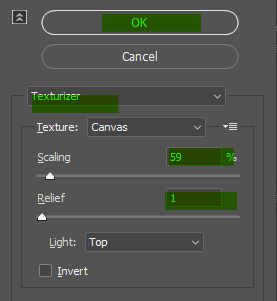
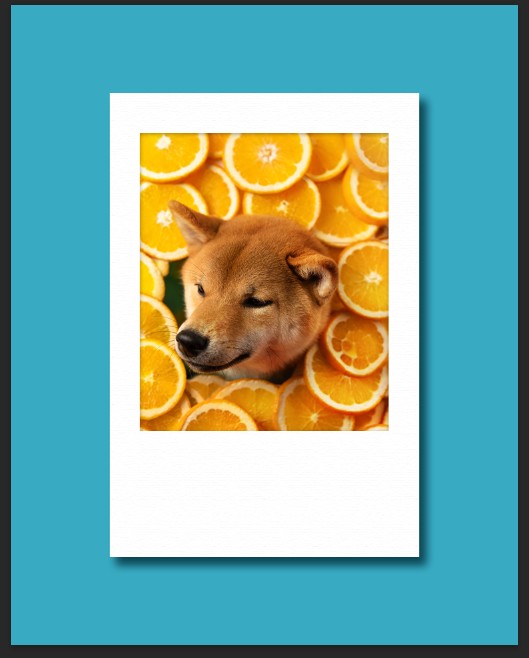
[16]
흰색으로 채운 레이어의 섬네일을 클릭하여 선택 영역을 만든 후
[필터(Filter) - 블러(Blur) - 가우시안 블러...(Gaussian Blur...)]를 선택합니다.
반경(Radius) 1.0으로 설정합니다.
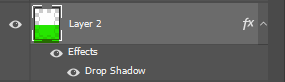
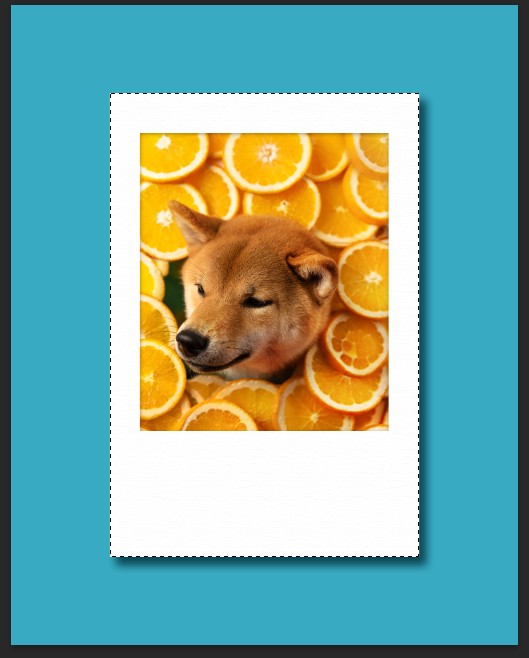

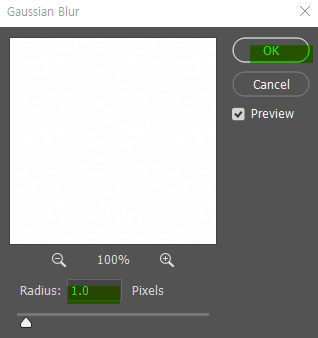
[17]
[레이어 스타일(Layer Style) - 경사와 엠보스...(Bevel&Emboss...)]를 추가합니다.
깊이(Depth) 50, 방향(Direction) Up, 크기(Size) 2, 부그럽게(Soften) 16으로 설정합니다.
미세하게 입체감이 생겼습니다.

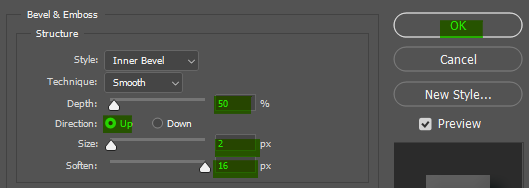
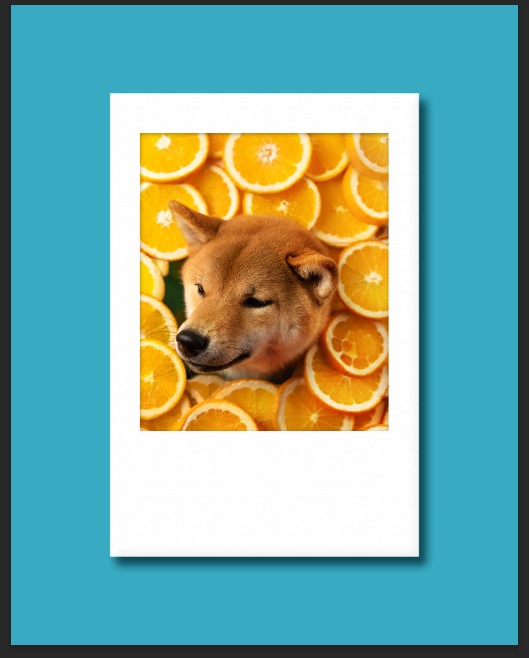
[18]
옵션 패널의 스타일(Style)을 표준(Normal)로 변경 후 마스킹 테이프를 만들 면적을 설정합니다.


[19]
레이어 패널에서
조정 레이어 생성(Adjustment Layer)을 선택 후 단색...(Solid Color...)읅 선택합니다.
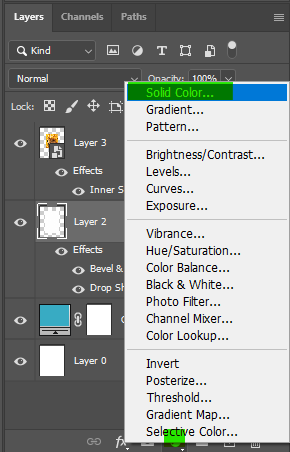
[20]
원하는 색을 선택한 후 불투명도를 내려줍니다.
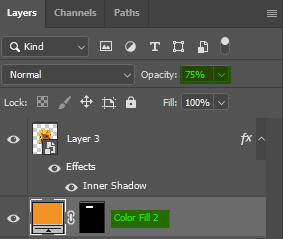
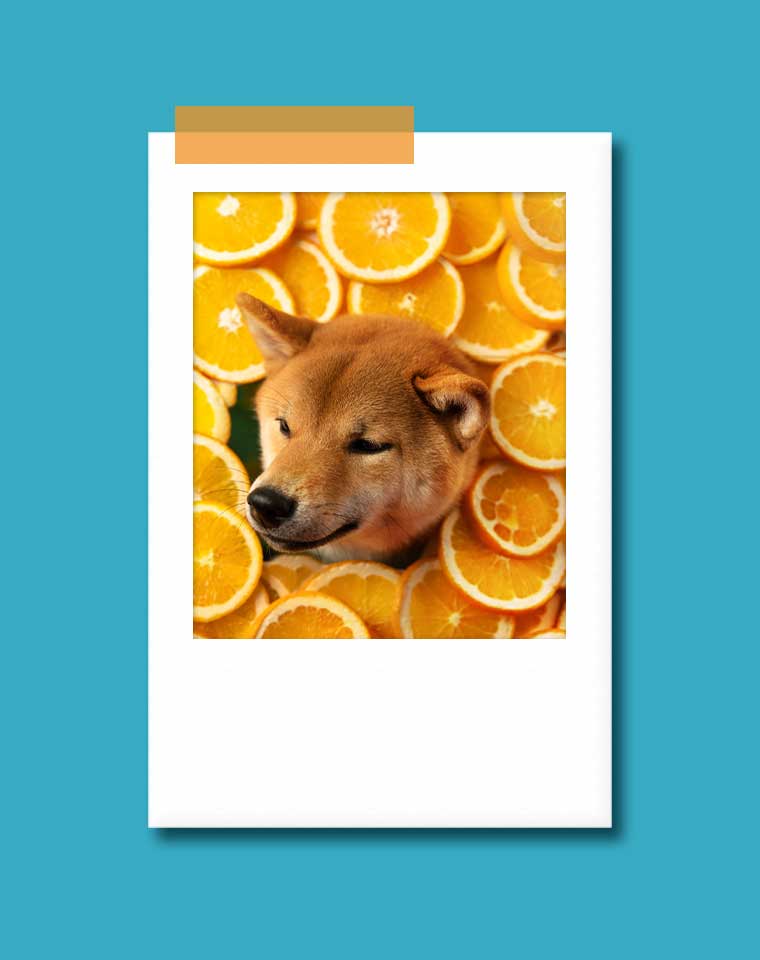
'👀 Potoshop > 예제' 카테고리의 다른 글
| [예시20] 포토샵, 둥근 테두리의 이미지(사진) 만들기 (0) | 2022.07.20 |
|---|---|
| [예시19] 포토샵, 말린 사진(종이) 효과 내기 (0) | 2022.07.20 |
| [예시17] 포토샵, 대칭으로 합성하기 (0) | 2022.05.13 |
| [예시16] 포토샵, 특정 부분 자연스럽게 제거하기 03 (0) | 2022.05.12 |
| [예시15] 포토샵 , 스트래치 효과 만들기 (0) | 2022.05.05 |




댓글