
[예시 20] 포토샵, 둥근 테두리의 이미지(사진) 만들기
- 도형 레이어를 이용하여 둥근 테두리의 이미지를 만들어 보자.
* 둥근 가장자리 이미지(사진) 만들기 *
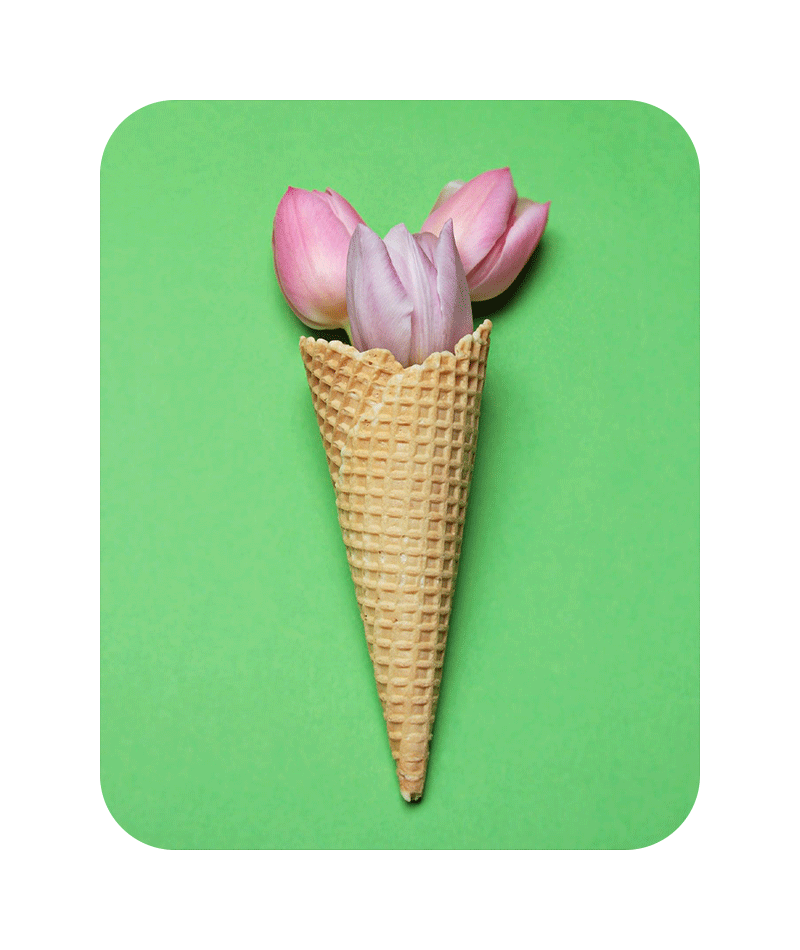
[1]
새로운 작업 파일을 만듭니다.
[파일(File) - 새로 만들기(New...)]
or
[Ctrl] + [N]

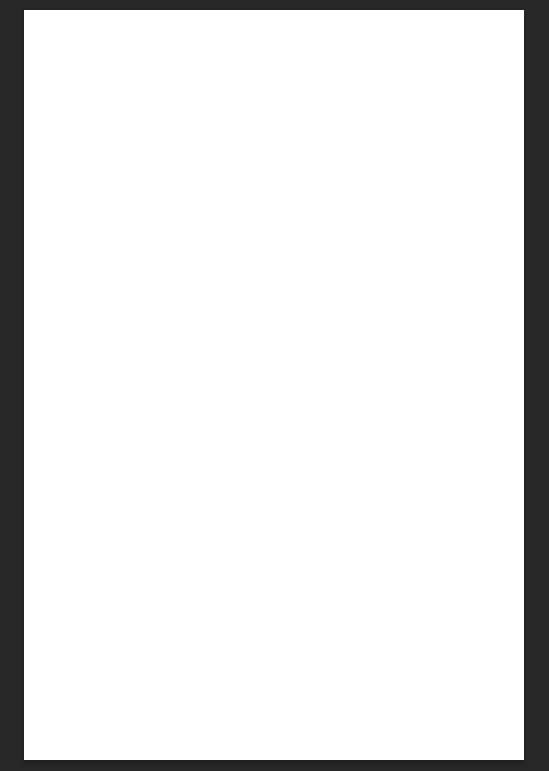
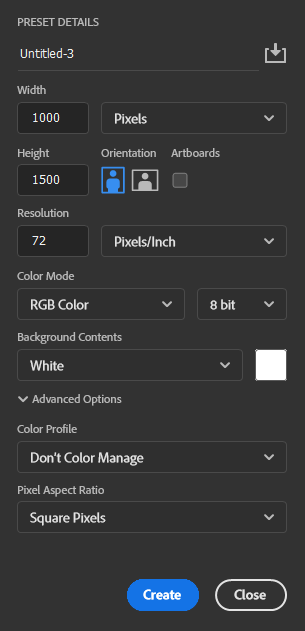
[2]
사각형 도구 (Rectangle Tool) [U]를 선택하고 상단의 설정 패널의 획(Stroke)를 없애줍니다.
작업화면을 마우스로 클릭하면 크기 설정창이 나옵니다.
원하는 크기를 설정하고 확인 버튼을 클릭합니다.


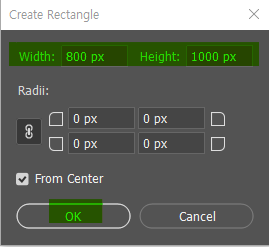
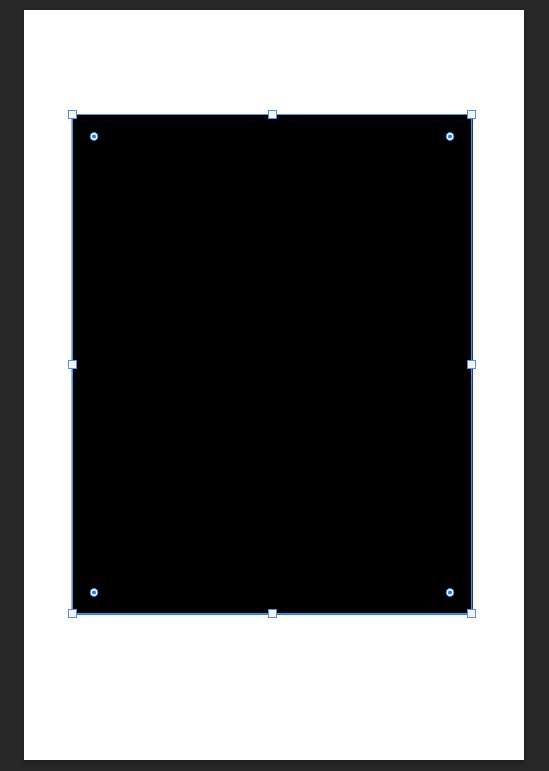
[3]
이미지 모서리의 동그란 표시 부분에 마우스를 가져다 대고 안 쪽으로 드래그합니다.
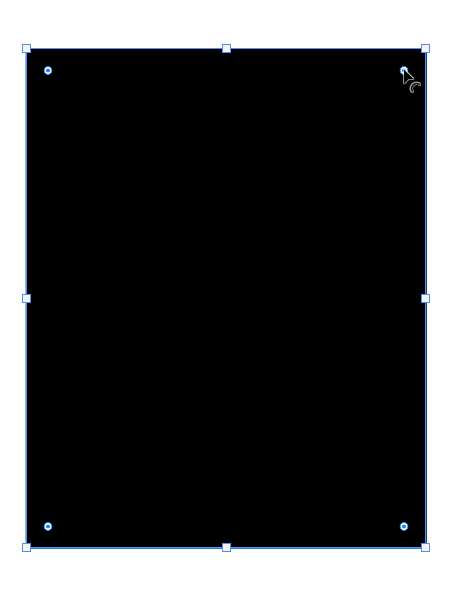
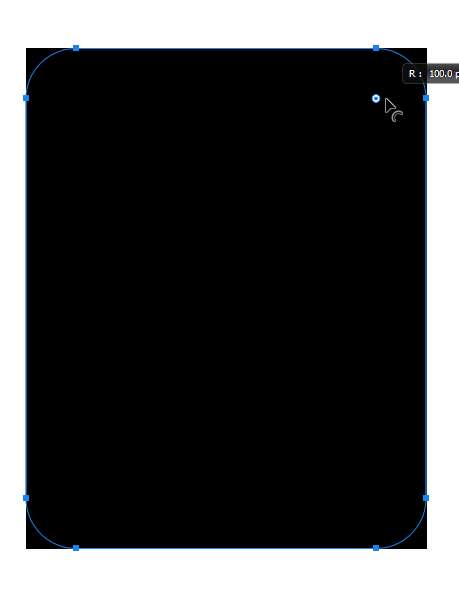
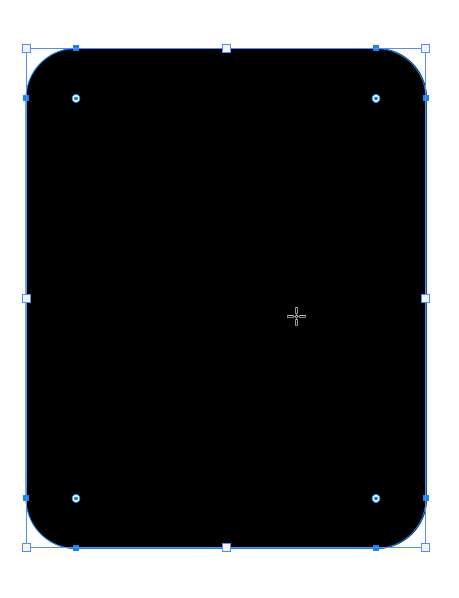
[4]
[파일(File) - 열기(O)] or [Ctrl] + [O]으로 원하는 사진을 불러옵니다.

[Ctrl] + [A]로 모든 부분을 선택영역으로 만듭니다.
[Ctrl] + [C]로 복사합니다.
그리고 다시 원래의 작업화면으로 돌아와 [Ctrl] + [V] 붙여넣기합니다.
도형 레이어의 상단에 위치시킵니다.

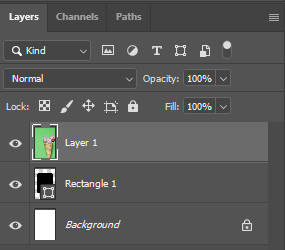
[5]
사진 레이어에 마우스 우클릭하여 클리핑 마스크 만들기(Create Clipping Mask)를 선택합니다.

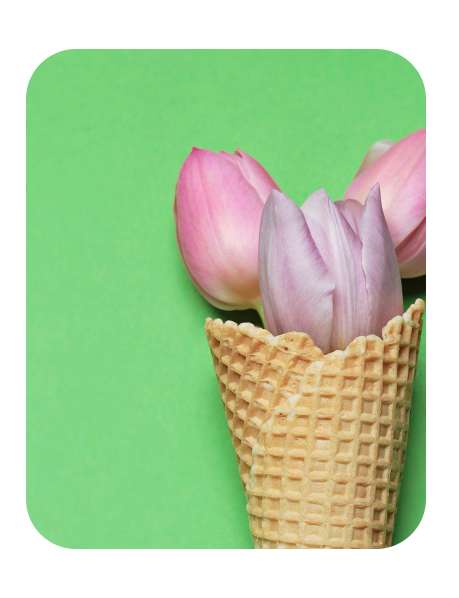
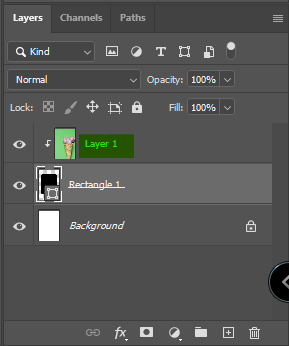
[6]
[수정(Edit) - 자유 변형(Free Transform)] or [Ctrl] + [T] 키를 눌러 자유롭게 크기와 위치를 수정합니다.
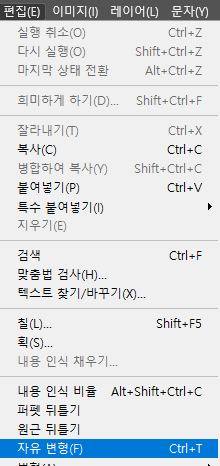
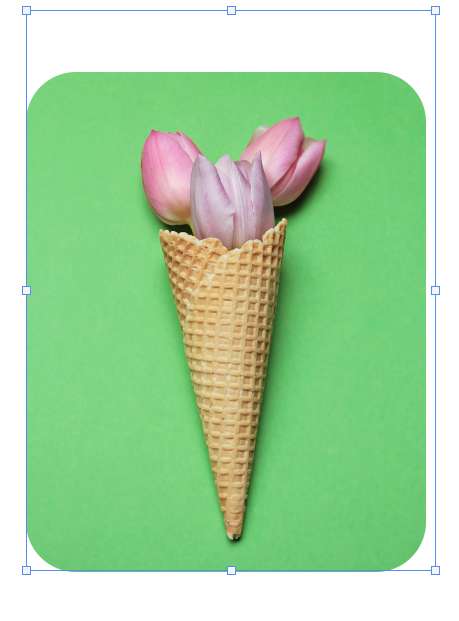
[7]
배경레이어(Background Layer)의 자물쇠 부분을 클릭하여 레이어로 변환 후 레이어를 삭제합니다.


[8]
메뉴 바의 [이미지(Image) - 재단(Trim...)]을 실행합니다.
설정 창이 뜨면 재단(Trim Away)를 전부 체크하고 확인을 눌러 줍니다.
이미지를 제외한 모든 캔버스 부분이 삭제됩니다.
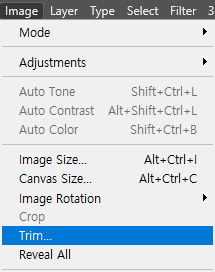
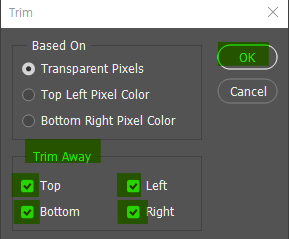

[9]
[파일(File) - 사본 저장(Save a Copy...)] or [Ctrl] + [Alt] + [S]키를 눌러 확장자를 PNG로 저장합니다.
PNG 파일로 저장하면 투명한 부분이 그대로 살려서 저장됩니다.
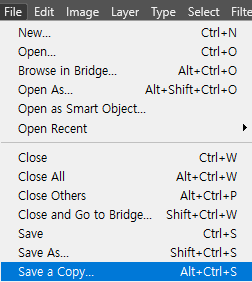
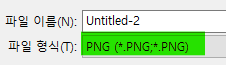
'👀 Potoshop > 예제' 카테고리의 다른 글
| [예시22] 포토샵, 기울어진 사진 바르게 보정하기 (0) | 2022.08.01 |
|---|---|
| [예시21] 포토샵, 피사체 자연스럽게 이동, 합성하기 (0) | 2022.07.26 |
| [예시19] 포토샵, 말린 사진(종이) 효과 내기 (0) | 2022.07.20 |
| [예시18] 포토샵, 폴라로이드 사진 만들기 (0) | 2022.05.23 |
| [예시17] 포토샵, 대칭으로 합성하기 (0) | 2022.05.13 |




댓글