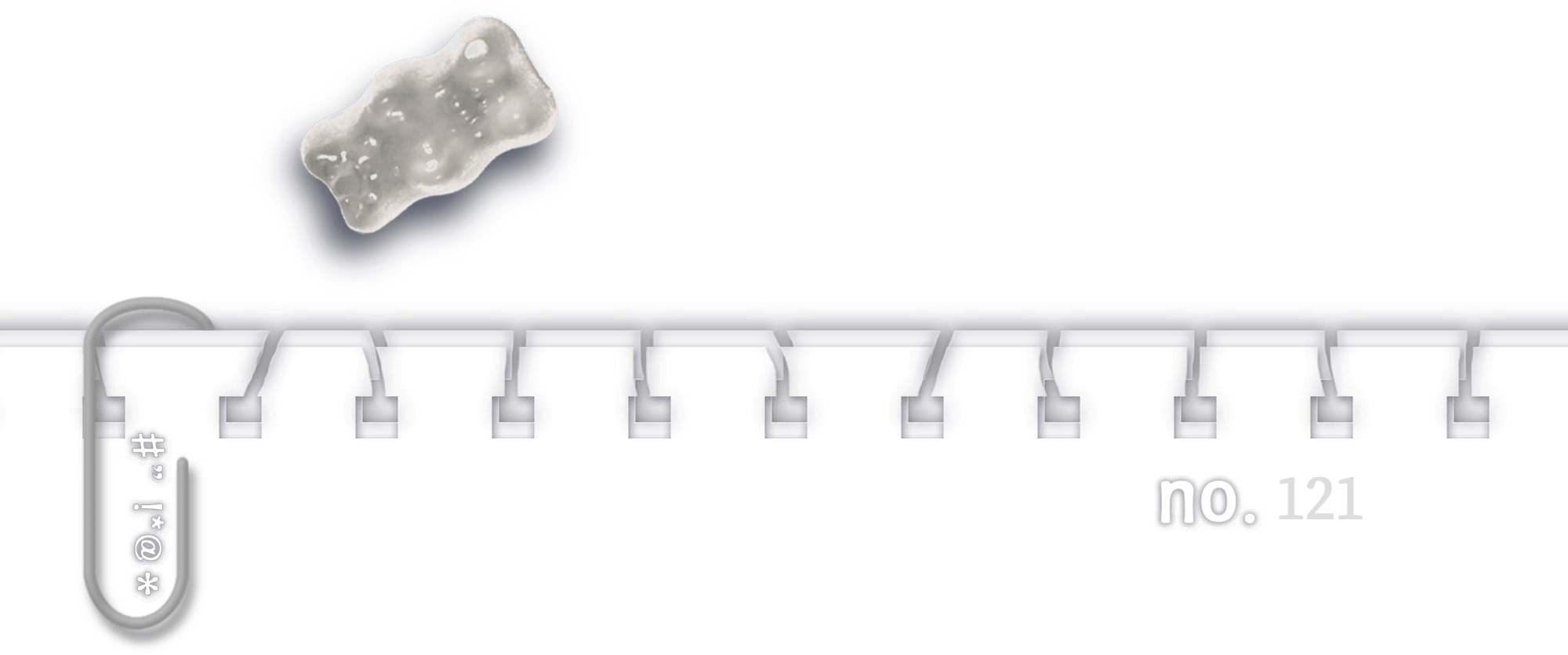
[예시 19] 포토샵, 말린 사진(종이) 효과 내기
- 사진 or 이미지가 말린 효과를 내보자.
* 말린 사진 효과 내기 *

폴라로이드 프레임 만들기 ↓
[알게 된 것들 ] 👀 Potoshop/예시] - [예시18] 포토샵, 폴라로이드 사진 만들기
[예시18] 포토샵, 폴라로이드 사진 만들기
[예시18] 포토샵, 폴라로이드 사진 만들기 - 폴라로이드 사진과 마스킹 테이프를 만들어보자. * 폴라로이드 프레임 만들기 * [1] [Ctrl]+[N] 또는 [파일(File) - 새로 만들기(New...)]를 클릭해 새 파일을
jllm.tistory.com
[1]
폴라로이드 사진의 그림자가 없는 상태에서 만든 레이어 모두를 선택한 후 레이어 병합(Merge Down)을 합니다.
[Ctrl]+[E] or [마우스 우클릭 - 레이어 병합(Merge Down)]
레이어가 하나로 합쳐집니다.
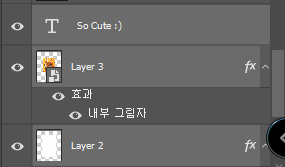

[2]
메뉴바의 [편집(Edit) - 변형(Transform) - 뒤틀기(Warp)]를 선택합니다.
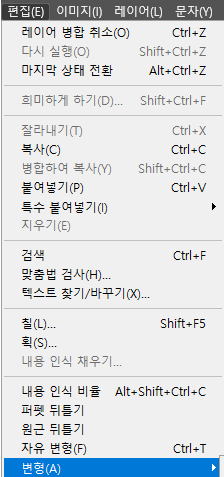
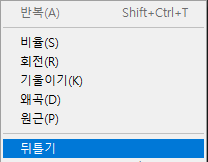
[3]
이미지를 변형시켜줍니다.
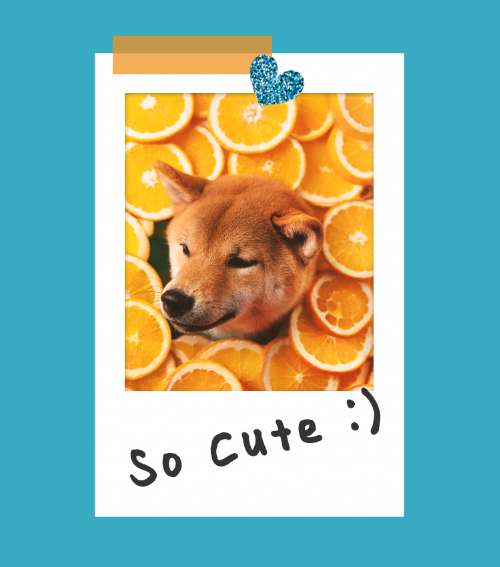

[4]
사진의 레이어를 하나 복사하여 사진 레이어의 상단에 위치시킵니다.
[Ctrl] + [V], [C]
이미지 전체를 선택영역으로 활성화합니다.
레이어의 섬네일을 [Ctrl]과 함께 마우스로 클릭하면 선택영역이 생성됩니다.
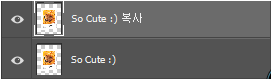

[5]
그 상태에서 [Alt] - [Del] 키를 눌러 전경색으로 칠(Fill)합니다.

[6]
[Ctrl] + [D]를 눌러 선택영역을 해제합니다.
[Ctrl] + ['] 키를 눌러 격자보기를 실행합니다.
원형 선택 윤곽 도구(Elliptical Marquee Tool) [M]를 선택하고 양 옆의 짧아진 길이만큼 원을 그려줍니다.
다시 [Ctrl] + ['] 키를 눌러 격자보기를 해제한 후, 선택영역을 이동시킵니다.


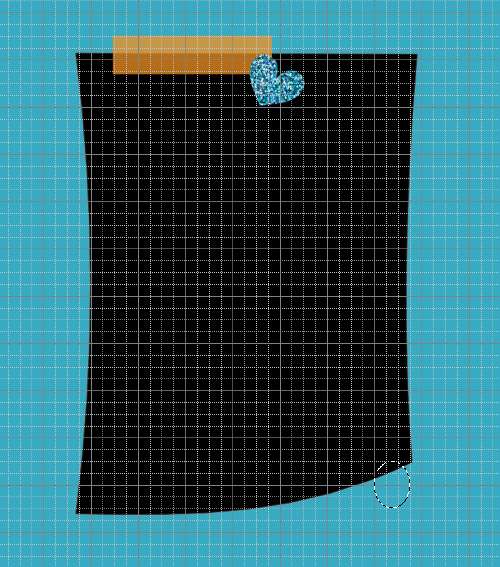
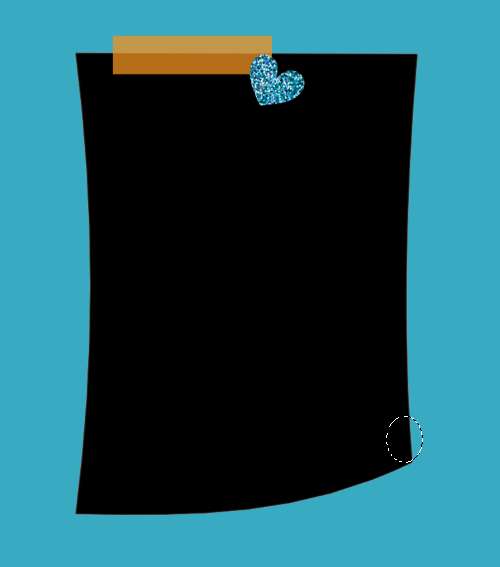
[7]
다각형 올가미 도구(Polygonal Lasso Tool) [L]를 선택하고 [Shift] 키를 누르면서 사진과 같이 선택영역을 더해줍니다.
[Del] 키를 눌러 삭제합니다.
선택영역을 해제합니다.
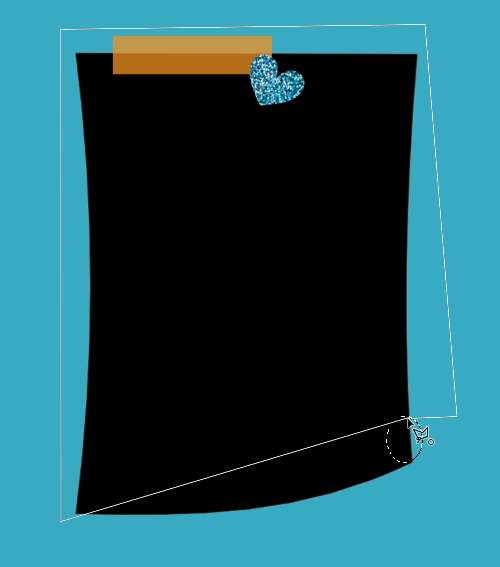
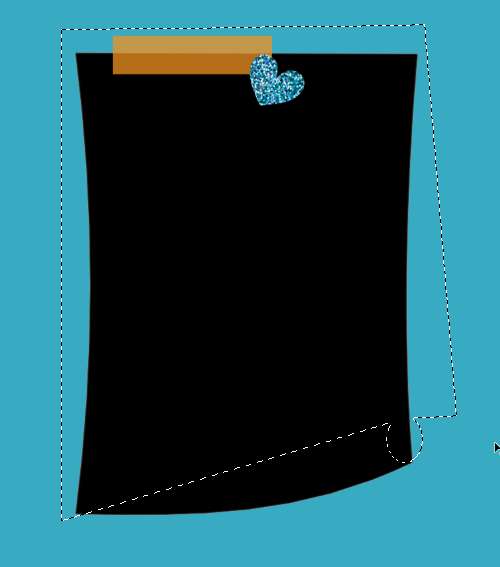
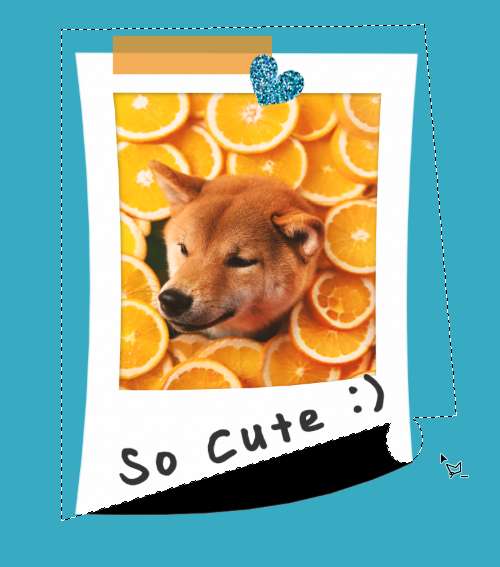
[8]
다시 다각형 올가미 도구(Polygonal Lasso Tool) [L]로 사진과 같이 선택합니다.
[Del] 키를 이용하여 원본 레어어와 검은색 레이어 전부를 지워줍니다.
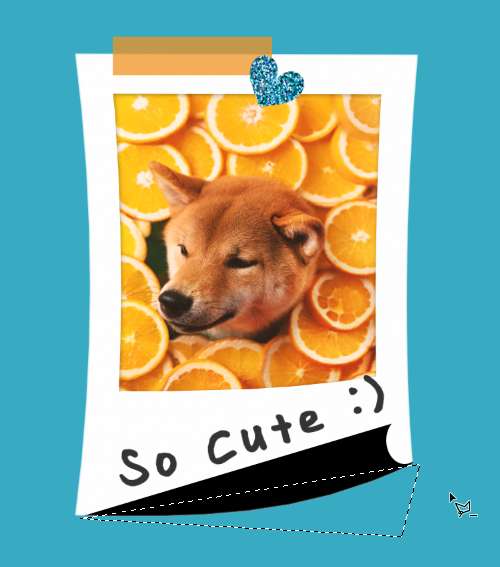
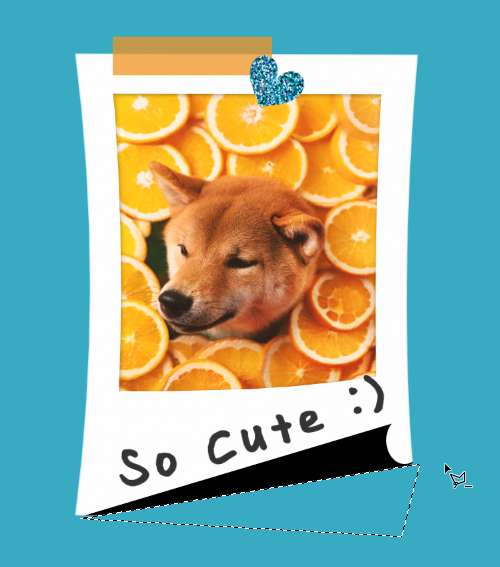
[9]
검은색 레이어에 [레이어 스타일(Layer Style) - 그레이디언트 오버레이...(Gradient Overlay)]를 생성합니다.
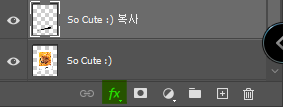

[10]
그레이디언트 오버레이...(Gradient Overlay) 설정을 해줍니다.
혼합 모드 : 표준
불투명도 : 100
그레이디언트 색 : 그림자 - 배경색과 비슷한 색 - 흰
스타일 : 선형
각도와 비율 역시 이미지에 맞게 설정합니다.

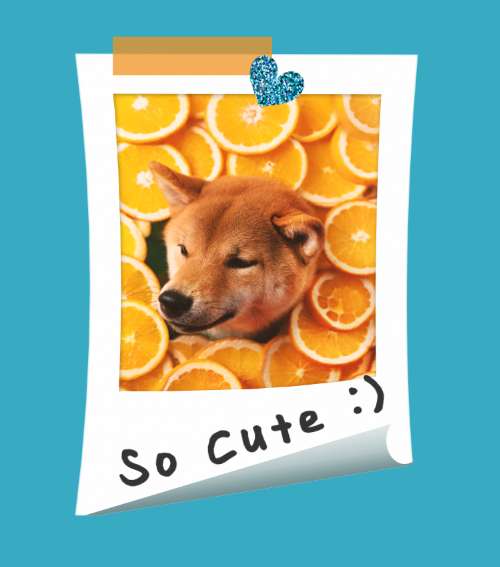
[11]
[편집(Edit) - 변형(Transform) - 뒤틀기(Warp)]를 선택하여 살짝 변형시켜줍니다.
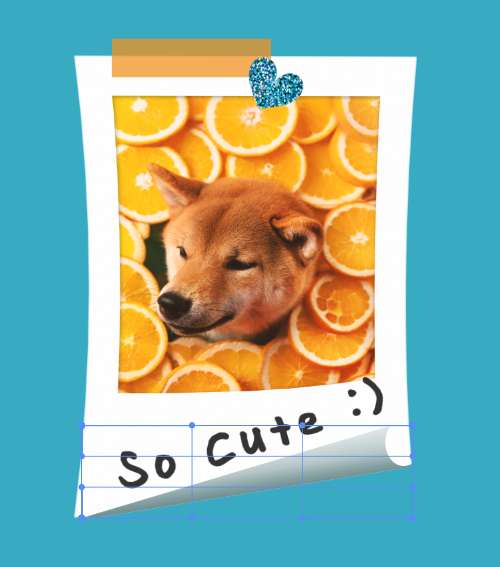
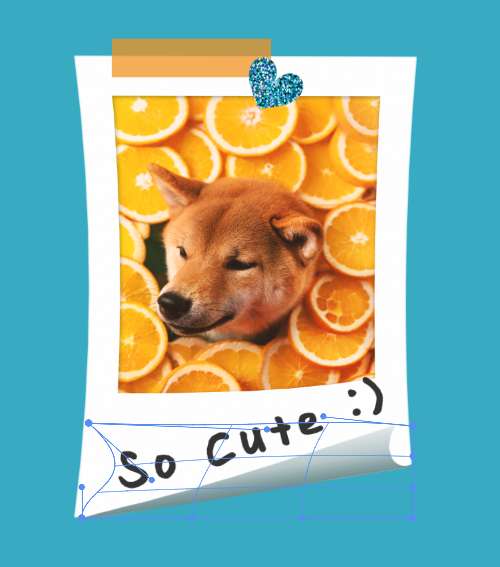
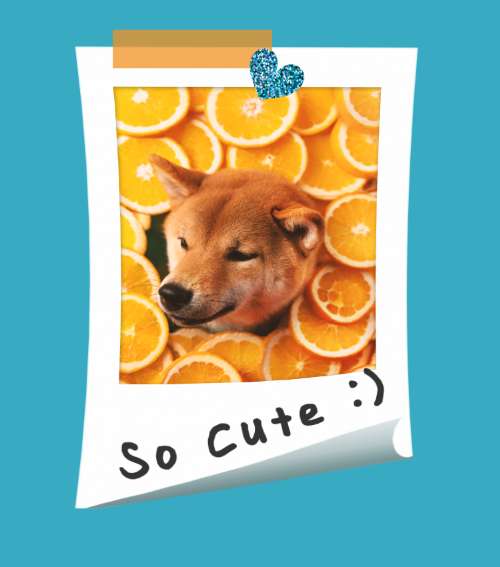
[12]
사진 이미지와 말린 부분의 레이어 사이에 새로운 레이어(안쪽 그림자)를 추가합니다.
[Ctrl] + [Shift] + [N]
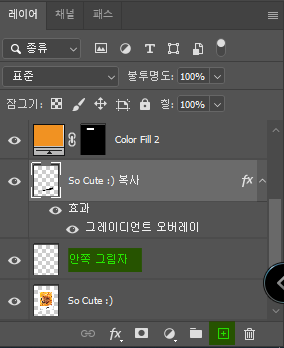
[13]
안쪽 그림자 레이어에 마우스 우클릭하여 클리핑 마스크 만들기(Create Clipping Mask)를 해줍니다.
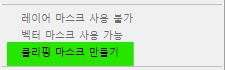
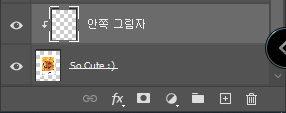
[14]
그레디언트 도구(Gradient Tool) [G]를 선택하고 그림자 색으로 시작했다가 끝은 투명하게 설정합니다.


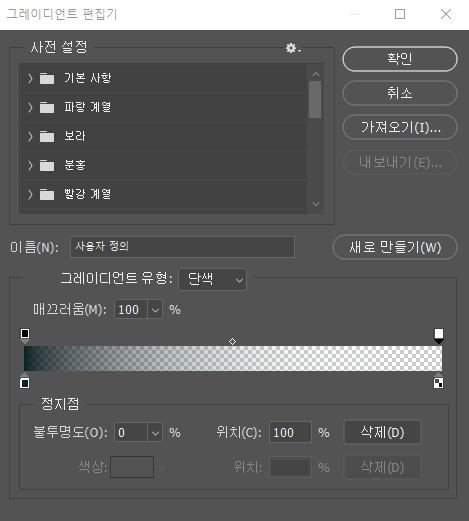
[15]
마우스로 선을 그어 그림자를 표현합니다.
레이어의 불투명도를 내려 원하는 진하기를 표현합니다.
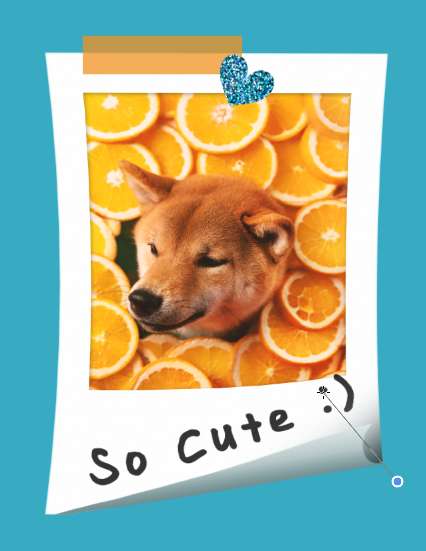
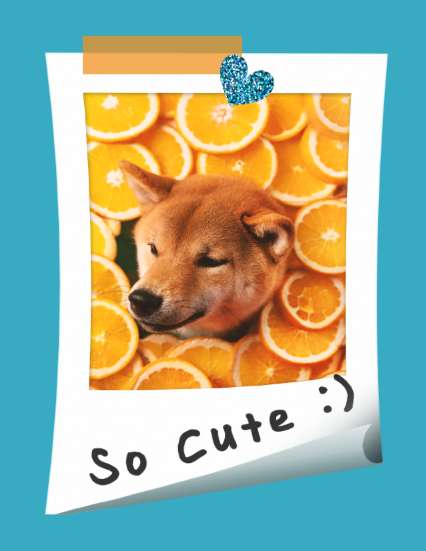
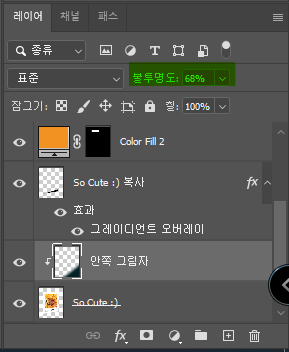
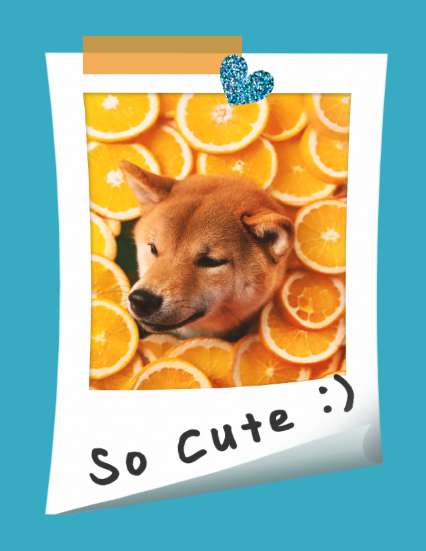
[16]
원형 선택 윤곽 도구(Elliptical Marquee Tool) [M]를 선택하고 원을 그려 모서리 부분에 위치시킨 후 선택 영역 반전 [Ctrl] - [Shift] - [I] 합니다.
지우개 도구(Eraser) [E]를 선택하여 삐져나온 곳을 지웁니다.

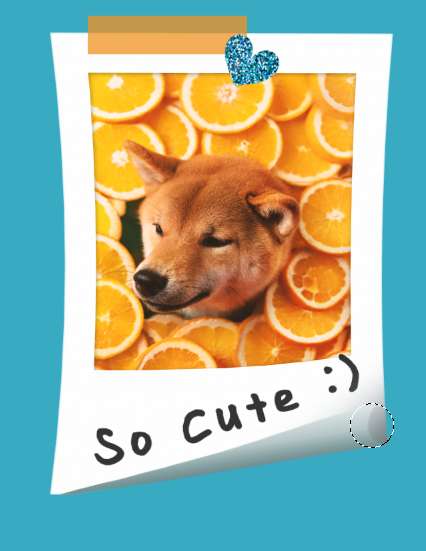

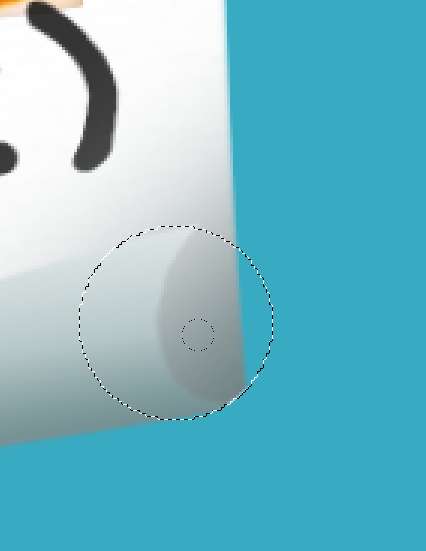

[17]
사진 레이어를 하나 더 복사하여 아래에 위치시킵니다.
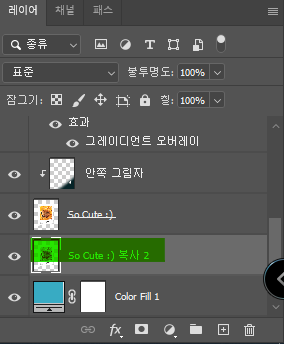
[18]
이미지 전체를 선택영역으로 만든 뒤
[Shift] - [F5] 키를 눌러 칠(Fill)을 실행합니다.
그림자 색상을 설정합니다.
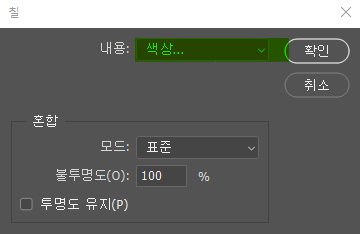
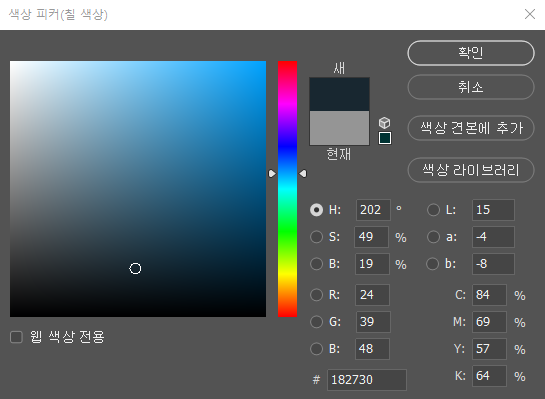
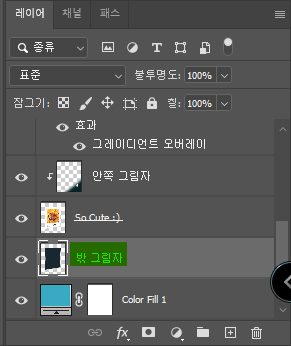
[19]
[Ctrl] - [D]를 눌러 선택 해제합니다.
[필터(Filter) - 흐림 효과(Blur) - 가우시안 흐림 효과...(Gaussian Blur)]을 실행합니다.
[Ctrl] + [T]를 눌러 그림자를 원하는 방향으로 위치시킵니다.
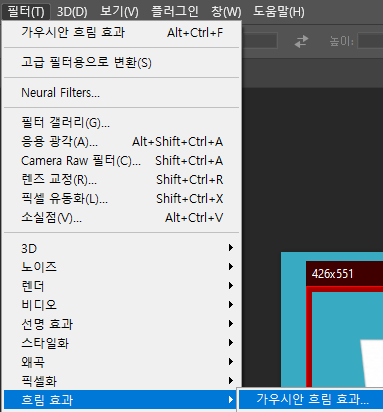
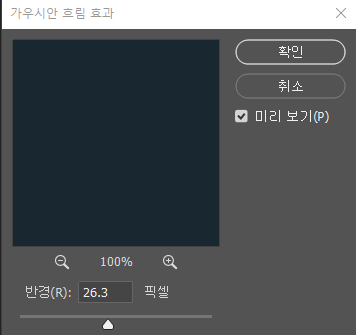


[20]
지우개 도구(Eraser) [E]를 선택하고 경도를 낮춘 후 그림자를 자연스럽게 지웁니다.
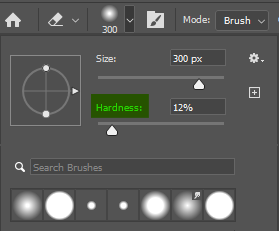
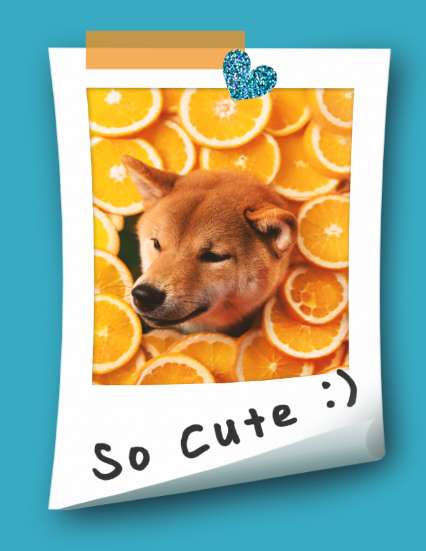
'👀 Potoshop > 예제' 카테고리의 다른 글
| [예시21] 포토샵, 피사체 자연스럽게 이동, 합성하기 (0) | 2022.07.26 |
|---|---|
| [예시20] 포토샵, 둥근 테두리의 이미지(사진) 만들기 (0) | 2022.07.20 |
| [예시18] 포토샵, 폴라로이드 사진 만들기 (0) | 2022.05.23 |
| [예시17] 포토샵, 대칭으로 합성하기 (0) | 2022.05.13 |
| [예시16] 포토샵, 특정 부분 자연스럽게 제거하기 03 (0) | 2022.05.12 |




댓글