
[예시 26] 포토샵, 물보라 효과 만들기
- 달에 물보라 효과를 입혀보자.
* 달에 물보라 효과 만들기 *

[1]
물보라 모양의 사진을 불러옵니다.
[Ctrl] + [O]
[Ctrl]+[Alt]+[Shift]+[B] 키를 눌러 흑백 효과...(Black&White...)를 적용하여 흑백 이미지로 만듭니다.
물보라 이미지 출처
무료 물보라 이미지 – 찾아보기 143 무료 스톡 사진, 벡터 및 비디오
stock.adobe.com
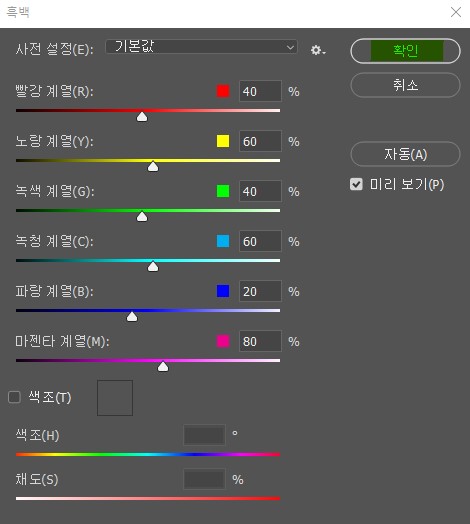
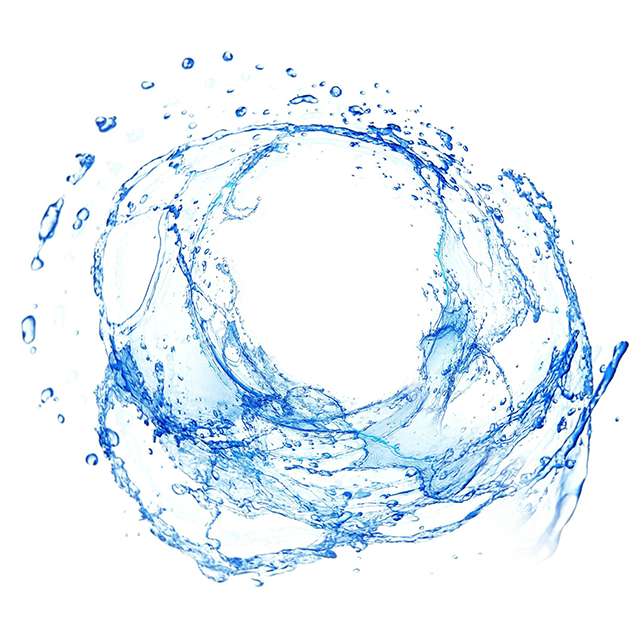

[2]
물보라 이미지를 브러시로 만들어 줍니다.
[알게 된 것들 ] 👀 Potoshop/예시] - [예시24] 포토샵, 사진을 이용하여 구름 브러시 만들기
[예시24] 포토샵, 사진을 이용하여 구름 브러시 만들기
[예시 24] 포토샵, 사진을 이용하여 구름 브러시 만들기 - 구름 사진을 이용하여 브러시를 만들어 보자. * 구름 브러시 만들기 * [1] 브러시로 만들 사진을 불러옵니다. 사진은 검은 배경이나 흰
jllm.tistory.com
[3]
달이 있는 이미지를 불러옵니다.
[Ctrl] + [O]
개체 선택 도구(Object Selection Tool) [W]를 선택하고 달을 클릭하여 선택 영역을 만들어 줍니다.
[Ctrl] + [C, V] 복사하여 달 레이어를 만들어줍니다.

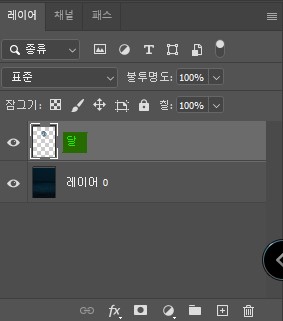
[4]
달 레이어 위에 새로운 레이어를 하나 더 생성합니다.
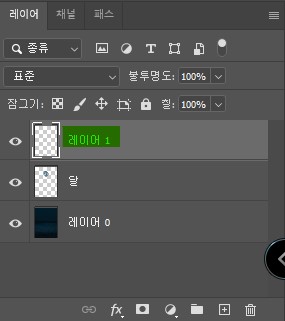
[5]
브러시 도구(Brush Tool) [B]를 선택하고, 물보라 브러시를 이용하여 달 크기에 맞춰 물보라를 만들어줍니다.
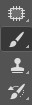

[6]
달 레이어를 하나 더 복사하고, 복사한 달 레이어를 물보라 레이어 위에 위치하도록 합니다.
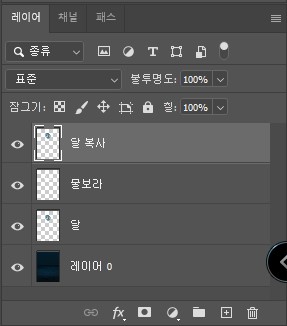
[7]
복사한 달 레이어를 마우스 오른쪽 클릭한 후 클리핑 마스크 만들기(Create Clipping Mask)를 클릭합니다.
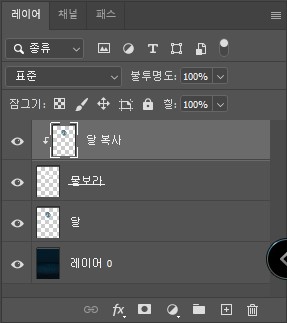
[8]
복사한 달 레이어가 선택된 상태에서 [Ctrl]+[Shift]+[x]를 눌러 픽셀 유동화...(Liquify...)를 실행시킵니다.
가장 상단의 뒤틀기 도구(Foeward Warp Tool) [W]를 클릭하고 브러시 도구 옵션을 설정한 뒤 물보라 이미지가 다 덮어지도록 달 이미지를 늘려줍니다.
확인을 눌러 효과를 적용시켜줍니다.

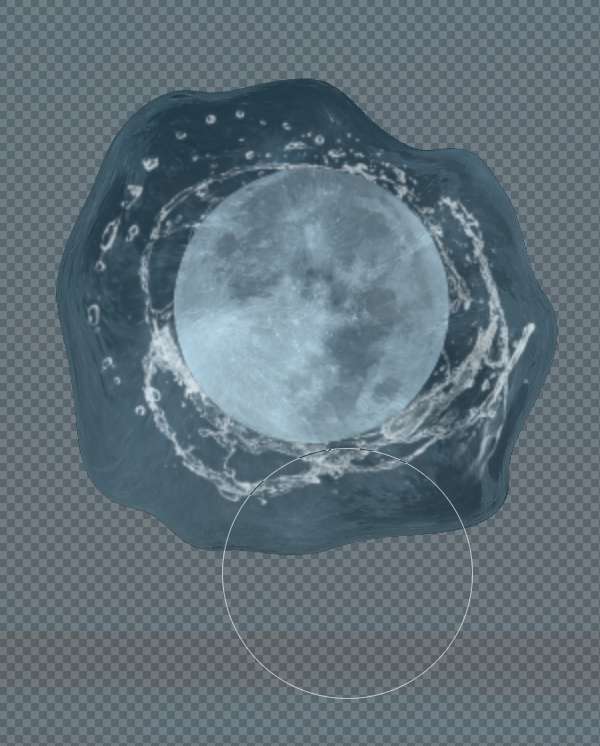


[9]
달 레이어와 물보라 레이어를 같이 복사하여 최상단에 붙여 넣기 합니다.
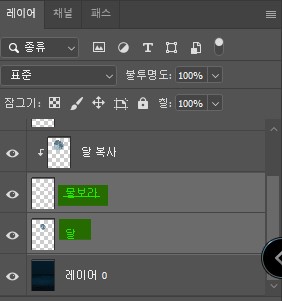

[10]
레이어 패널의 조정 레이어 만들기(Create New Fill or Adjustment Layer) 아이콘을 클릭하여, 단색...(Solid Color...) 레이어를 만들어 줍니다.

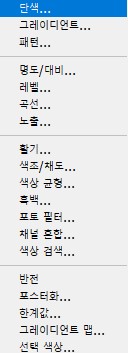
[11]
단색 레이어를 복사한 물보라 레이어에 클리핑 마스크로 만든 후, 밑의 물보라에 맞게 색을 단색의 색을 맞춰 줍니다.
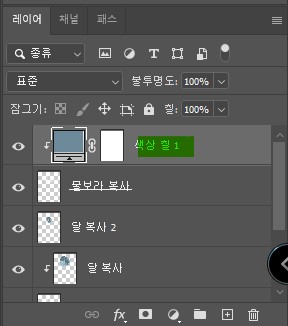


[12]
복사한 물보라 레이어와 단색 레이어를 같이 선택한 후 [Ctrl]+[E] 키를 눌러 레이어를 병합합니다.
색상 칠1 레이어가 생기게 됩니다.
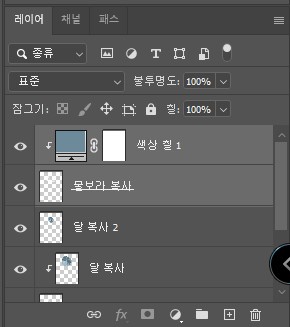
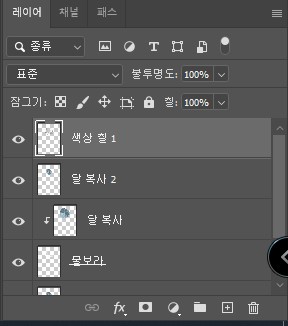
[13]
칠1 레이어를 클리핑 마스크로 만들어 줍니다.
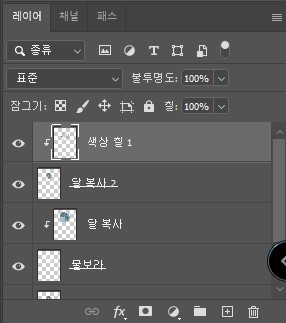

'👀 Potoshop > 예제' 카테고리의 다른 글
| [예시28] 포토샵, 사진으로 수묵화 효과 만들기 (0) | 2022.08.20 |
|---|---|
| [예시27] 포토샵, 금속 문자 만들기 (0) | 2022.08.19 |
| [예시25] 포토샵, 구름 모양의 글자 만들기 (0) | 2022.08.17 |
| [예시24] 포토샵, 사진을 이용하여 구름 브러시 만들기 (0) | 2022.08.17 |
| [예시23] 포토샵, 얼굴 합성하기 (0) | 2022.08.14 |




댓글