
[예시 29] 포토샵, 둥근 유리구 만들기
- 달을 넣은 유리구슬을 만들어 보자.
* 둥근 유리구 만들기 *

* 달 이미지는 어도비 Stock 및 마켓플레이스에서 무료 이미지를 사용했습니다 *
[1]
달 사진을 불러옵니다.
배경의 레이어는 흰색이 아닌 색으로 설정해줍니다.
[Ctrl]+[O]

[2]
곡률 펜 도구(Curvarture Pen Tool) [P]를 이용하여 달의 펜 선을 따줍니다.
펜 선을 딴 상태에서 벡터 마스크를 실행해줍니다.
달 이미지의 배경 이미지가 숨겨졌습니다.
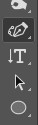
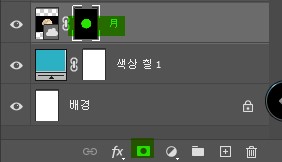


[3]
타원 도구(Ellipse Tool) [U]를 선택하고 메뉴바에서 칠을 #ffffff, 획은 제거하는 설정을 합니다.
타원 도구를 이용하여 달보다 조금 더 큰 형태의 타원 1 레이어를 만듭니다.
[shift]를 누르며 드래그하면 정원으로 만들 수 있습니다.
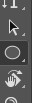

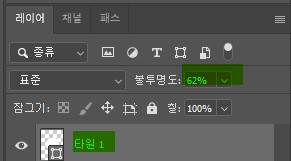
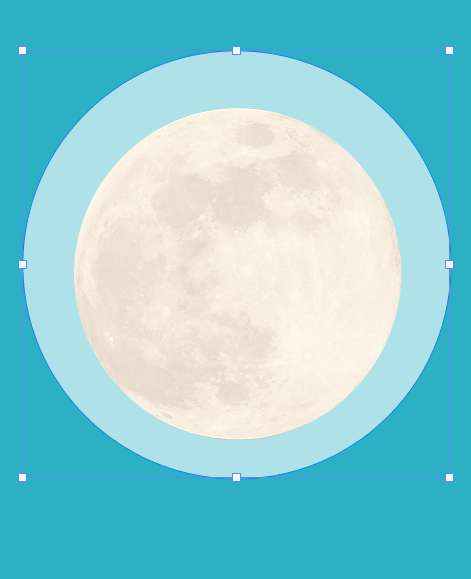
[4]
타원 1 레이어의 불투명도(Opacity)를 100 칠(Fill)을 0으로 설정합니다.
타원 1 레이어가 작업화면에서 보이지 않게 됩니다.
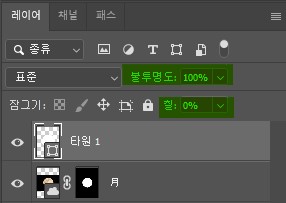
[5]
타원 1 레이어를 마우스로 더블 클릭하여 레이어 스타일(Layer Style)을 실행시킵니다.
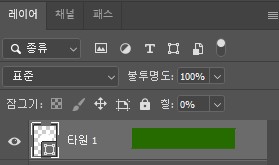
[6]
레이어 스타일 설정을 사진과 같이 설정합니다.
색은 배경의 색과 달의 색을 생각하며 어울리도록 설정합니다.
예시에서는 내부 그림자 2e4147, 내부 광선 f2ddd0, 그레이디언트 f9ecc0로 설정하였습니다.

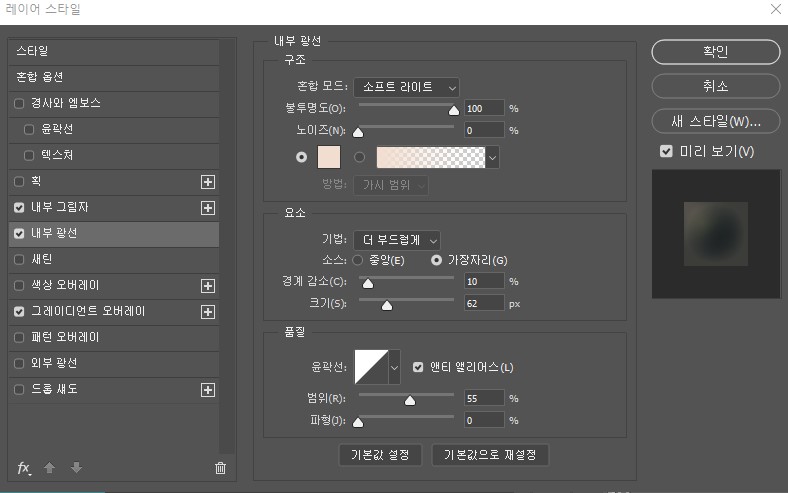

그레이디언트 오버레이의 설정된 부분을 마우스로 드래그하여 직관적으로 이동시킬 수 있습니다.
빛의 방향을 생각하며 원하는 위치에 만듭니다.

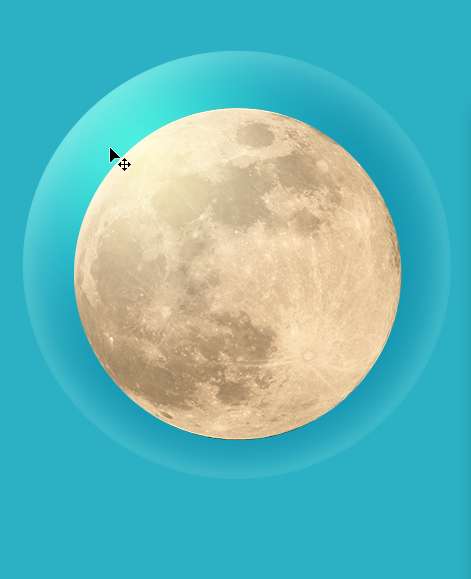
[7]
사각형 도구(Rectangle Tool) [U]를 선택한 상태에서 검은색 칠을 선택한 뒤 정사각형의 레이어를 만듭니다.

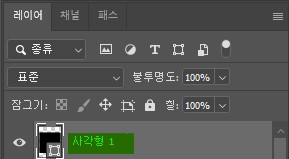
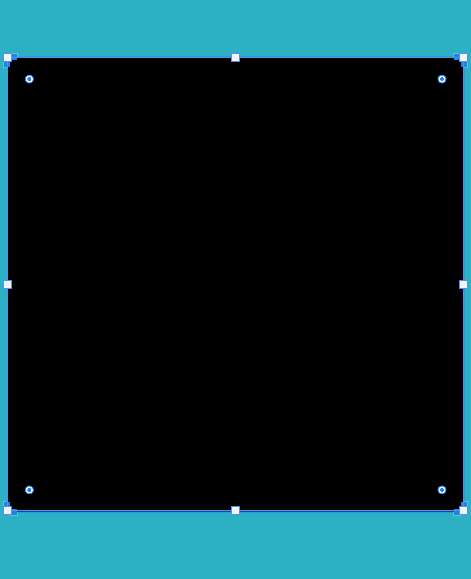
[8]
메뉴바의 [필터(Filter) - 랜더(Render) - 렌즈 플레어...(Lens Flare...)]를 실행시킵니다.
경고창이 뜨면 래스터화를 클릭합니다.
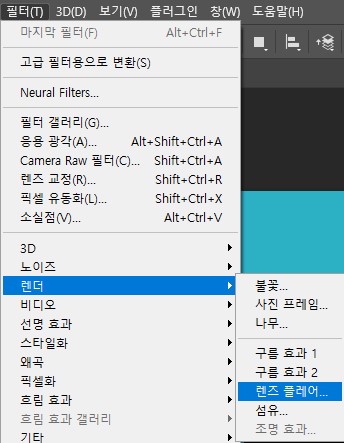

[9]
렌즈 플레어의 설정을 사진과 같이 설정합니다.
렌즈 플레어 이미지의 십자 표식을 마우스로 끌어당겨 가운데에 오도록 만들고 확인을 클릭합니다.
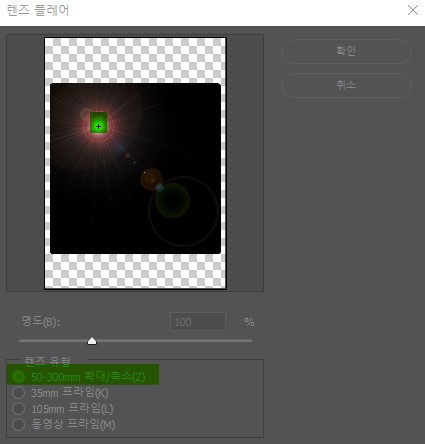


[10]
메뉴바의 [필터(Filter) - 왜곡(Distort) - 극좌표...(Polar Coordinates)]을 실행시킵니다.
직교좌표를 극좌표로(Rectangular to Polar)를 체크하고 확인해줍니다.
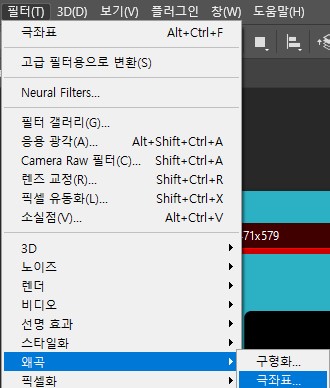
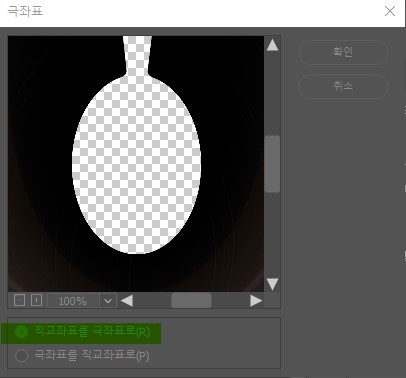

[11]
레이어의 블렌드 모드를 스크린(Screen)으로 설정한 뒤, [Ctrl]+[T] 키를 눌러 유리구 안에 빛 반사되는 부분을 생각하며 크기 조절 및 위치시킵니다.
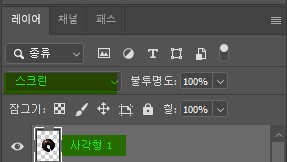

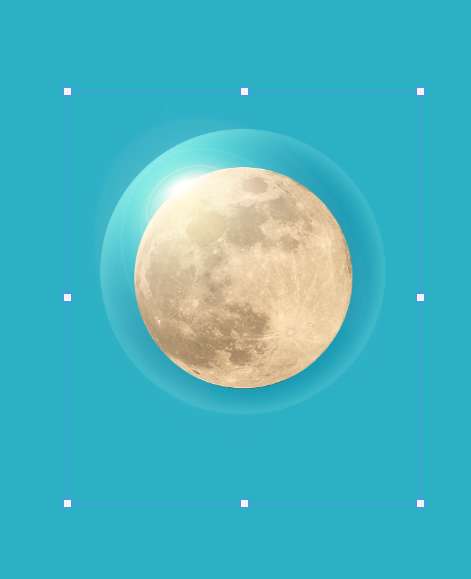
[12]
타원 1의 섬네일 부분을 [Ctrl] 키를 누르면서 마우스 왼 클릭하여 달의 선택 영역을 만듭니다.
[Ctrl]+[Shift]+[I] 키를 눌러 선택 영역 반전을 한 뒤 [Del] 키를 눌러 유리구 밖의 반사광 부분을 삭제합니다.



[13]
새로운 레이어를 생성한 뒤 '획'이라 이름 짓습니다.
[Ctrl]+[Shift]+[N]
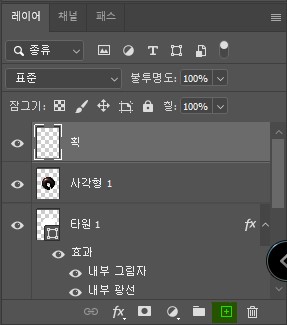
[14]
다시 타원 1의 섬네일을 [Ctrl]과 함께 마우스 왼 클릭하여 선택 영역을 잡습니다.

[15]
브러시 도구() [B]를 선택하고 색은 #ffffff, 크기는 3 원형 브러시를 선택합니다.

[16]
패스 패널로 가서 패스화 시킨 후, 획을 긋는 아이콘을 선택합니다.
유리구 가장자리에 흰색의 선이 생긴 것을 확인할 수 있습니다.
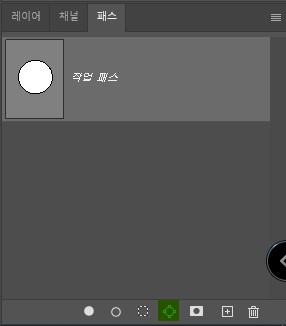


[17]
지우개 도구(Eraser Tool) [E] 선택한 뒤, 부드러운 원 브러시로 자연스럽게 획을 지워줍니다.
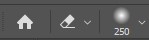


[18]
타원 1 레이어를 하나 더 복사한 뒤, 칠은 10으로 레이어 스타일의 눈 모양 아이콘을 클릭해 효과를 숨겨줍니다.


'👀 Potoshop > 예제' 카테고리의 다른 글
| [예시31] 포토샵, 그림자 만들기2 (0) | 2022.08.22 |
|---|---|
| [예시30] 포토샵, 그림자 만들기 (0) | 2022.08.21 |
| [예시28] 포토샵, 사진으로 수묵화 효과 만들기 (0) | 2022.08.20 |
| [예시27] 포토샵, 금속 문자 만들기 (0) | 2022.08.19 |
| [예시26] 포토샵, 물보라 효과 만들기 (0) | 2022.08.17 |




댓글