
[예시 31] 포토샵, 그림자 만들기 2
- 헤드셋의 그림자를 만들어 보자.
* 그림자 만들기 2 *

* 헤드셋 이미지는 어도비 Stock 및 마켓플레이스에서 무료 이미지를 사용했습니다 *
[1]
새 파일을 만들어 줍니다.
[Ctrl]+[N]
[2]
그림자를 만들 물체가 있는 사진을 불러옵니다.
[Ctrl]+[O]

[3]
물체를 선택 영역으로 따줍니다.
벡터 마스크를 만들어 배경 이미지가 보이지 않도록 합니다.
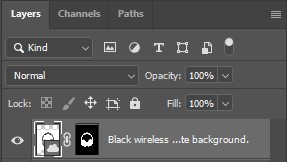


[4]
새로운 레이어를 만듭니다.
[Ctrl]+[Shift]+[N]
벡터 마스크 레이어를 [Ctrl] 키를 누르며 마우스 왼 클릭하여 선택 영역을 만들어 줍니다.
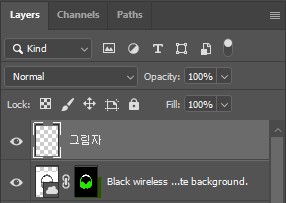

[5]
전경색을 그림자 색으로 설정한 뒤, [Alt]+[Del] 키를 눌러 칠을 해줍니다.
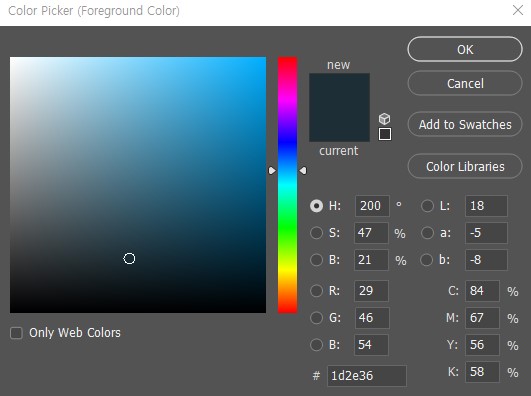

[6]
[Ctrl]+[D] 키를 눌러 선택 영역을 없앱니다.
레이어를 물체의 밑으로 내린 뒤, [Ctrl]+[T] 키를 눌러 자유 변형으로 그림자의 위치를 잡아줍니다.

[7]
메뉴바의 [필터(Filter) - 블러(Blur) - 가우시안 블러(Gaussian Blur)]를 실행시켜 적당량 이미지가 흐려지도록 만듭니다.
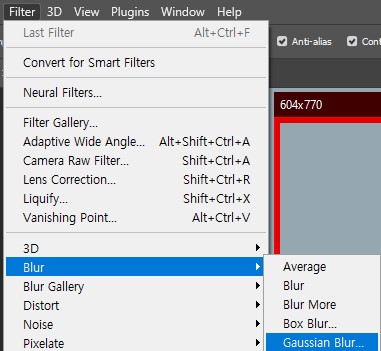
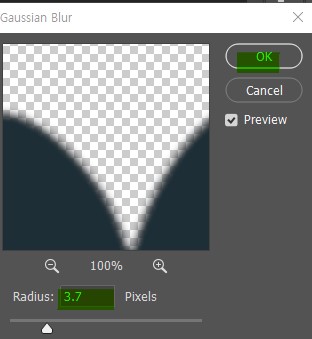

[8]
올가미 도구(Lasso Tool) [L]을 이용하여 물체의 모양을 생각하며 그림자가 더 번졌으면 하는 부분을 잡습니다.


[9]
메뉴바의 [필터(Filter) - 블러(Blur) - 모션 블러(Motion Blur)]를 실행하여 각도와 값을 적당량 설정합니다.
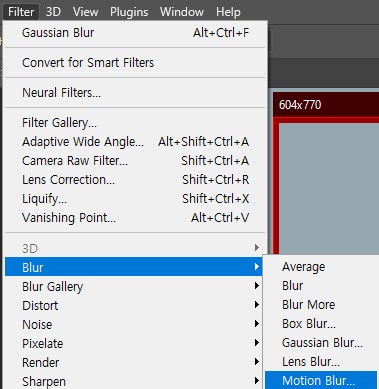
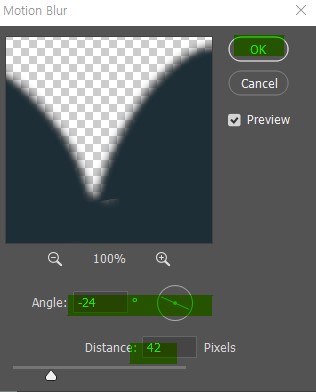

[10]
그림자 레이어의 불투명도(Opacity)를 내려줍니다.
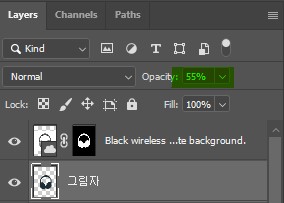

[11]
지우개 도구(Eraser Tool) [E]를 선택하고, 부드러운 원형 브러시, 불투명도를 낮춰 그림자가 자연스럽게 느껴질 수 있도록 지워줍니다.



[12]
그림자의 색이 어색하다면, [Ctrl]+[U] 키를 눌러 색조와 채도 명도를 조절합니다.
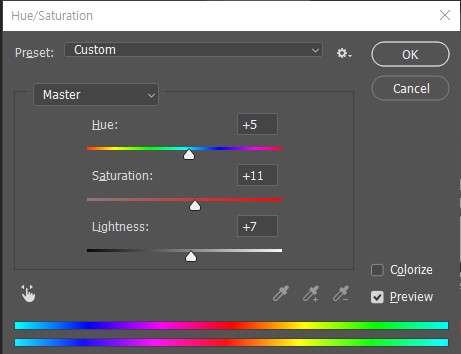
[13]
물체 레이어 위에 새로운 레이어를 만듭니다.
[Ctrl]+[Shift]+[N]
블렌드 모드를 어둡게 하기(Darken)으로 선택합니다.
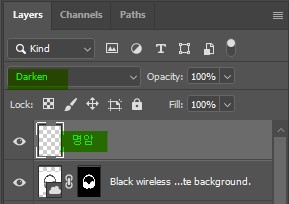
[14]
물체를 선택 영역으로 만든 뒤 브러시 도구(Brush Tool) [B]를 선택합니다.
부드러운 원형 브러시로 불투명도를 조절하며, 물체와 배경이 잘 어울리도록 색을 입혀줍니다.

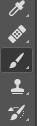



'👀 Potoshop > 예제' 카테고리의 다른 글
| [예시33] 포토샵, 퍼즐 효과 만들기 (0) | 2022.08.24 |
|---|---|
| [예시32] 포토샵, 사진으로 유화 효과 만들기 (0) | 2022.08.23 |
| [예시30] 포토샵, 그림자 만들기 (0) | 2022.08.21 |
| [예시29] 포토샵, 둥근 유리구 만들기 (0) | 2022.08.21 |
| [예시28] 포토샵, 사진으로 수묵화 효과 만들기 (0) | 2022.08.20 |




댓글