
[예시 33] 포토샵, 퍼즐 효과 만들기
- 사진을 이용하여 퍼즐 효과를 만들어 보자.
* 퍼즐 효과 만들기 *
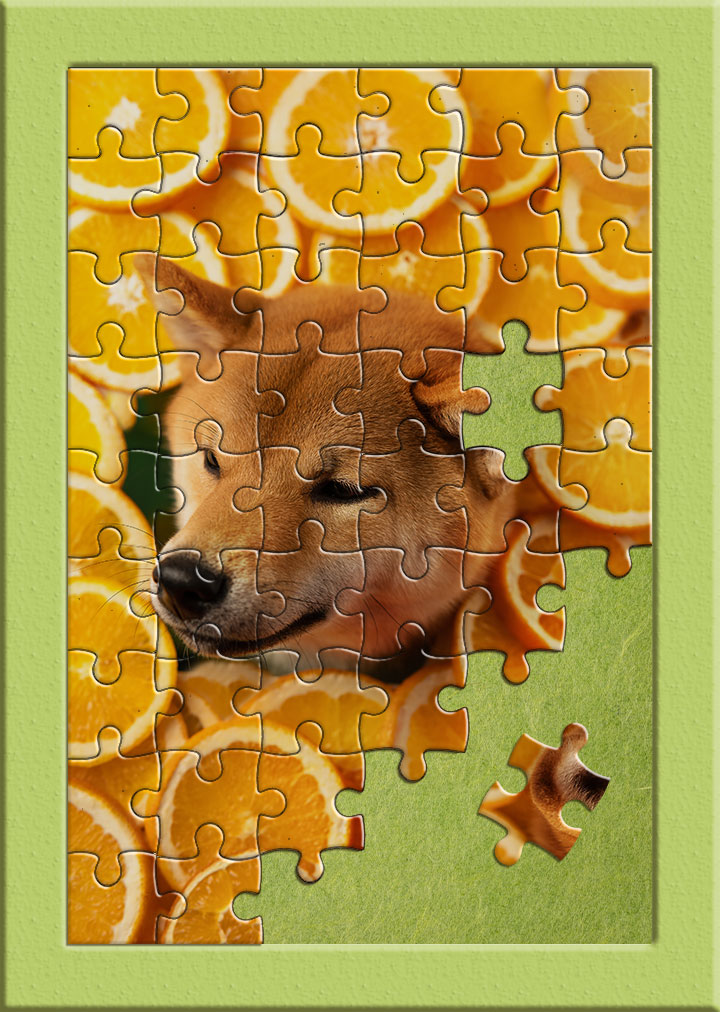
*이미지는 모두 어도비 Stock 및 마켓플레이스에서 무료 이미지를 사용했습니다 *
[1]
퍼즐 효과를 낼 사진을 불러옵니다.
[Ctrl]+[O]
[2]
퍼즐 텍스처 이미지를 사진 위에 배치하고 사진과 크기가 맞도록 조절합니다.
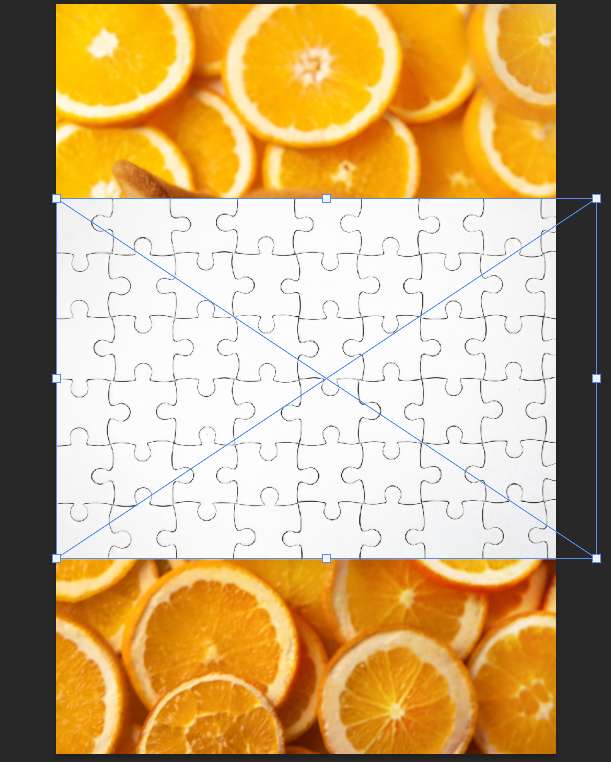
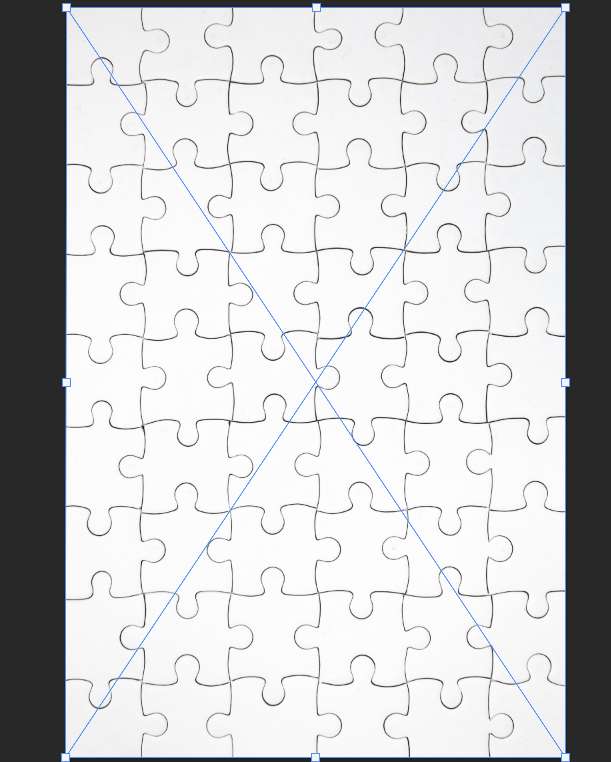
[3]
퍼즐 텍스처 레이어를 선택한 상태에서 [Ctrl]+[L] 키를 눌러 레벨(Levels)을 실행합니다.
캡처에 표시된 세 번째 스포이트 아이콘을 누른 뒤, 흰색으로 만들고 싶은 부위를 클릭합니다.
퍼즐 텍스쳐의 하얀 부분을 완벽하게 하얀색으로 작업하기 위함입니다.
한 번에 되지 않으면 여러 번 실행하여 퍼즐 부분이 얼룩지지 않도록 만듭니다.
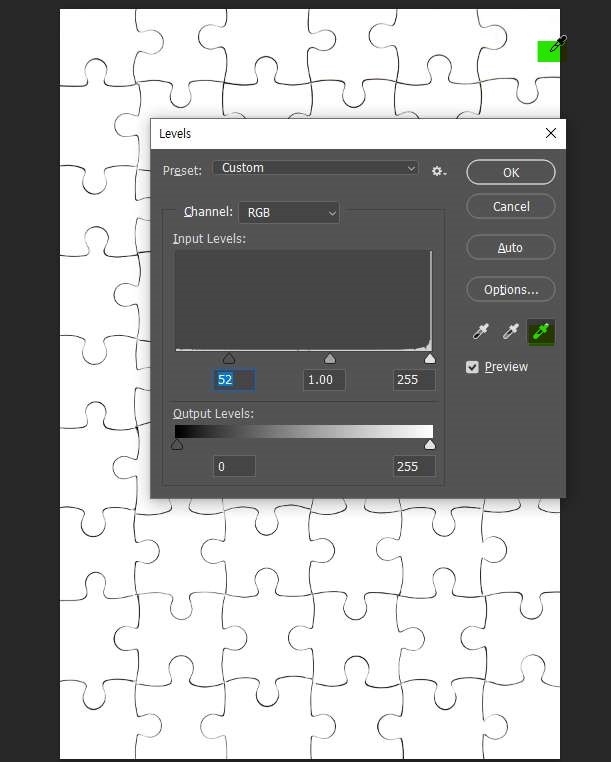
[4]
자동 선택 도구(Magic Wand) [W]를 선택하여, 설정 바에서 인접(Contiguous)을 체크 해제합니다.
그리고 퍼즐의 흰 부분을 클릭하여 선택 영역을 만듭니다.
그리고 마우스 우클릭 오린 레이어(Layer Via Cut)를 클릭합니다.
새로운 레이어가 생기면서 이미지가 잘라내기 됩니다.

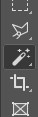
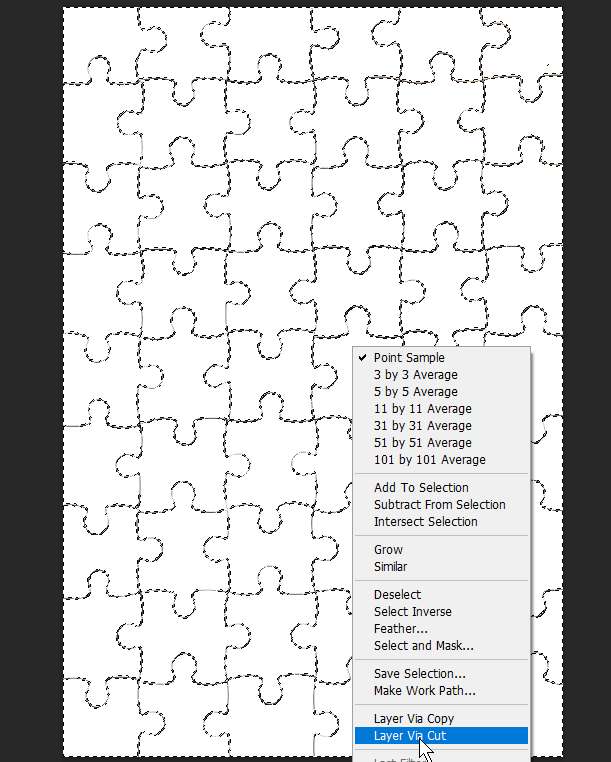
[5]
오려진 새로운 레이어의 이름을 '퍼즐'이라 작성합니다.
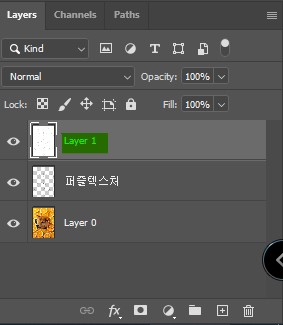
[6]
퍼즐의 칠(Fill)을 0으로 설정합니다.
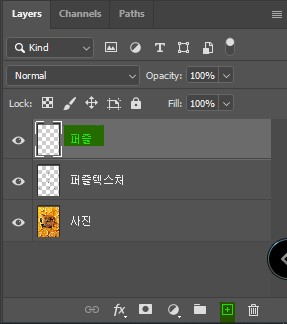
[7]
사진에 비해 퍼즐 텍스처가 흐릿하므로 퍼즐 텍스처 레이어를 마우스로 더블 클릭하여 레이어 스타일을 실행합니다.
획(Stroke) 설정을 사진과 같이 해줍니다.
* 설정값은 사진의 크기에 따라 달라지므로 미리보기를 보며 적당한 값을 설정합니다 *

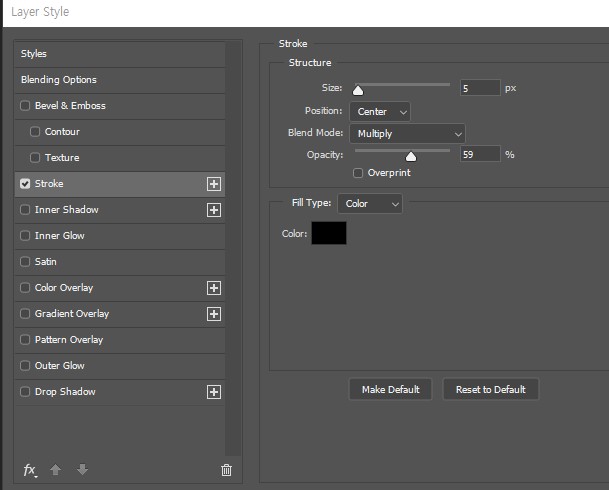
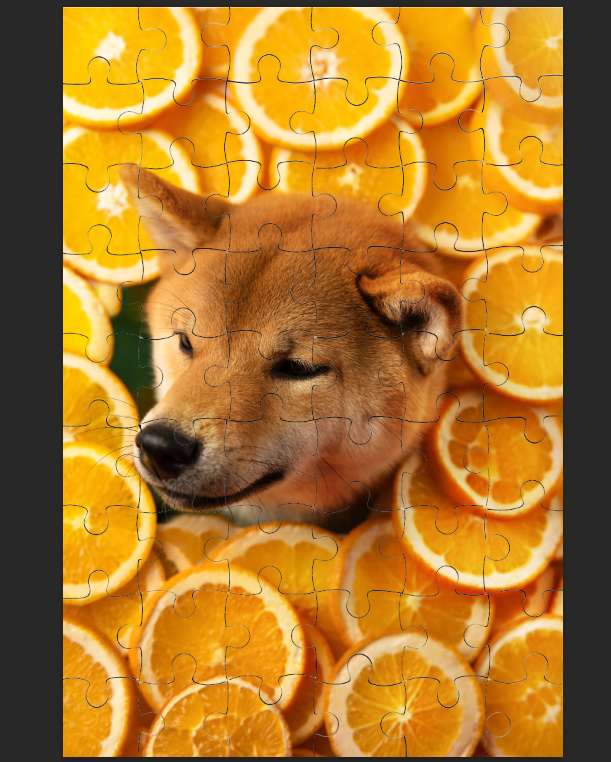
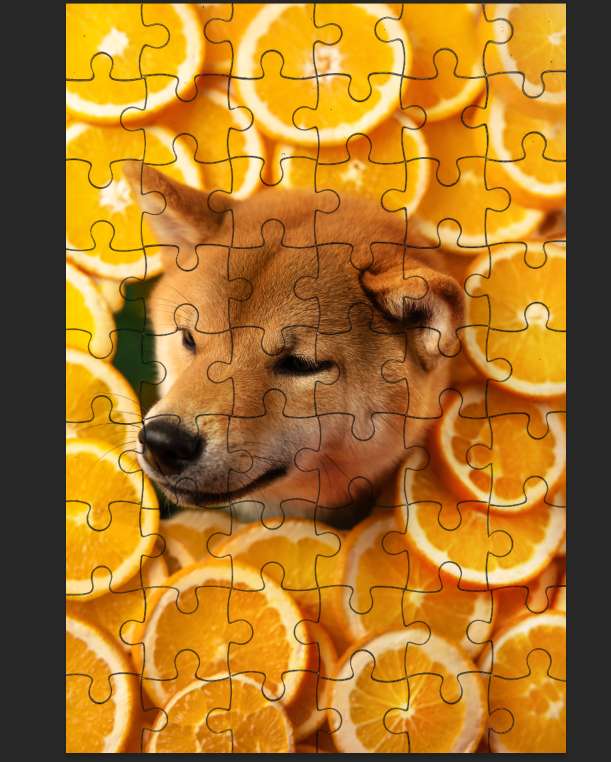
[8]
퍼즐 레이어를 선택한 뒤, 마우스 더블 클릭하여 레이어 스타일을 실행합니다.
경사와 엠보스(Bevel & Emboss)를 체크하고 사진과 같이 설정합니다.
* 설정값은 사진의 크기에 따라 달라지므로 미리보기를 보며 적당한 값을 설정합니다 *


[9]
퍼즐 효과는 여기서 완성이지만, 퍼즐을 맞추고 있는 듯한 연출을 해보겠습니다.
퍼즐 레이어를 선택한 상태에서 자동 선택 도구(Magic Wand) [W]를 이용하여 [Shift] 키를 같이 누르면서 몇 개의 퍼즐만을 선택합니다.
이때, 인접(Contiguous)은 체크 해제합니다.
[Del] 키를 눌러 선택한 영역의 이미지를 삭제합니다.

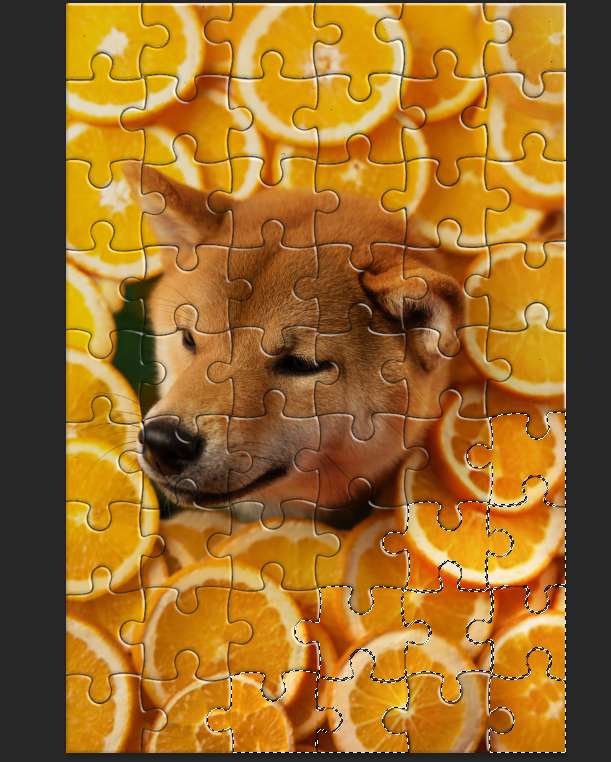
[10]
사진 레이어를 선택하고 [Del] 키를 눌러 마찬가지로 이미지를 지워줍니다.
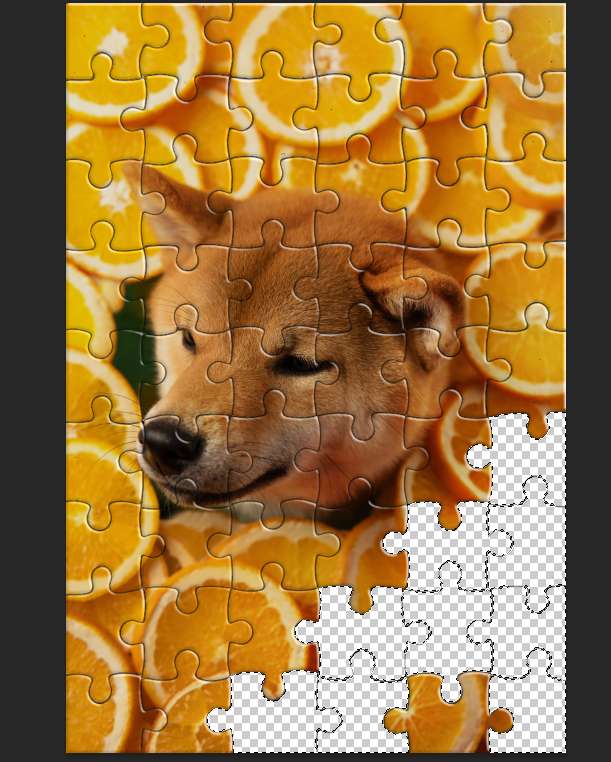
[11]
종이 질감 레이어를 불러와 크기를 맞추고 맨 아래로 위치시킵니다.
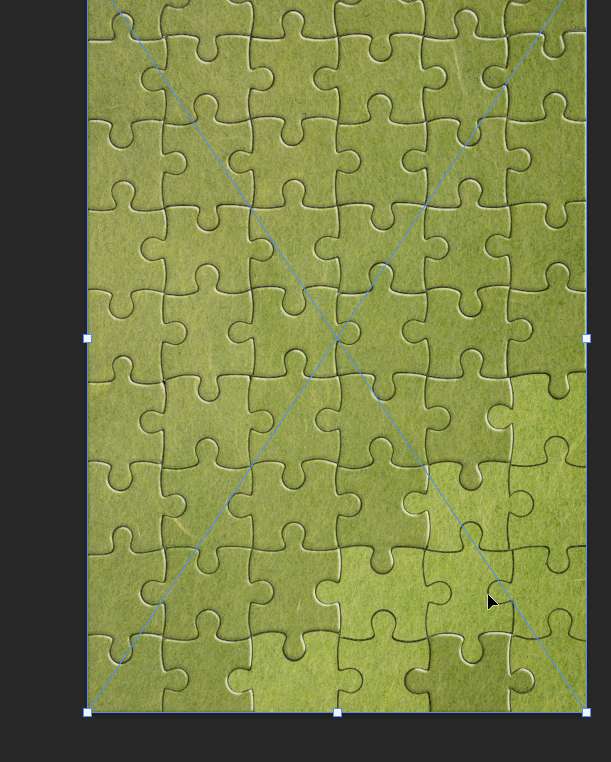
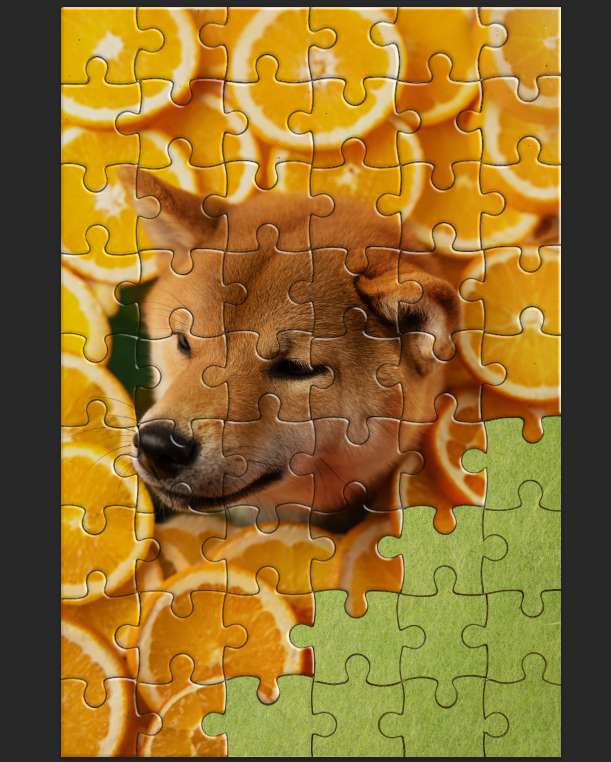
[12]
세 개의 레이어를 같이 선택하고 그룹화시켜줍니다.
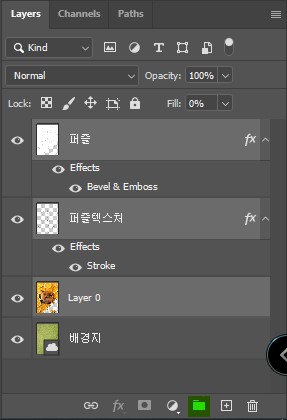
[13]
그룹 레이어를 선택한 상태에서 벡터 마스크를 적용합니다.

[14]
브러시 도구(Brush Tool) [B]를 선택하고 퍼즐 라인 부분을 검은색으로 칠해 지워줍니다.


[15]
퍼즐 레이어를 선택한 상태에서 다시 자동 선택 도구(Magic Wand) [W]를 이용하여, 하나의 퍼즐만을 선택합니다.
[Del] 키를 눌러 지워줍니다.
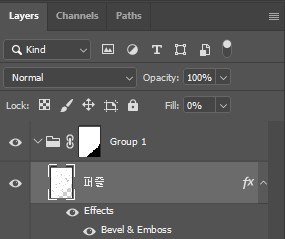
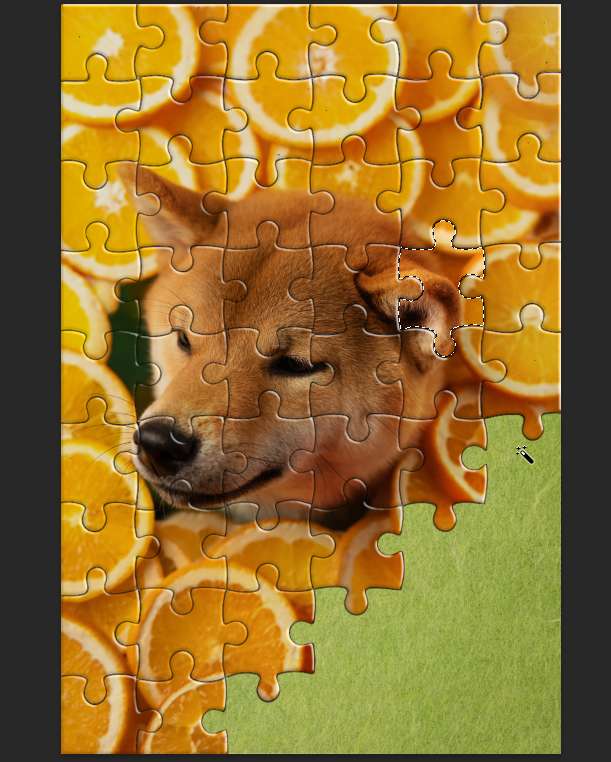
[16]
사진 레이어를 선택하고 마우스 우클릭하여 오린 레이어(Layer Via Cut)를 클릭하여 잘라내어 줍니다.
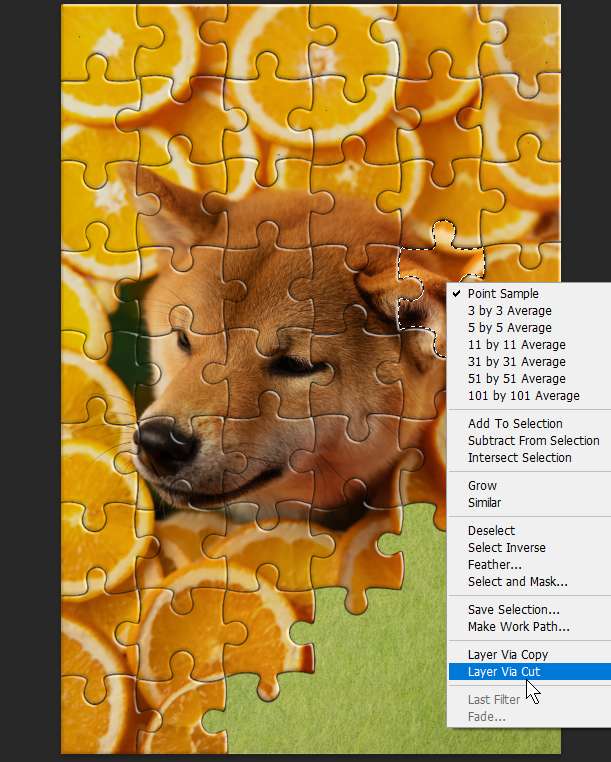
[17]
오려진 새 레이어를 퍼즐 조각이라 이름을 작성하고, 레이어를 가장 상단에 배치합니다.
[Ctrl]+[T] 키를 눌러 적당한 위치로 옮겨줍니다.
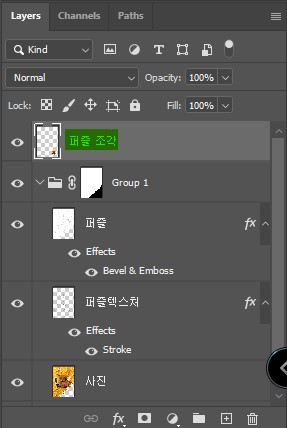
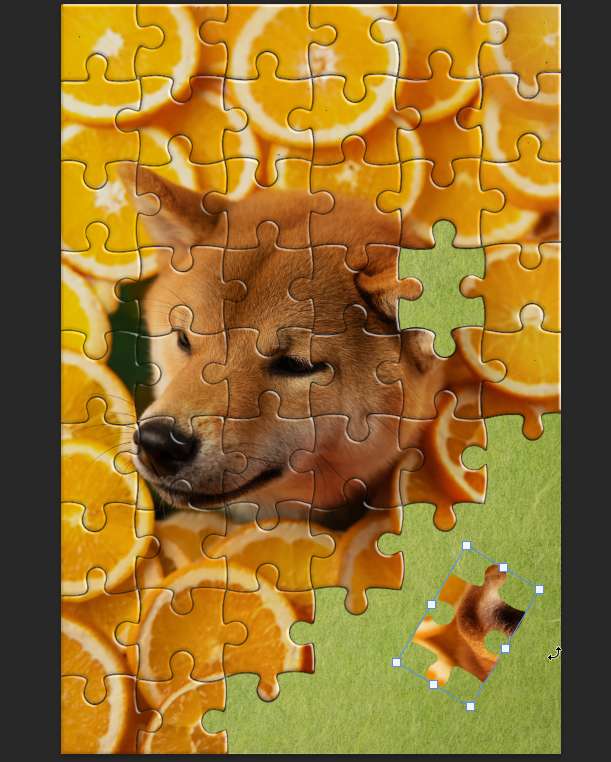
[18]
사진 레이어를 선택한 뒤 마우스 더블 클릭하여 레이어 스타일을 실행시킵니다.
그림자(Drop Shadow)를 체크하고 사진과 같이 설정합니다.
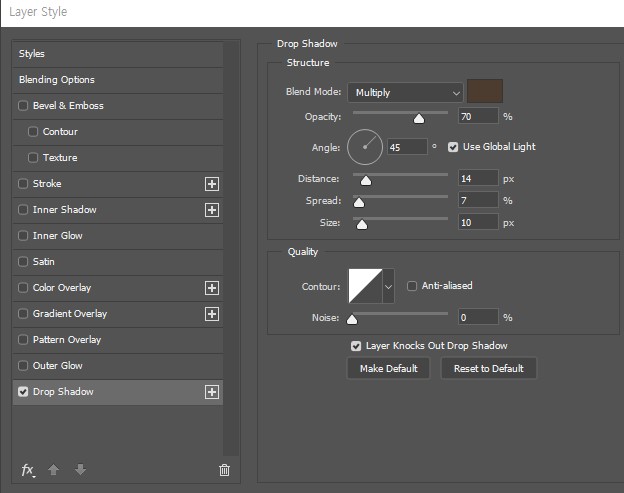

[19]
레이어 패널에서 사진 레이어와, 퍼즐 레이어의 레이어 스타일 효과가 적용되어 있는 부분을 [Ctrl] 키를 누르면서 마우스로 드래그하여 퍼즐 조각 레이어에 놓아 레이어 스타일 효과를 복사하여 줍니다.
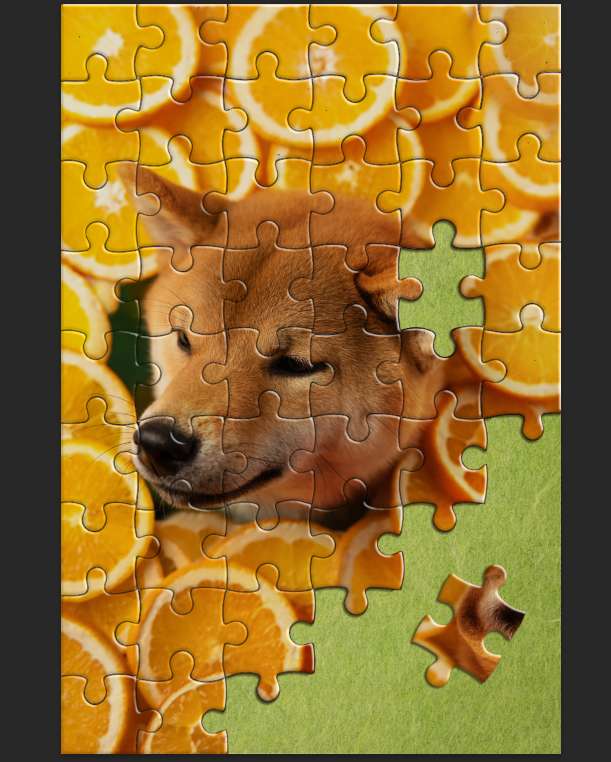


'👀 Potoshop > 예제' 카테고리의 다른 글
| [예시35] 포토샵, 스텐실 효과 만들기 (0) | 2022.08.26 |
|---|---|
| [예시34] 포토샵, 흐르는 금속 문자 만들기 (0) | 2022.08.26 |
| [예시32] 포토샵, 사진으로 유화 효과 만들기 (0) | 2022.08.23 |
| [예시31] 포토샵, 그림자 만들기2 (0) | 2022.08.22 |
| [예시30] 포토샵, 그림자 만들기 (0) | 2022.08.21 |




댓글