
[예시 43] 포토샵, 파노라마 사진을 경계선 없이 나누기
- 파노라마 사진을 경계선 없는 이미지(Seamless Image)로 만들어 보자.
* 파노라마 사진 분할하기 *

↓↓↓



* 파노라마 사진은 어도비 Stock 및 마켓플레이스의 무료 이미지를 사용했습니다 *
[1]
새 파일을 엽니다.
이때, 나눌 사진의 한 장 크기로 만듭니다.
[Ctrl]+[O]
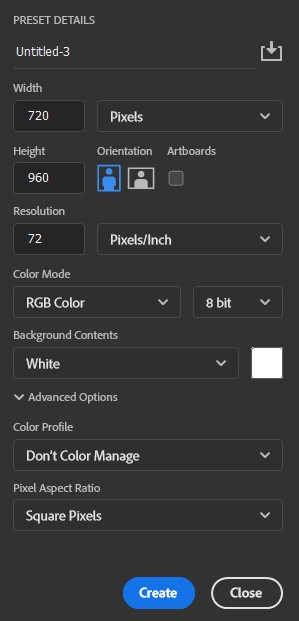
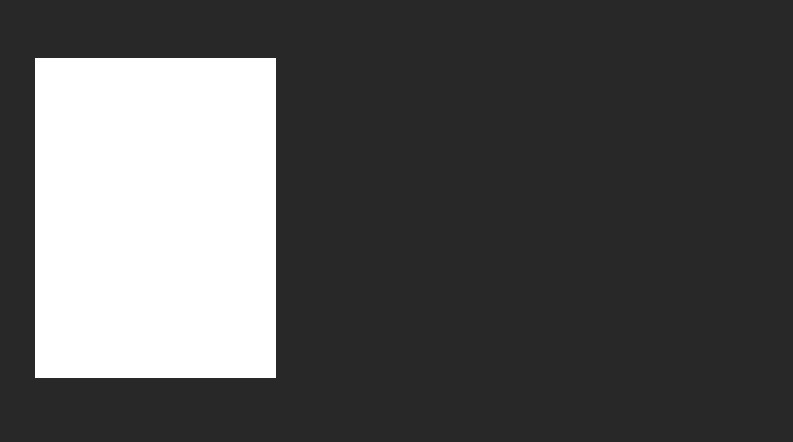
[2]
[Ctrl]+[AiT]+[C] 키를 눌러 캔버스 크기(Canvas Size)를 실행합니다.
폭(Width)의 단위를 퍼센트(Percent)로 변경한 후, 원하는 크기의 배수를 입력합니다.예를 들어, 3장의 크기로 나누고 싶다면 200, 4장의 크기로 나누고 싶다면 300을 입력합니다.캔버스의 크기가 가로로 늘어납니다.
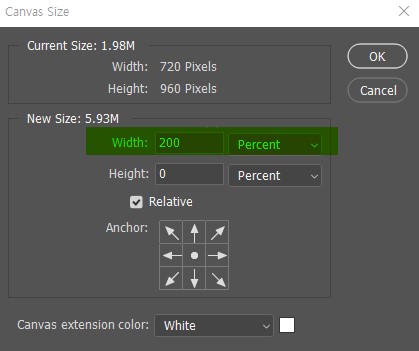

[3]
메뉴바의 [보기(View) - 안내선(Guides) - 새 안내선 레이아웃...(New Guid Layout...)]을 실행합니다.
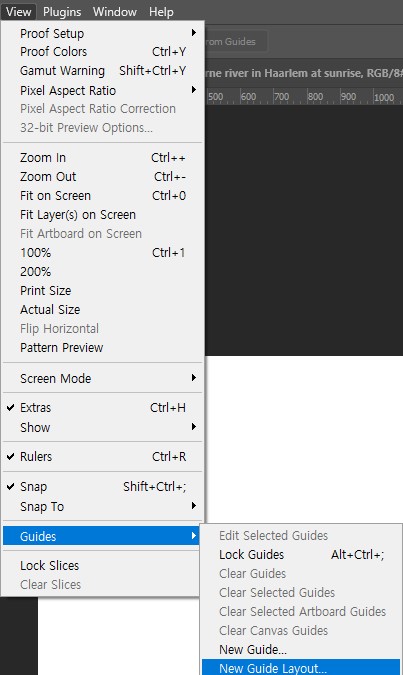
열(Columns)에 체크한 후, 나눌 값을 설정합니다.
예를 들어 3등분으로 나누어진 안내선을 원한다면 3을 입력합니다.
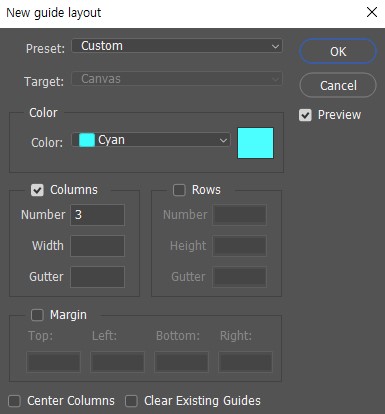
캔버스가 세로로 삼등분되어 가이드 선이 만들어졌습니다.
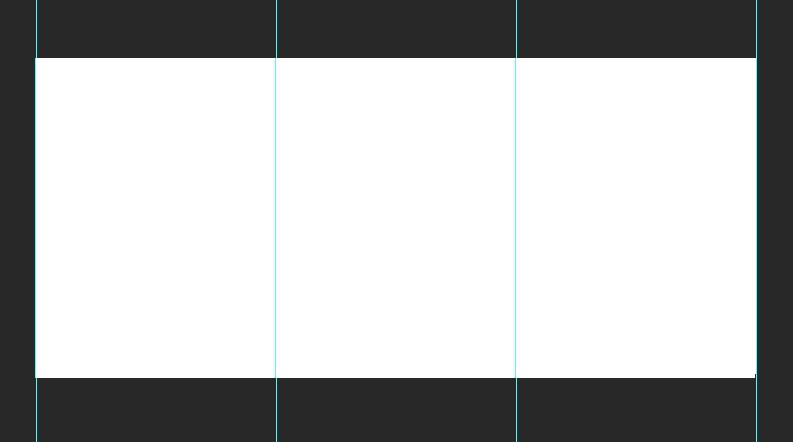
[4]
나누고 싶은 사진을 불러옵니다.
[Ctrl]+[O]
사진을 캔버스의 세로 크기에 맞춥니다.
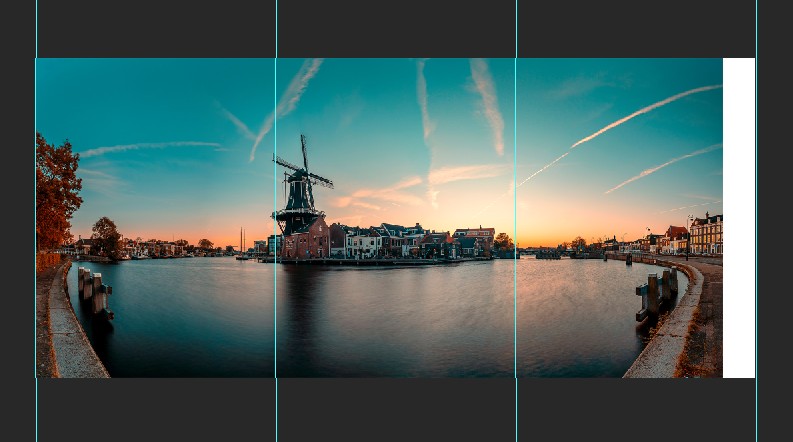
만약 스마트 오브젝트(Smart Object) 레이어라면 레이어의 빈 공간을 마우스 우클릭, 레이어로 변환(Covert to Layers)을 클릭합니다.
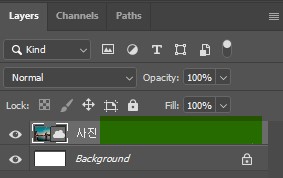

[5]
메뉴바의 [편집(Edit) - 내용 인식 비율(Content-Aware Scale)]을 실행합니다.
[Alt]+[Shift]+[Ctrl]+[C]
마우스로 [Shift] 키를 누르면서 드래그하여 캔버스 크기에 맞춥니다.

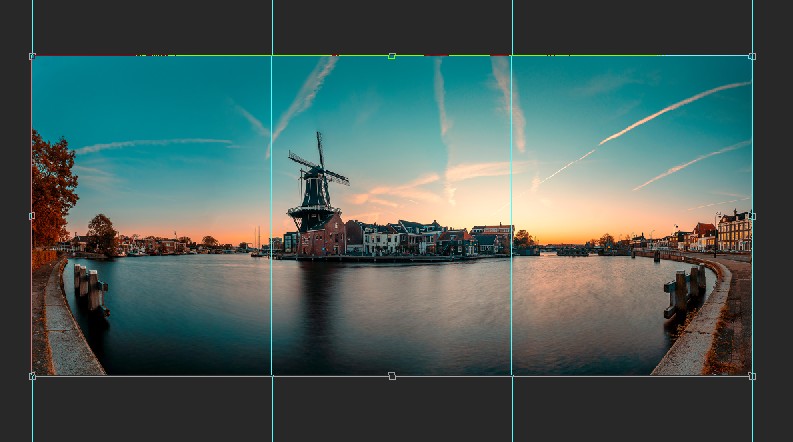
* 자유 변형과 내용 인식 비율로 수정된 차이 *
자유 변형은 전체적으로 늘어나지만, 내용 인식 비율은 프로그램 자체적으로 보정되면서 늘어나기에 좀 더 원본의 이미지와 가깝게 수정됩니다.

[6]
분할 영역 도구(Slice Tool) [C]를 선택합니다.
안내선에 맞춰 하나씩 드래그하여 캔버스를 나누어 줍니다.
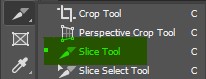
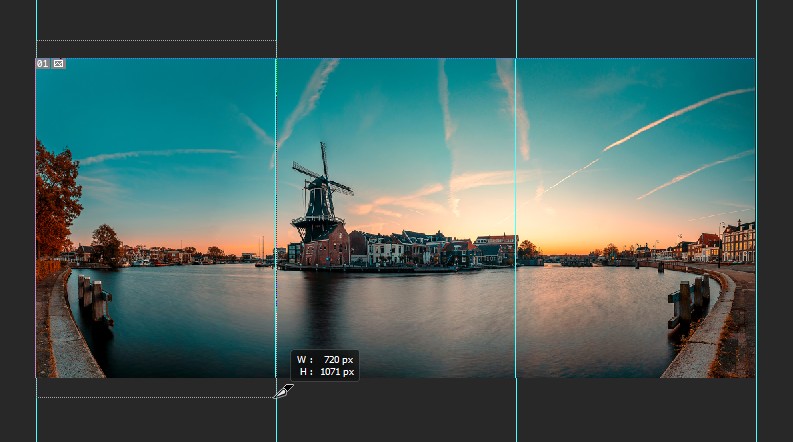
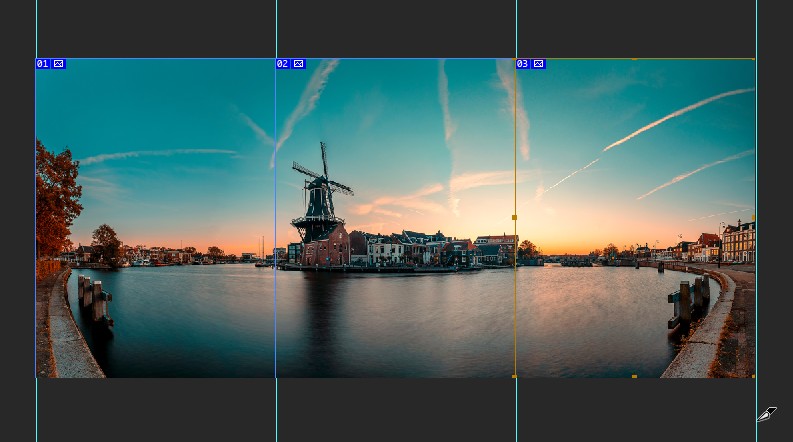
[7]
[Ctrl]+[Shift]+[Alt]+[S] 키를 눌러 웹용으로 저장을 실행합니다.
확장자를 지정한 후, 저장합니다.
Image 폴더가 새로 생성되며 사진이 나누어져 저장됩니다.
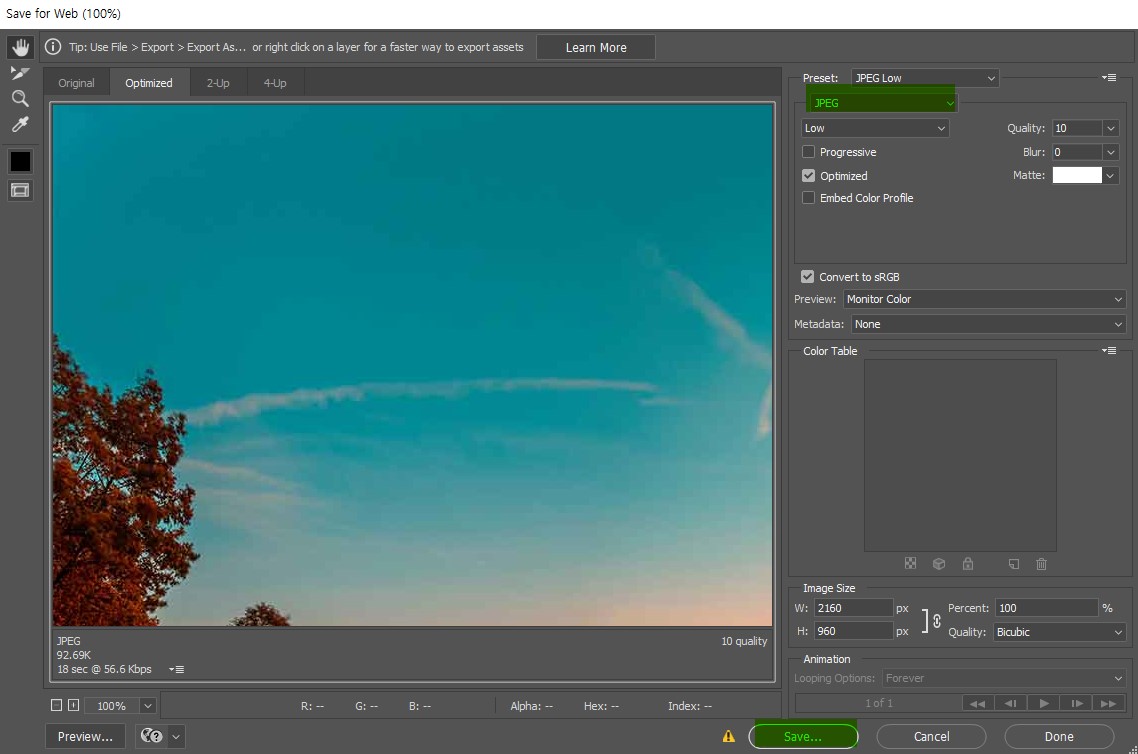
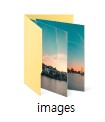
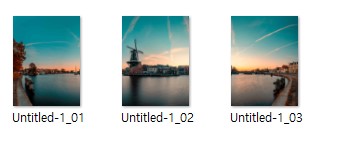
'👀 Potoshop > 예제' 카테고리의 다른 글
| [예시45] 포토샵, 필름 사진처럼 만들기 (보정) (0) | 2022.10.01 |
|---|---|
| [예시44] 포토샵, 입체적으로 이미지 합성하기 (0) | 2022.10.01 |
| [예시42] 포토샵, 쿠키 모양의 글자 만들기 (0) | 2022.09.27 |
| [예시41] 포토샵, 망점을 이용하여 팝아트 효과 만들기 (0) | 2022.09.26 |
| [예시40] 포토샵, 하프톤 도트 (망점) 프레임 만들기 (0) | 2022.09.26 |




댓글