
[예시 41] 포토샵, 망점을 이용하여 팝아트 효과 만들기
- 하프톤 스크린을 이용하여 팝아트적인 효과를 연출해 보자.
* 팝아트 효과 만들기 *
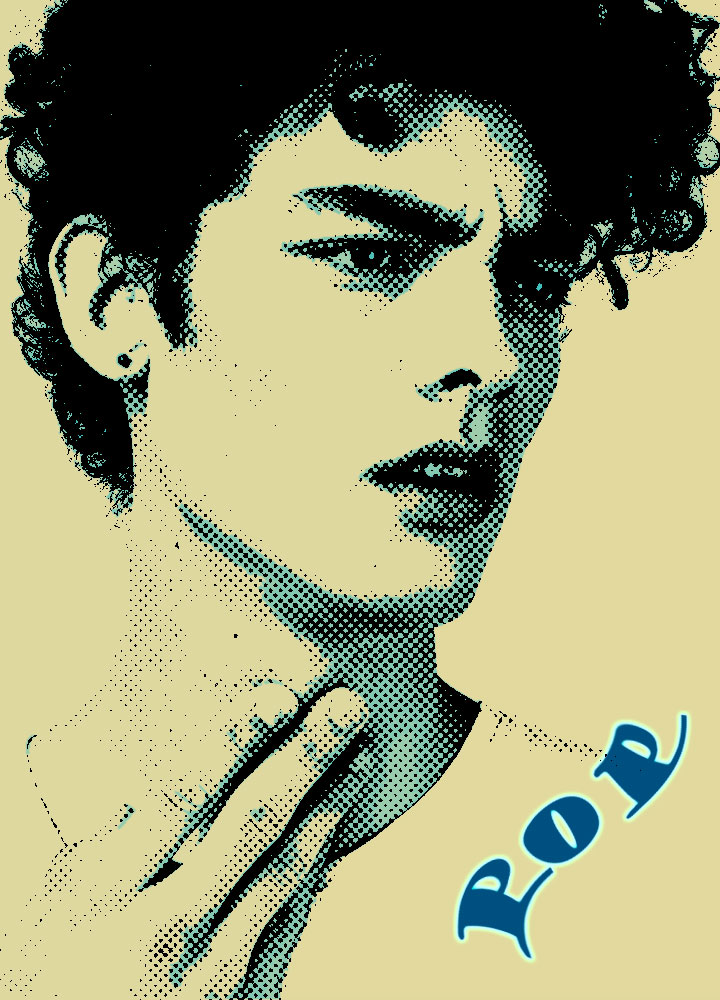
* 인물 이미지는 어도비 Stock 및 마켓플레이스의 무료 이미지를 사용했습니다 *
[1]
인물 사진을 불러옵니다.
[Ctrl]+[O]
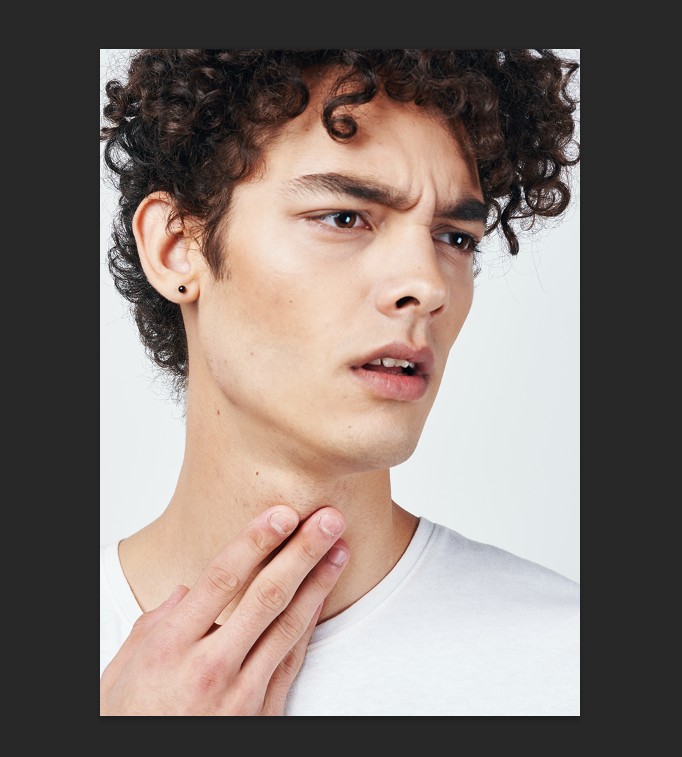
[2]
[이미지(Image) - 모드(Mode) - 회색 음영(Grayscale)]으로 설정합니다.
이미지가 흑백으로 변합니다.
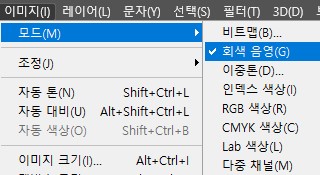
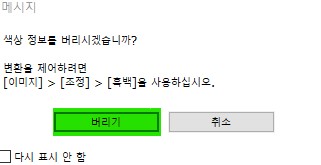
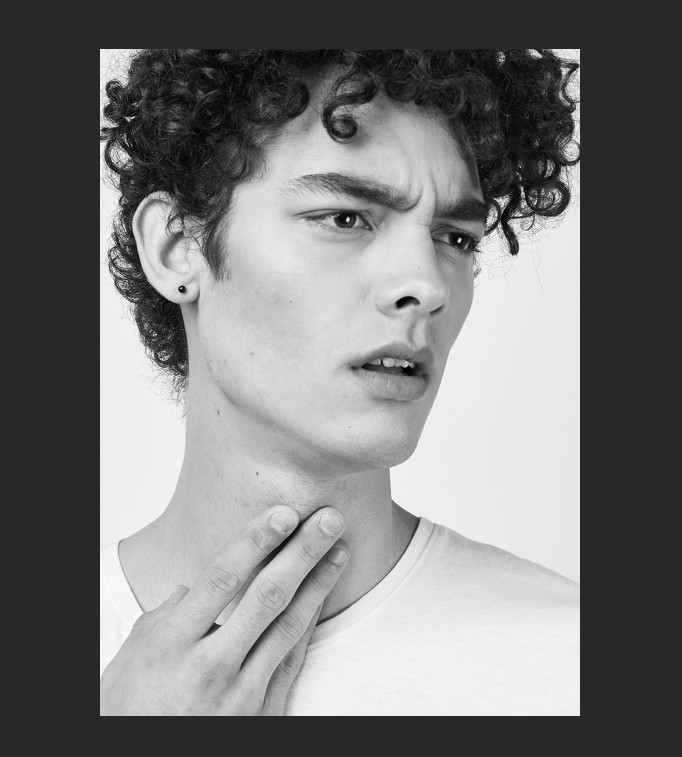
[3]
[Ctrl]+[M] 키를 눌러 곡선(Curves)을 실행합니다.
그래프의 키를 조절해 사진의 대비가 강해지도록 설정합니다.
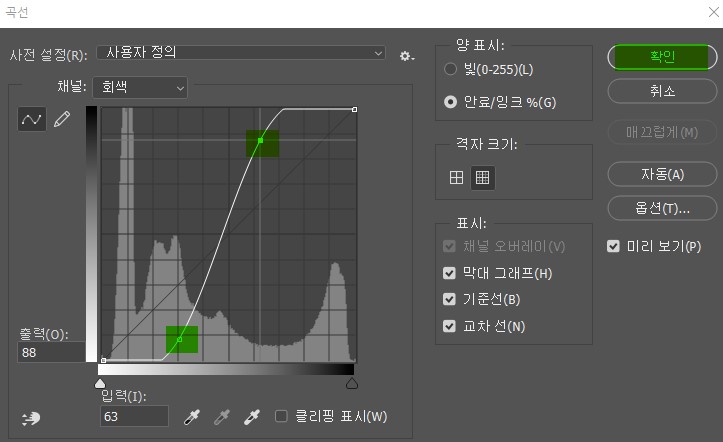
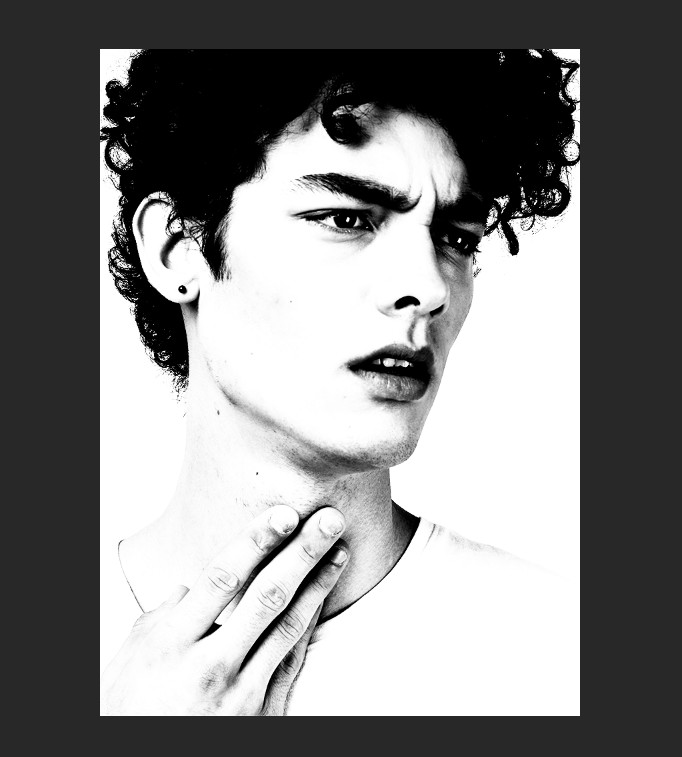
[4]
[이미지(Image) - 모드(Mode) - 비트맵(Bitmap)]을 실행합니다.
설정창에서 사용(Use)을 하프톤 스크린(Halftone Screen)으로 설정합니다.
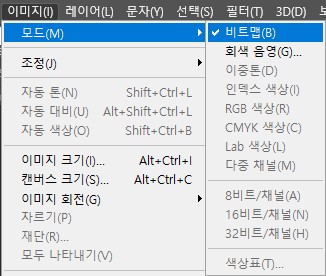
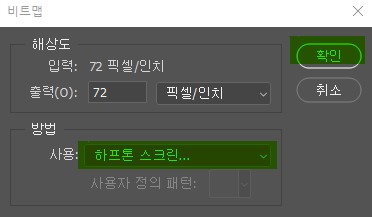
하프톤 스크린 설정창에서 선 수(Frequency)의 값을 적당량 줍니다.
값이 낮을수록 크기가 큰 원의 망점이 생성됩니다.
모양(Shape)을 원(Round)으로 설정하고 확인을 눌러줍니다.

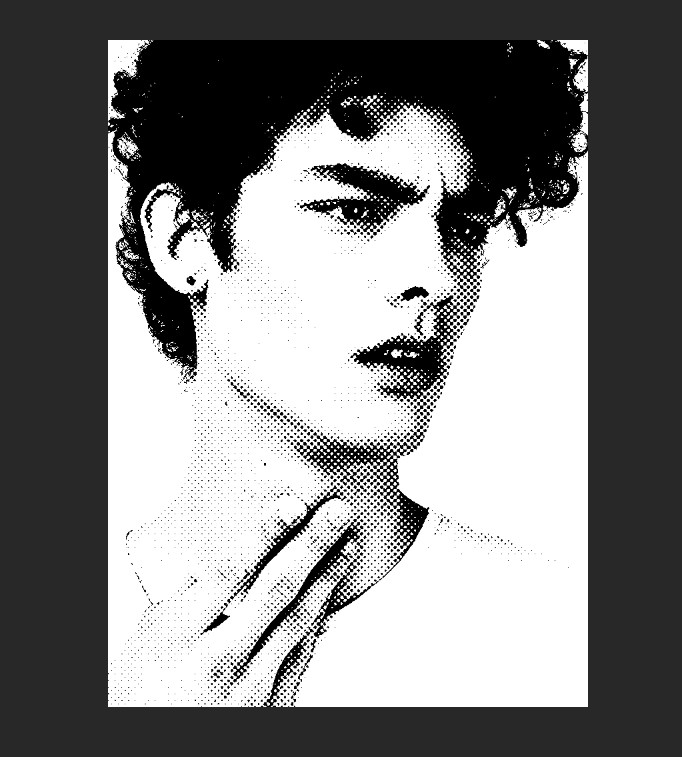
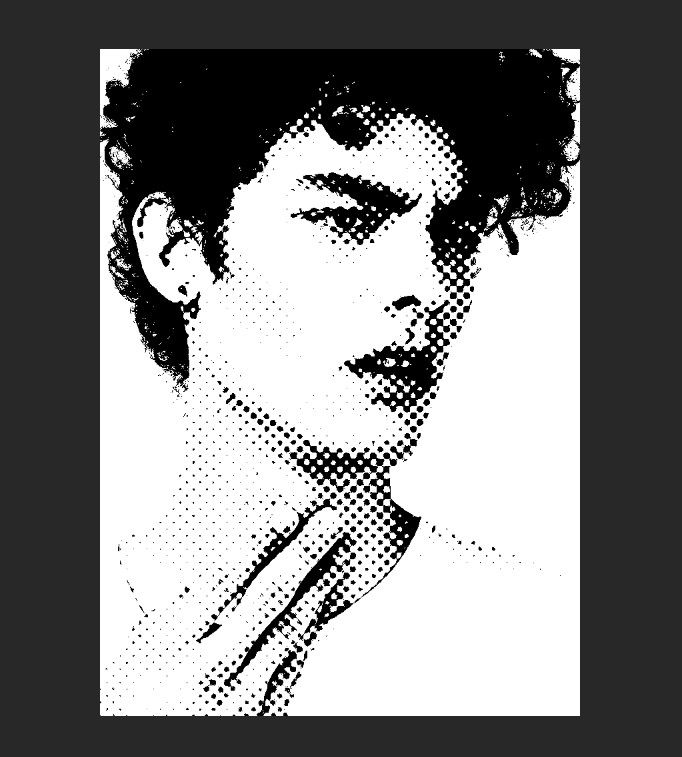
[5]
[Ctrl]+[A] 키를 눌러 레이어를 전체 선택 영역으로 만들고 [Ctrl]+[C] 키를 눌러 복사합니다.
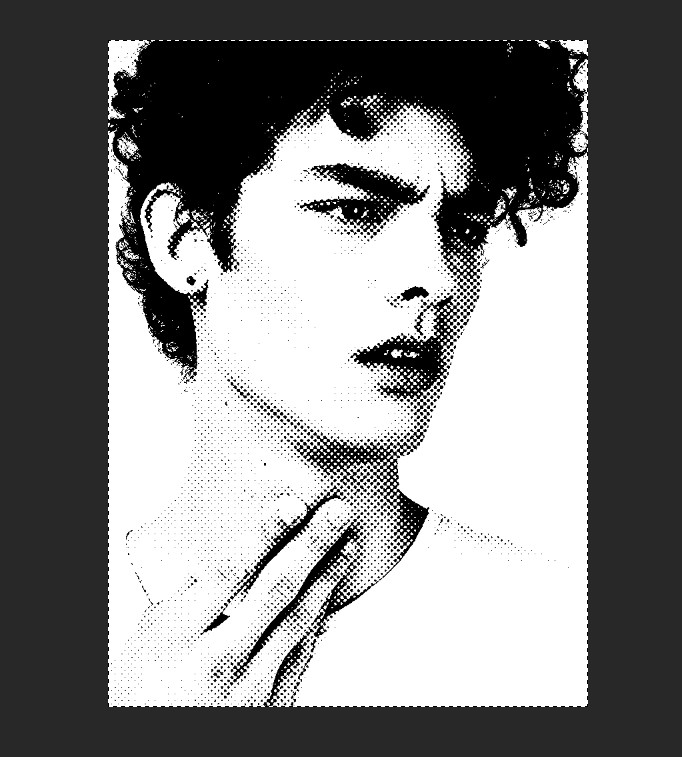
[6]
작업 내역(History) 패널에서 사진을 처음 불러왔을 때의 순서로 되돌립니다.
[Ctrl]+[V] 키를 눌러 붙여 넣기 합니다.
작업 내역 패널이 없다면 [창(Window) - 작업 내역(History)]을 눌러 창을 열어줍니다.

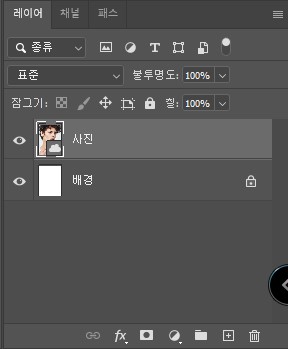
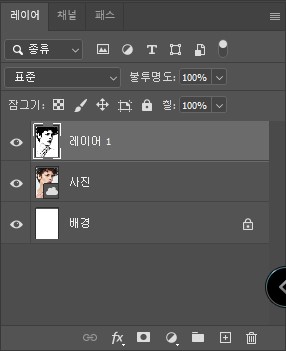
[7]
혼합 모드를 곱하기(Multify)로 설정합니다.
아래의 컬러 사진과 위의 망점 레이어가 합해져 표현됩니다.

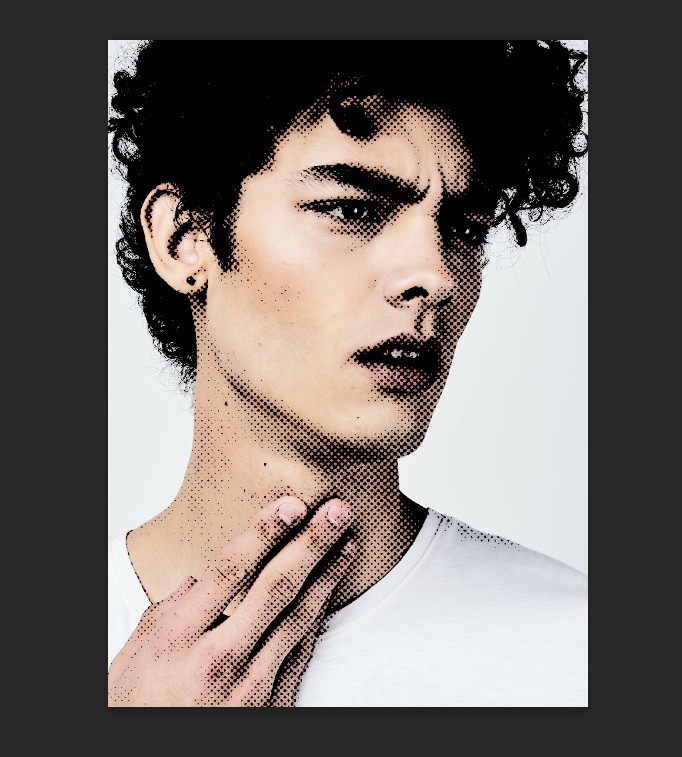
[8]
컬러 사진을 선택한 상태에서 [필터(Filter) - 필터 갤러리...(Filter Gallery...)]을 실행합니다.
[예술 효과(Artistic) - 오려내기(Cutout)]을 선택한 후 미리보기를 확인하며 설정 값을 적당량 줍니다.
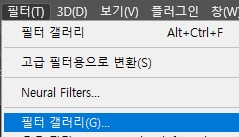
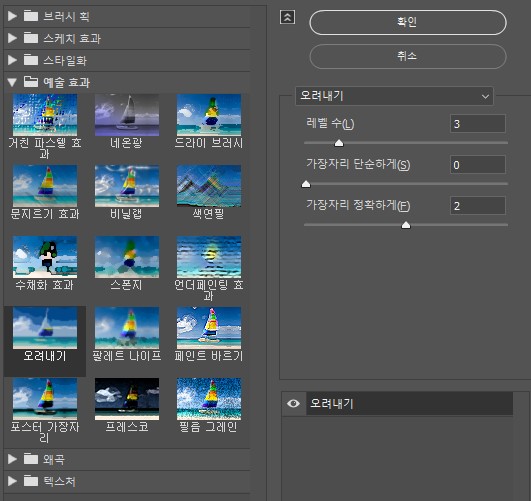
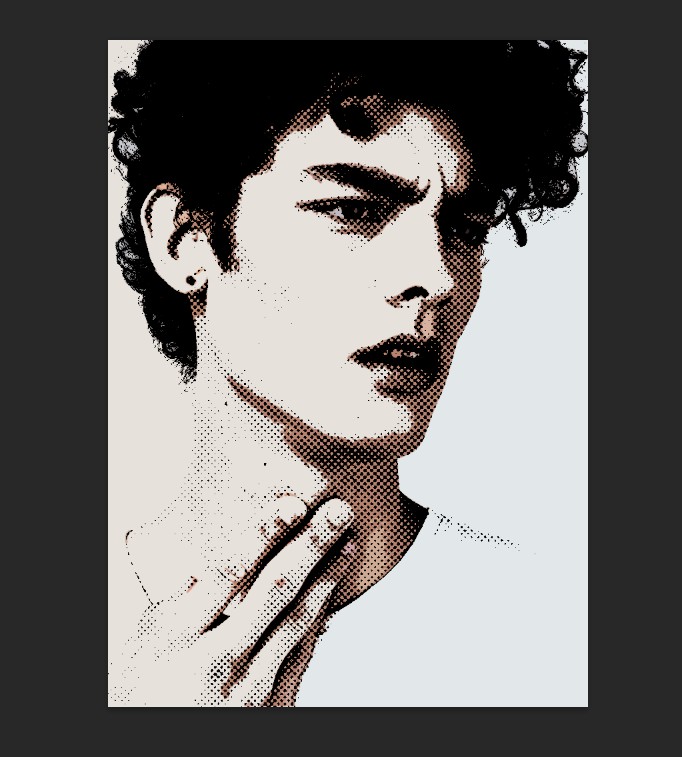
[9]
조정 레이어(Create New Fill or Adjustment) 아이콘을 클릭한 후 그레이디언트 맵...(Gradient Map...)을 실행합니다.
원하는 색으로 설정합니다.

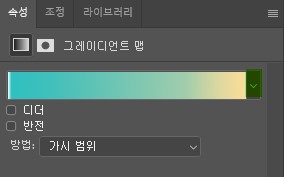
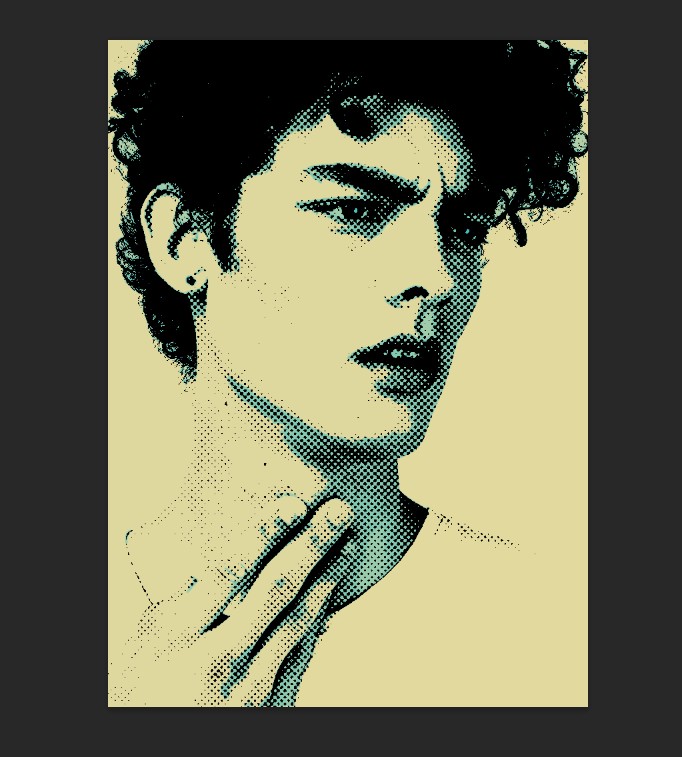
'👀 Potoshop > 예제' 카테고리의 다른 글
| [예시43] 포토샵, 파노라마 사진을 경계선 없이 나누기 (0) | 2022.09.28 |
|---|---|
| [예시42] 포토샵, 쿠키 모양의 글자 만들기 (0) | 2022.09.27 |
| [예시40] 포토샵, 하프톤 도트 (망점) 프레임 만들기 (0) | 2022.09.26 |
| [예시39] 포토샵, 간단한 움짤(움직이는 GIF) 만들기 (0) | 2022.09.24 |
| [예시38] 포토샵, 크레파스 문자 만들기 (0) | 2022.08.30 |




댓글