
[예시 40] 포토샵, 하프톤 도트 (망점) 프레임 만들기
- 하프톤 도트 기능을 이용해 프레임을 만들어 보자.
* 망점 프레임 만들기 *

* 금붕어 이미지는 어도비 Stock 및 마켓플레이스의 무료 이미지를 사용했습니다 *
[1]
원형 선택 윤곽 도구 (Elliptical Marquee Tool) [M]를 선택한 뒤 설정 바의 페더(Feather) 값을 적당량 줍니다.
원형을 그려줍니다.


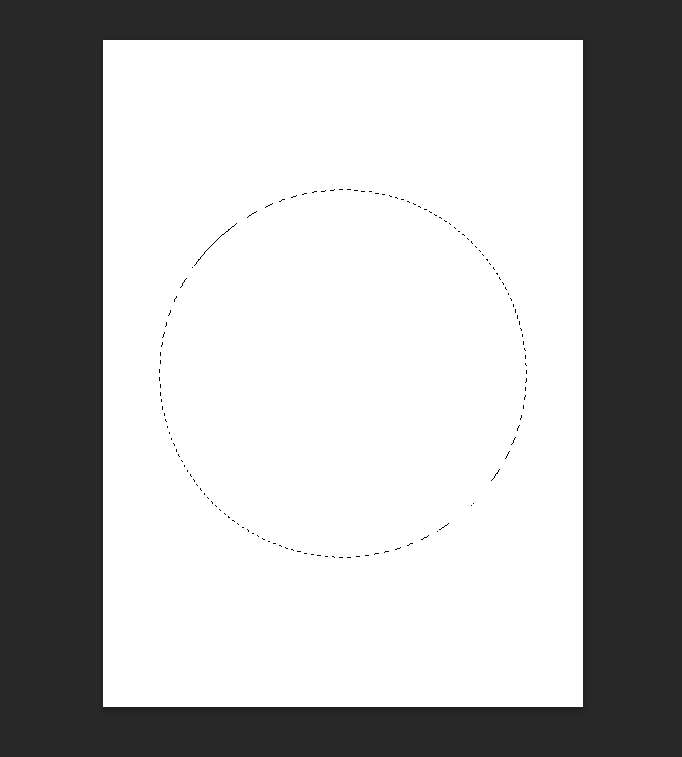
[2]
레이어(Layers) 패널 옆의 채널(Channels) 패널을 선택하고 선택 영역을 채널로 저장합니다(Save Selection as Channel) 아이콘을 눌러 알파 채널을 생성합니다.


[3]
[필터(Filter) - 픽셀화(Pixelate) - 색상 하프톤...(Color Halftone...)]을 실행합니다.

최대반경(Max, Radius)의 값을 원하는 수치로 설정합니다.
숫자가 높을수록 크기가 큰 망점이 만들어집니다.


[4]
섬네일을 [Ctrl] 키를 누르면서 마우스 왼 클릭합니다.
망점 모양대로 선택 영역이 생성됩니다.


[5]
[Ctrl]+[Shift]+[I] 키를 눌러 선택 영역 반전을 합니다.
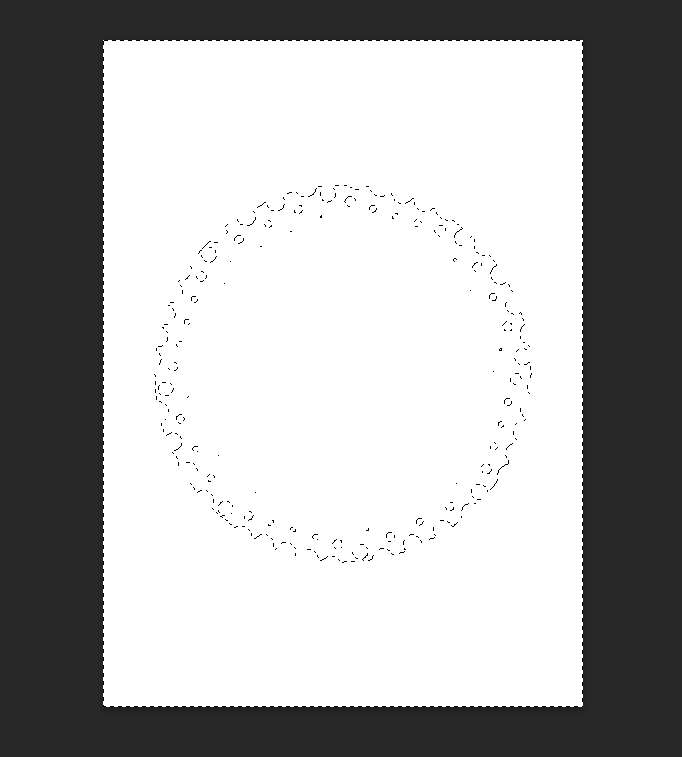
새로운 레이어를 생성합니다.

[6]
[Shift]+[f5] 키를 눌러 칠(Fill)을 실행시킵니다.
내용(Contents)을 색상(Color...)으로 설정하고 원하는 색을 설정한 뒤 확인을 눌러줍니다.

색이 채워진 것을 확인할 수 있습니다.
[Ctrl]+[D] 키를 눌러 선택 영역 해제를 합니다.

[7]
원하는 사진을 프레임 레이어와 배경 레이어 사이에 넣어주면 완성입니다.
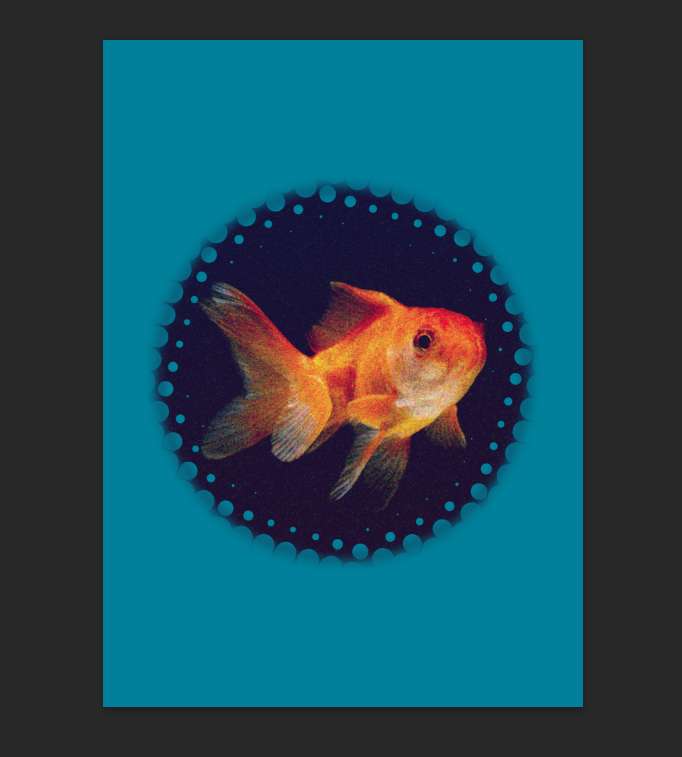
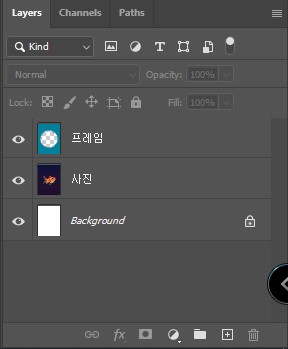
'👀 Potoshop > 예제' 카테고리의 다른 글
| [예시42] 포토샵, 쿠키 모양의 글자 만들기 (0) | 2022.09.27 |
|---|---|
| [예시41] 포토샵, 망점을 이용하여 팝아트 효과 만들기 (0) | 2022.09.26 |
| [예시39] 포토샵, 간단한 움짤(움직이는 GIF) 만들기 (0) | 2022.09.24 |
| [예시38] 포토샵, 크레파스 문자 만들기 (0) | 2022.08.30 |
| [예시37] 포토샵, 마카로 그린 듯한 프리핸드 디자인 (0) | 2022.08.28 |




댓글