
[예시 38] 포토샵, 크레파스 문자 만들기
- 크레파스로 그린 듯한 문자를 만들어 보자.
* 크레파스 문자 만들기 *

[1]
새로운 파일을 만들어 줍니다.
[Ctrl]+[N]
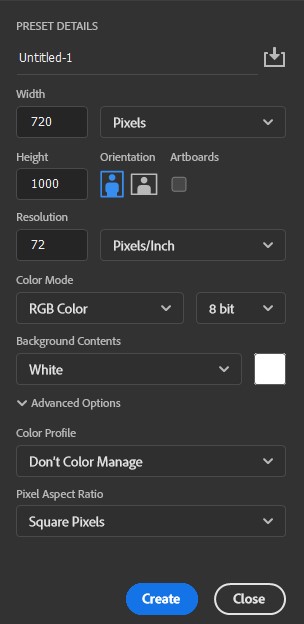
[2]
보정 레이어 아이콘을 클릭해 단색(Solid Color...)을 실행합니다.
도화지와 비슷한 미색으로 설정합니다.
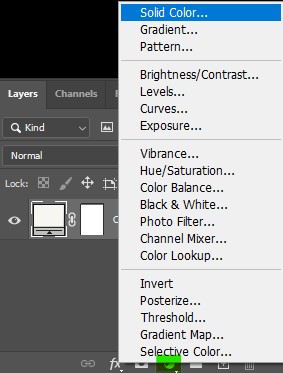
[3]
메뉴바의 [필터(Filter) - 필터 갤러리(Filter Gallery...)]를 실행합니다.
경고창이 나오면 스마트 오브젝트 레이어로 변환(Conver to Smart Object)을 눌러줍니다.
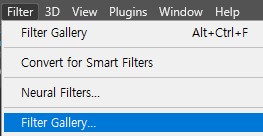

[4]
텍스처화(Texturize)에서 텍스처를 캔버스(Canvas)로 설정하고 사진과 같이 설정합니다.
값은 레이어의 크기에 따라 달라집니다.
미리보기를 통해서 원하는 도화지 질감이 되도록 조정합니다.
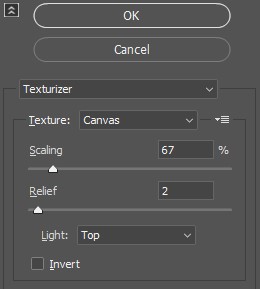
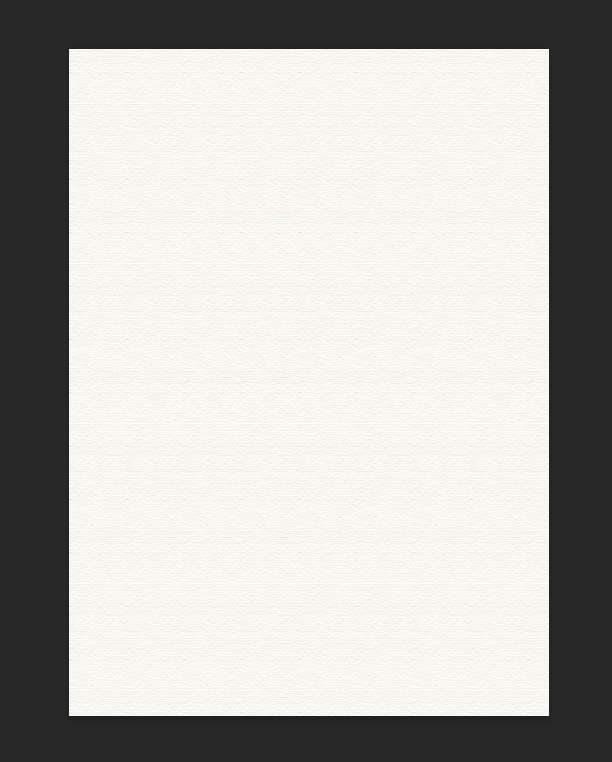
[5]
문자 도구(Type Tool) [T]를 선택합니다.
원하는 볼드한 폰트를 선택하여 문자를 적어줍니다.
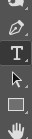
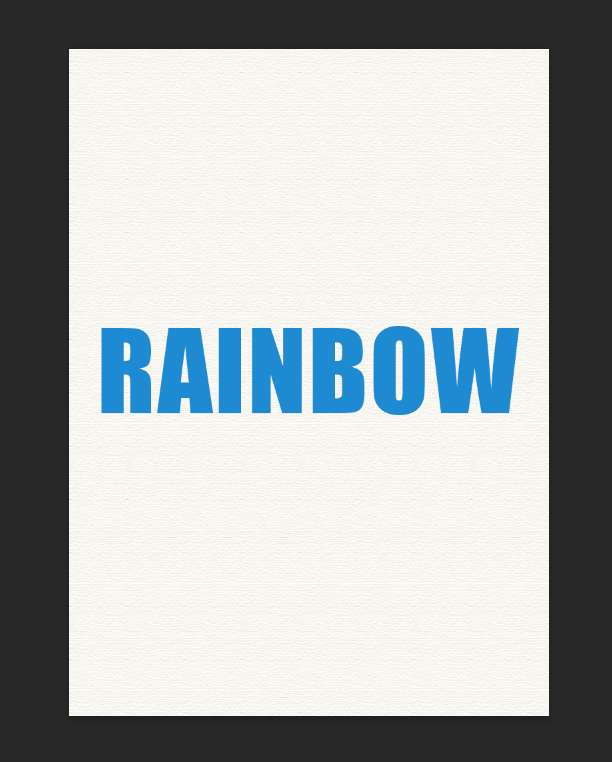
[6]
새 레이어(크레파스)를 만듭니다.
[Ctrl]+[Shift]+[N]
문자 레이어 앞의 눈 모양의 아이콘을 클릭하여 숨김 표시합니다.
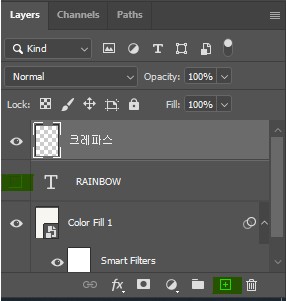
브러시 도구(Brush Tool) [B]를 선택합니다.
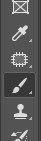
Hard Pastel on cavas 브러시를 선택합니다.
만약 브러시가 없다면 레거시 브러시를 추가하여 줍니다.
레거시 브러시 추가하기 ↓
[알게 된 것들 ] 👀 Potoshop/기초] - [기초17] 레거시 브러시와 패턴 추가하기
[기초17] 레거시 브러시와 패턴 추가하기
[기초 17] 포토샵, 레거시 브러시와 패턴 추가하기 레거시 브러시, 패턴이란? - 포토샵의 과거 버전들의 브러시와 패턴을 말한다. 기본적인 설정에서는 레거시 브러시와 패턴은 추가되어 있
jllm.tistory.com

[7]
크레파스 레이어가 선택된 상태에서 문자 레이어의 섬네일을 [Ctrl]+[마우스 왼 클릭]하여 선택 영역을 만들어 줍니다.

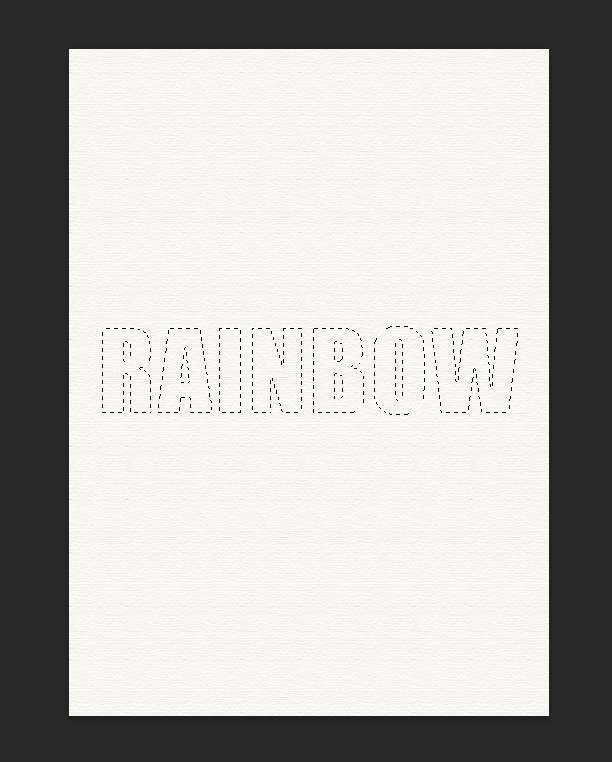
원하는 색으로 둥글게 그려주며 브러시로 안을 채웁니다.
그 뒤, 좀 더 진한 색으로 조금 더 그려 넣어 색감이 풍부해지게 연출해줍니다.
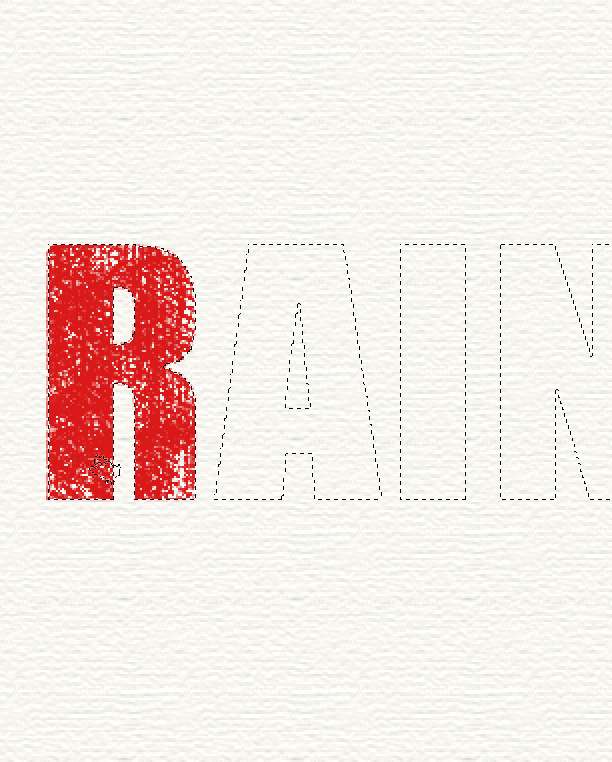
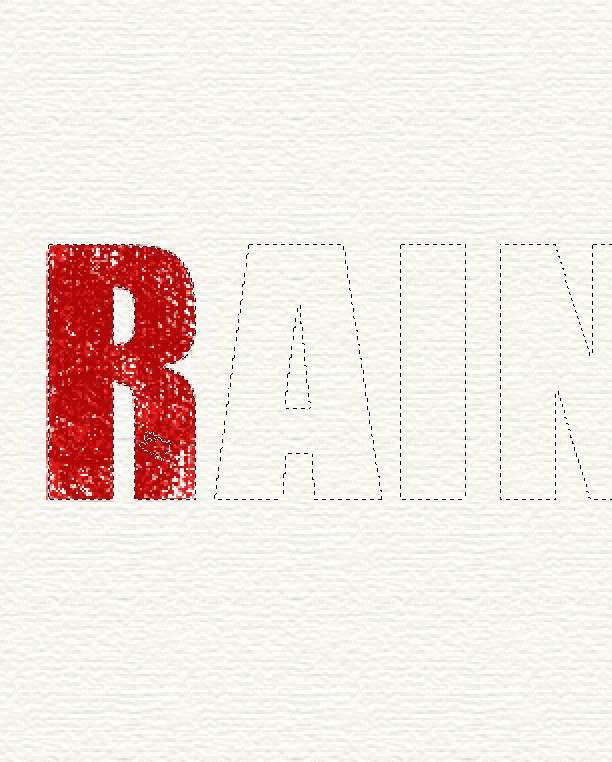
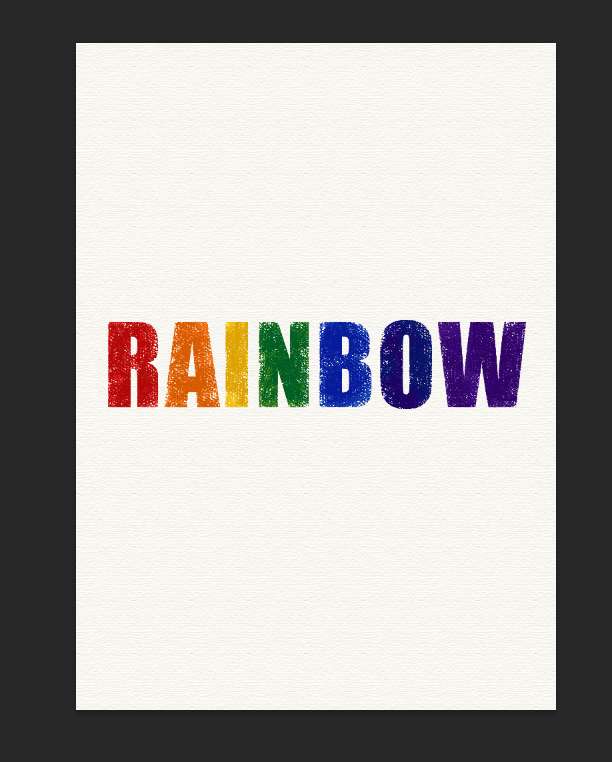
[8]
브러시를 Pastel on Charcoal Paper로 선택합니다.
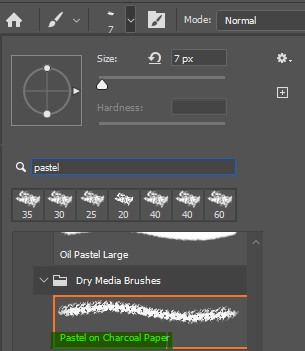
브러시 설정 패널 아이콘을 클릭합니다.

모양 (Shape Dynamics)를 체크하고 각도 지터 (Angle Jitter)를 100으로 설정합니다.

[9]
레이어 패널에서 문자 레이어를 마우스 우클릭하여 작업 패스 만들기(Create Work Path)를 선택합니다.
패스 패널에 가면 글자 모양 그대로 패스가 만들어집니다.
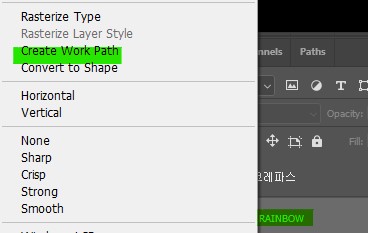
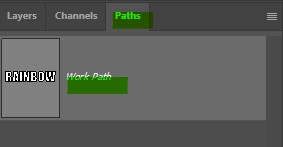
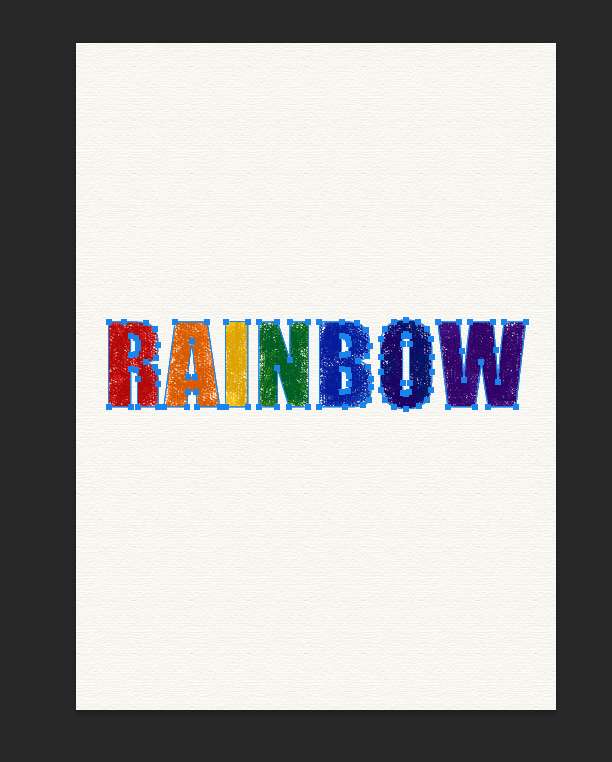
[10]
크레파스 레이어를 선택하고 다각형 올가미 도구(Polygonal Lasso Tool) [L]를 선택하여 한 글자씩 선택 영역으로 만듭니다.
패스 패널의 하단의 획(Stroke) 아이콘을 눌러줍니다.
패스 선대로 브러시로 그은 선이 생기는 모습을 확인할 수 있습니다.
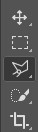
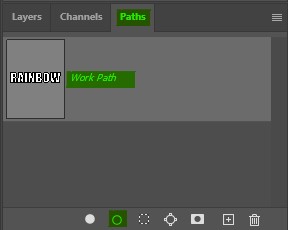



'👀 Potoshop > 예제' 카테고리의 다른 글
| [예시40] 포토샵, 하프톤 도트 (망점) 프레임 만들기 (0) | 2022.09.26 |
|---|---|
| [예시39] 포토샵, 간단한 움짤(움직이는 GIF) 만들기 (0) | 2022.09.24 |
| [예시37] 포토샵, 마카로 그린 듯한 프리핸드 디자인 (0) | 2022.08.28 |
| [예시36] 포토샵, 마스킹 테이프 만들기 (0) | 2022.08.27 |
| [예시35] 포토샵, 스텐실 효과 만들기 (0) | 2022.08.26 |




댓글