
[예시 36] 포토샵, 마스킹 테이프 만들기
- 마스킹 테이프를 붙인 듯한 효과를 만들어 보자.
* 마스킹 테이프 만들기 *

* 꽃과 종이 이미지는 어도비 Stock 및 마켓플레이스의 무료 이미지를 사용했습니다 *
[1]
새 파일을 만듭니다.
[Ctrl]+[N]

[2]
사각형 선택 윤곽 도구(Retanguler Marquee Tool) [M]을 선택한 뒤, 직사각형 모양으로 만들어 줍니다.
이때 정확히 원하는 크기로 만들고 싶다면 스타일(Style)을 크기 고정(Fixed Size)으로 하여 크기를 설정해줍니다.



[3]
새로운 레이어를 만들어 줍니다.
[Ctrl]+[N]
이름을 마스킹 테이프라 변경합니다.
전경 색을 컬러 피커에서 원하는 색으로 선택해 설정한 뒤 [Alt]+[Del] 키를 눌러 칠해줍니다.
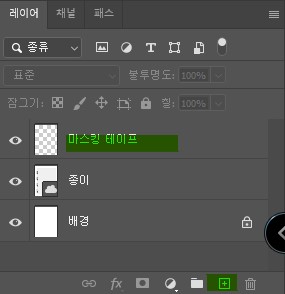
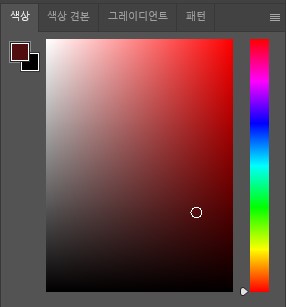
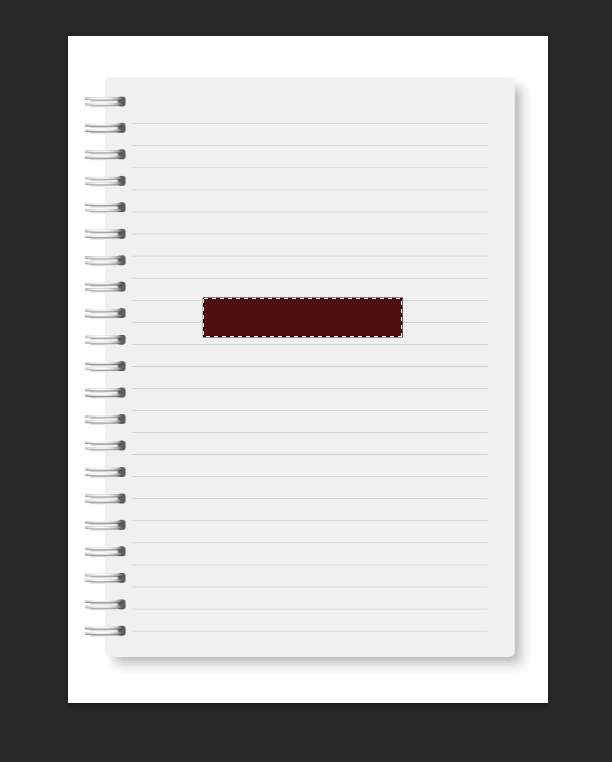
[4]
[Ctrl]+[D] 키를 눌러 선택 영역을 해제한 뒤, 지우개 도구(Eraser) [E]를 선택합니다.
chalk 브러시를 선택합니다.
브러시가 없을 경우 레거시 브러시와 패턴을 다운해줍니다.
지우개로 양 끝을 찢어진 것처럼 지워 연출합니다.
레거시 브러시 패턴 추가하는 법 ↓
[알게 된 것들 ] 👀 Potoshop/기초] - [기초17] 레거시 브러시와 패턴 추가하기
[기초17] 레거시 브러시와 패턴 추가하기
[기초 17] 포토샵, 레거시 브러시와 패턴 추가하기 레거시 브러시, 패턴이란? - 포토샵의 과거 버전들의 브러시와 패턴을 말한다. 기본적인 설정에서는 레거시 브러시와 패턴은 추가되어 있
jllm.tistory.com
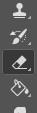


[5]
마스킹 테이프 레이어를 더블클릭하여 레이어 스타일을 실행합니다.
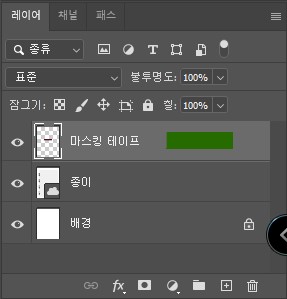
드롭 섀도(Drop Shadow)를 체크하고 사진과 같이 설정합니다.
값은 이미지의 크기에 따라 달라지므로 미리 보기 화면을 보며 조절해줍니다.
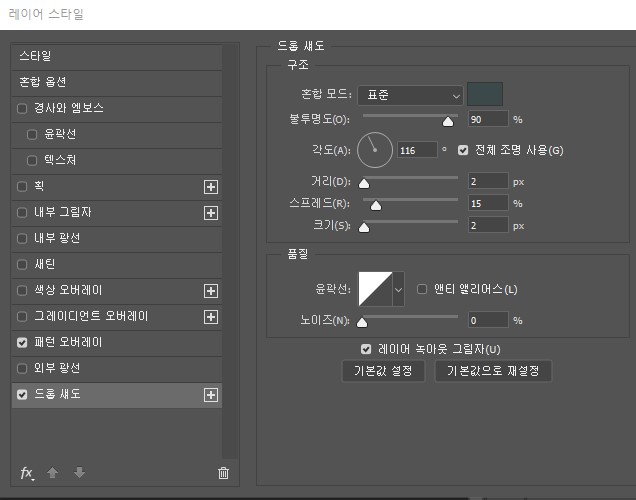
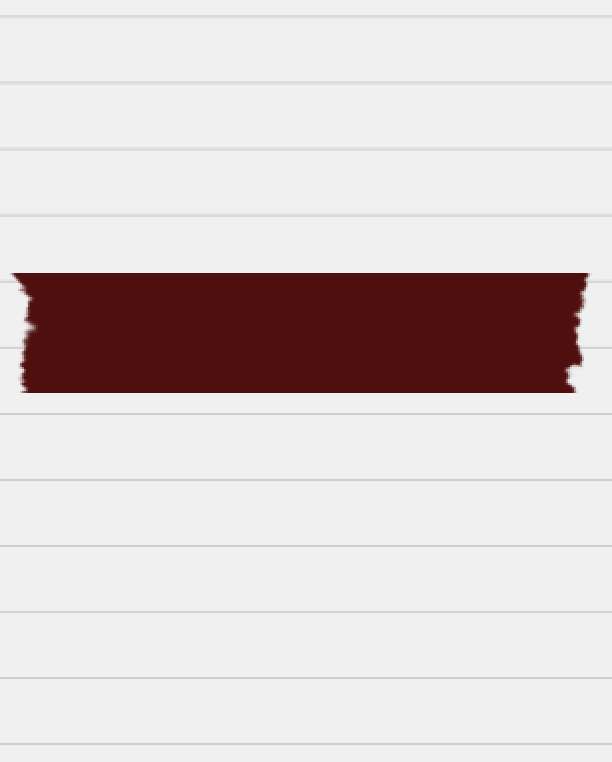
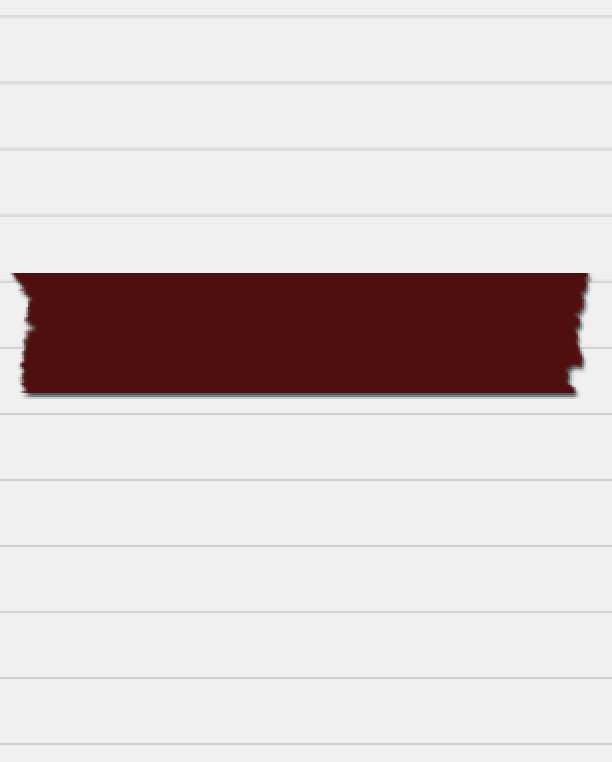
패턴 오버레이(Pattern Overlay)에 체크한 뒤, 사진과 같이 설정합니다.
패턴을 클릭하여 Legacy Pattrens and More - Legacy Patterns - Color Paper 중 원하는 느낌의 종이 질감으로 설정합니다.
Color Paper가 없다면 레거시 패턴을 추가하여 줍니다.



[*]
[Ctrl]+[U] 키를 눌러, 색조/채도(Hue/Saturation) 기능으로 원하는 색으로 변경할 수 있습니다.
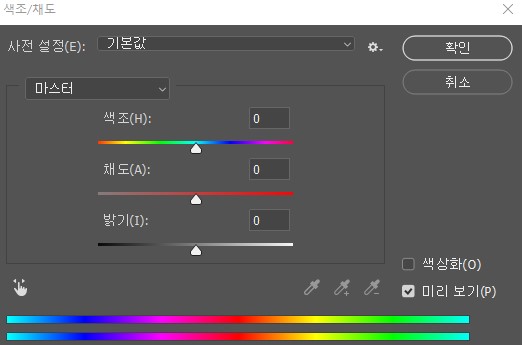
'👀 Potoshop > 예제' 카테고리의 다른 글
| [예시38] 포토샵, 크레파스 문자 만들기 (0) | 2022.08.30 |
|---|---|
| [예시37] 포토샵, 마카로 그린 듯한 프리핸드 디자인 (0) | 2022.08.28 |
| [예시35] 포토샵, 스텐실 효과 만들기 (0) | 2022.08.26 |
| [예시34] 포토샵, 흐르는 금속 문자 만들기 (0) | 2022.08.26 |
| [예시33] 포토샵, 퍼즐 효과 만들기 (0) | 2022.08.24 |




댓글