
[예시 47] 포토샵, 필름 사진처럼 만들기 (날짜 생성)
- 필름 사진에 찍히는 날짜 같은 효과를 만들어 보자.
* 필름 사진 날짜 만들기 *

* 전구 이미지는 어도비 Stock 및 마켓플레이스의 무료 이미지를 사용했습니다 *
* 예시 사진의 폰트는 E1234, 무료 폰트를 사용했습니다 *
출처 - https://www.dafont.com/e1234.font
E1234 Font | dafont.com
E1234 E1234.ttfE1234-Italic.ttf Note of the author This font family are licensed under the SIL Open Font License, Version 1.1. You can use them freely in your products & projects - print or digital, commercial or otherwise. However, you can't sell the font
www.dafont.com
필름 사진처럼 보정하기↓
[알게 된 것들 ] 👀 Potoshop/예시] - [예시45] 포토샵, 필름 사진처럼 만들기 (보정)
[예시45] 포토샵, 필름 사진처럼 만들기 (보정)
[예시 45] 포토샵, 필름 사진처럼 만들기 (보정) - 빈티지한 느낌의 필름 사진을 만들어 보자. * 필름 사진처럼 보정하기 * [1] 원하는 사진을 불러옵니다. [Ctrl]+[O] 스마트 오브젝트 레이어라면
jllm.tistory.com
[1]
사진을 불러옵니다.
[Ctrl]+[O]
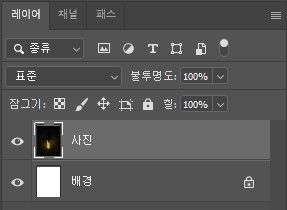
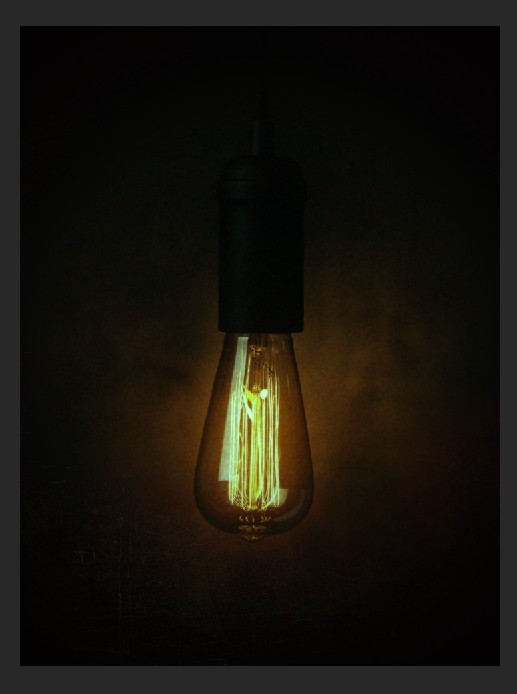
[2]
문자 도구(Type Tool) [T]을 선택하고 원하는 날짜를 적습니다.
문자의 색은 주황빛이 도는 색상으로 선택합니다.
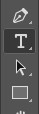
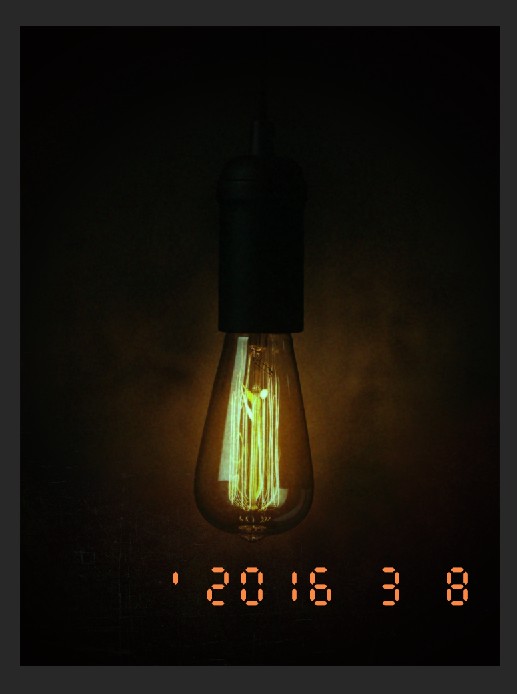
[3]
문자 레이어의 빈 공간을 더블 클릭하여 레이어 스타일을 실행합니다.
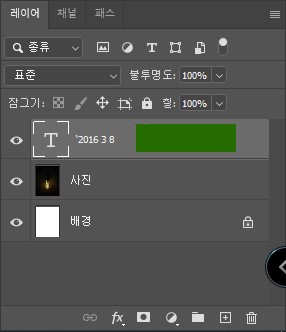
외부 광선(Outer Glow)을 체크하고 사진과 같이 설정합니다.
설정 값은 문자의 크기에 따라 달라지므로 미리 보기를 확인하며 설정해 줍니다.
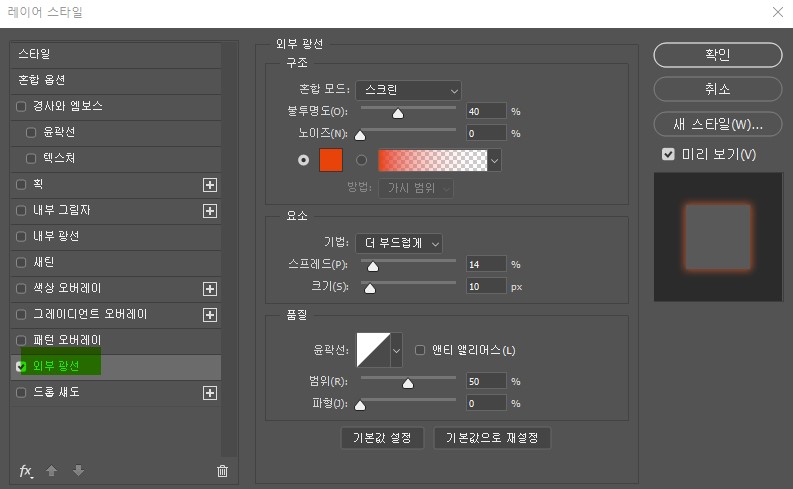
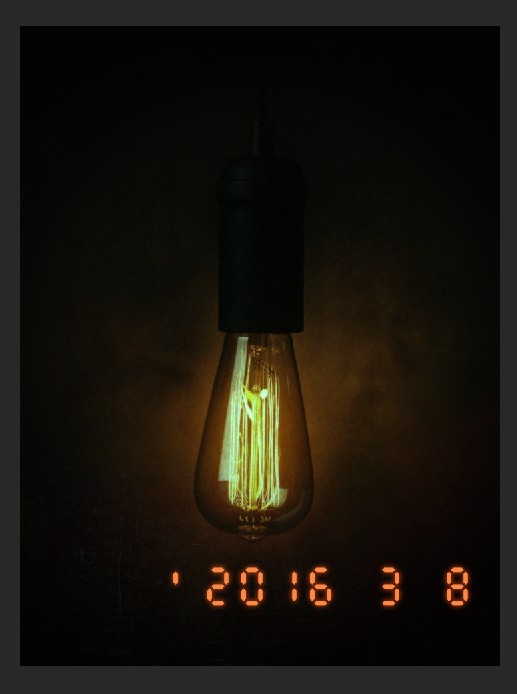
[4]
메뉴바의 [필터(Filter) - 흐림 효과(Blur) - 가우시안 흐림 효과(Gaussian Blur)]를 실행합니다.
사진과 어우러지도록 적당량 값을 줍니다.

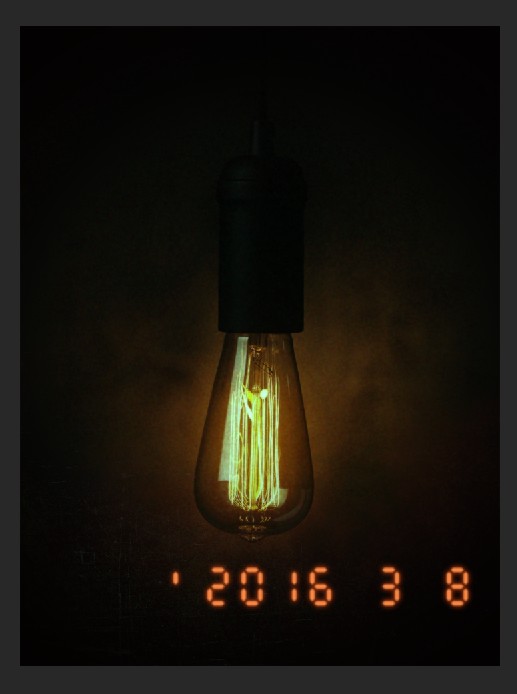
[5]
문자 레이어를 하나 더 복사하여 아래로 배치합니다.

[6]
메뉴바의 [필터(Filter) - 흐림 효과(Blur) - 상자 흐림 효과(Box Blur)]를 실행합니다.
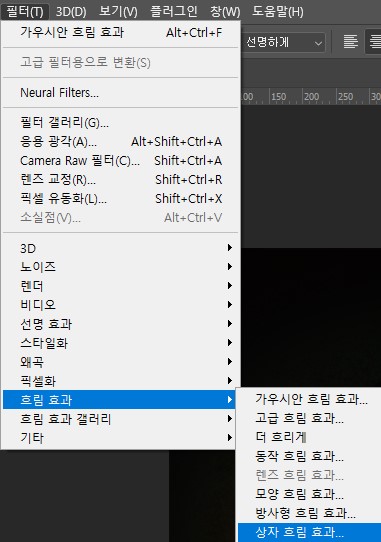
미리 보기를 확인하며 적당량 값을 설정합니다.
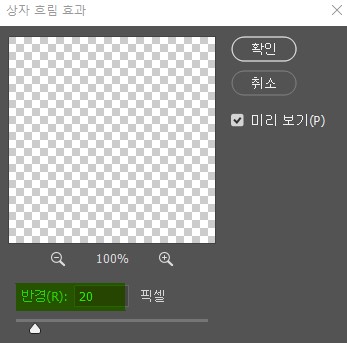
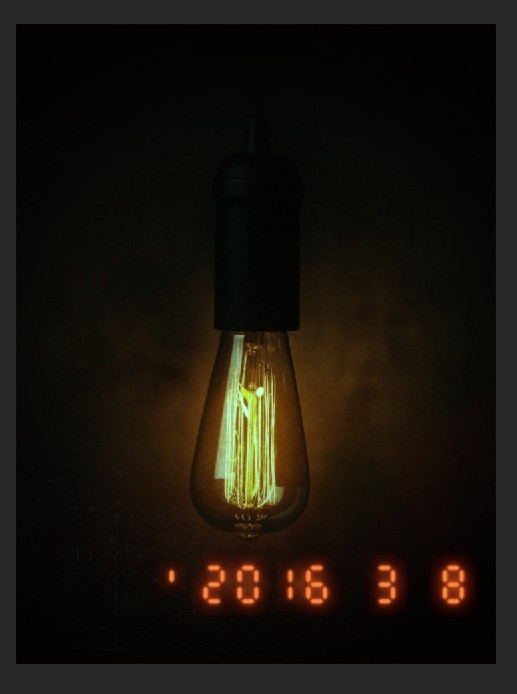
[7]
두 개의 문자 레이어의 붙투명도(Opacity)를 조절하며 원하는 느낌으로 만듭니다.
[Ctrl]+[T] 키를 눌러 자유 변형으로 크기와 위치를 조절해 배치합니다.
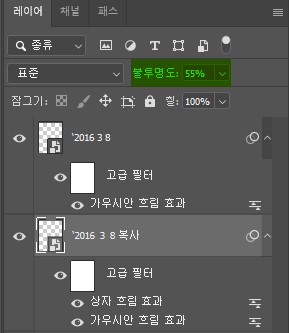

'👀 Potoshop > 예제' 카테고리의 다른 글
| [예시49] 포토샵, 눈 내리는 겨울 풍경 만들기 (0) | 2022.10.10 |
|---|---|
| [예시48] 포토샵, 낮 사진을 밤으로 바꾸기 (0) | 2022.10.06 |
| [예시46] 포토샵, 필름 사진처럼 만들기 (비네팅 효과) (0) | 2022.10.01 |
| [예시45] 포토샵, 필름 사진처럼 만들기 (보정) (0) | 2022.10.01 |
| [예시44] 포토샵, 입체적으로 이미지 합성하기 (0) | 2022.10.01 |




댓글