
[예시49] 포토샵, 눈 내리는 겨울 풍경 만들기
- 눈이 내리는 풍경을 만들어 보자.
* 겨울 이미지 만들기 *

* 풍경 이미지는 어도비 Stock 및 마켓플레이스의 무료 이미지를 사용했습니다 *
[1]
사진을 불러옵니다.
[Ctrl]+[O]
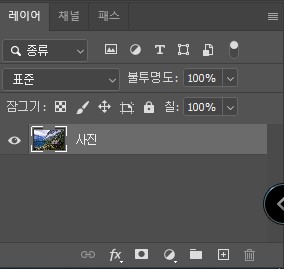

[2]
메뉴바의 [선택(Select) - 색상 범위(Color Range)]를 실행합니다.

색상 범위의 설정창에서 사진과 같이 가장 앞에 있는 스포이드 아이콘을 눌러 사진의 눈이 쌓일 법한 부분을 마우스로 클릭합니다.
허용량 값을 조절하여 적당한 양이 되었다면 두번째 사진의 + 표시가 되어있는 스포이드 아이콘으로 변경한 뒤 다른 부근을 눌러 추가해줍니다.
원하는 느낌의 이미지가 연출되었다면 확인을 눌러 줍니다.
선택 영역이 활성화된 것을 확인할 수 있습니다.
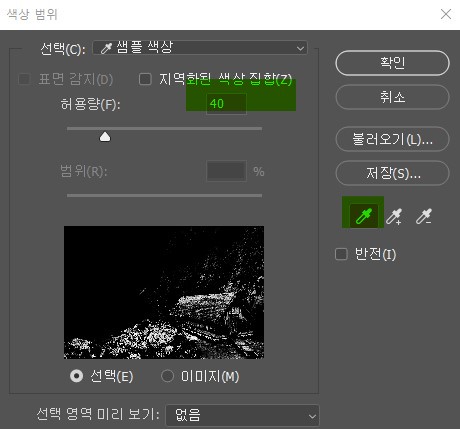


[3]
조정 레이어 아이콘을 눌러 단색(Solid Color)레이어를 생성합니다.색상은 흰색으로 설정합니다.
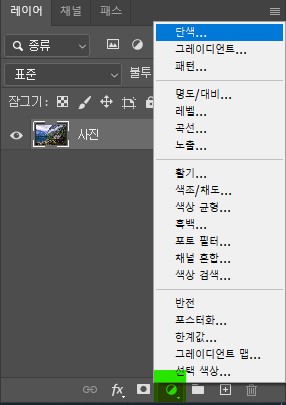
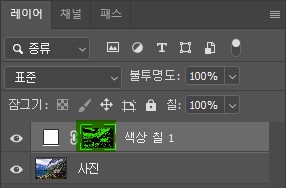

[4]
단색 레이어의 마스크 레이어 부분을 클릭하여 선택한 뒤, 브러시 도구(Brush Tool) [B]를 선택합니다.
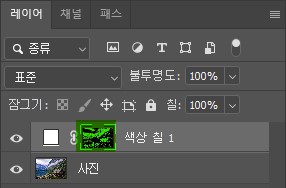
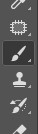
부드러운 원형 브러시로 불투명도와 흐름을 조절하며 검은색으로 칠해 원치 않는 부분의 흰색을 지워줍니다.


[5]
조정 레이어 아이콘을 클릭하여 색조/채도(Hue/Saturation)레이어를 실행합니다.
속성 탭의 '마스터' 부분을 클릭하여 각 채널의 채도 값을 조절합니다.
겨울의 이미지가 될 수 있도록 풀잎의 색과 전체적인 이미지의 채도와 명도를 낮춰줍니다.
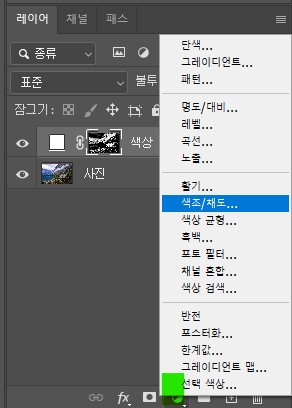

* 예시 사진의 풀잎은 노란색과 녹색의 색상을 많이 띄기 때문에 녹색 계열, 노랑 계열의 채도와 명도 값을 조절했습니다. 파랑 계열의 채도 값을 많이 낮추면 바다와 하늘의 색상이 너무 탁해지기 때문에 적당량 조절합니다. *

[6]
[Shift]+[Ctrl]+[Alt]+[E] 키를 눌러 전체 복사/붙여넣기를 합니다.(작업 화면에 보이는 그대로 복사한 후 붙여넣어 레이어가 생성되는 단축키입니다.)
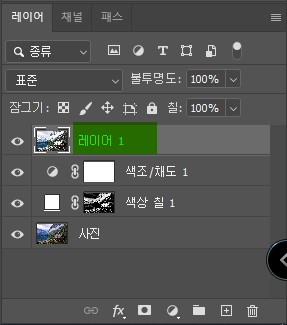
[7]
패치 도구(Patch Tool) [J]를 선택하여 어색한 부분을 드래그한 뒤 바뀌었으면 하는 부근과 비슷한 곳에 놓아 수정합니다.
패치 도구 사용하기↓
[알게 된 것들 ] 👀 Potoshop/예시] - [예시06] 포토샵, 특정 부분 자연스럽게 제거하기
[예시06] 포토샵, 특정 부분 자연스럽게 제거하기
[예시 06] 포토샵, 특정 부분 자연스럽게 제거하기 - 특정 부분을 자연스럽게 없애고 합성시켜보자. * 사진 속 타투 없애기 * [1] 타투를 없애고 싶은 사진을 불러온 뒤 (Ctrl+O), 레이어 패널에
jllm.tistory.com
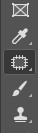


[8]
새 레이어를 생성한 뒤, [Shift]+[F5] 키를 눌러 검은색으로 칠합니다.

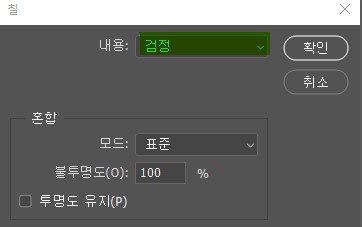
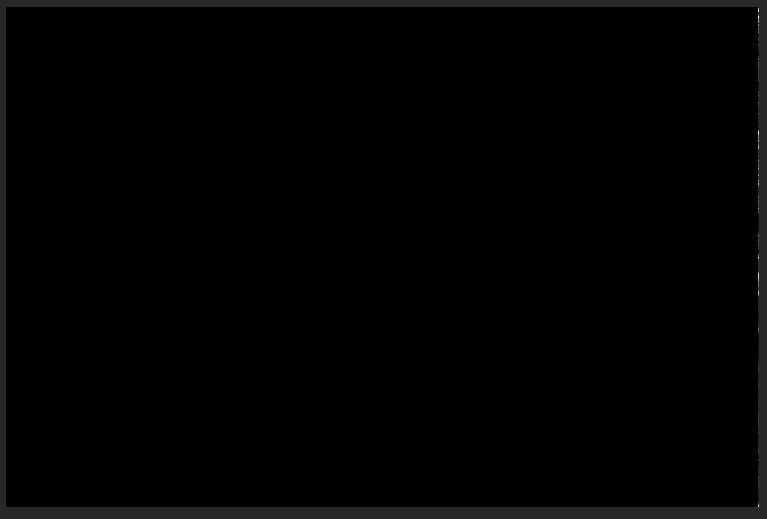
[9]
메뉴바의 [필터(Filter) - 노이즈(Noise) - 노이즈 추가(Add Noise)]를 실행합니다.
양(Amount)의 값을 최대치로, 균일(Uniform), 단색(Monochromatic)에 체크하고 확인을 눌러 줍니다.
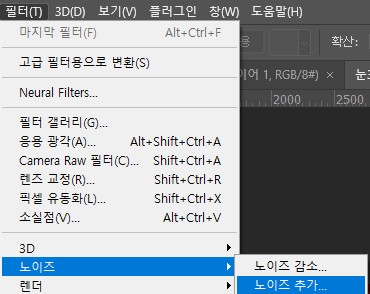


[10]
메뉴바의 [필터(Filter) - 흐림 효과(Blur) - 가우시안 흐림 효과(Gaussian Blur)]를 실행합니다.
값을 2로 설정한 뒤 확인을 눌러 줍니다.
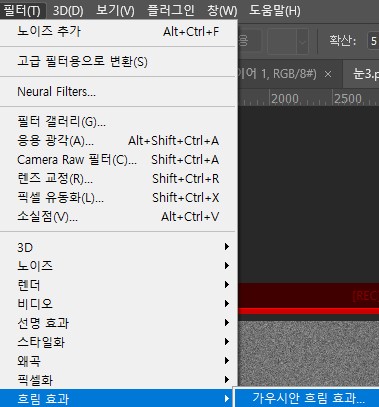
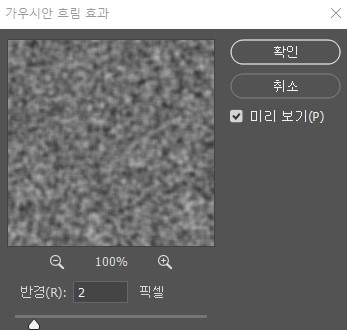
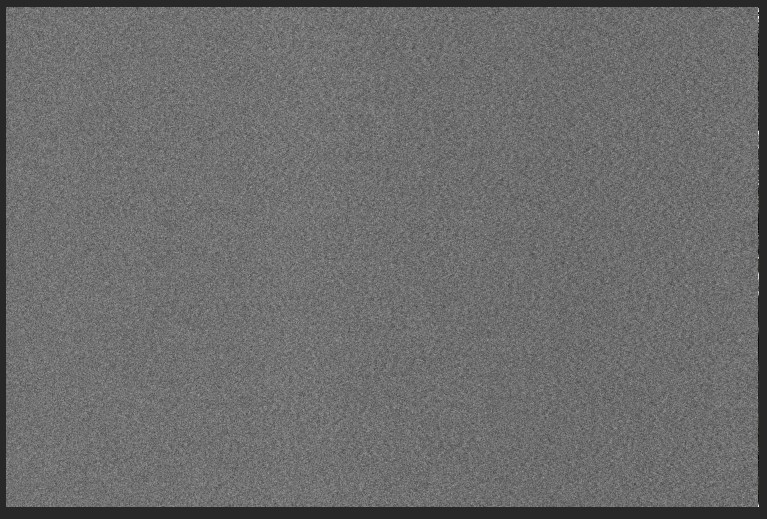
[11]
메뉴바의 [이미지(Image) - 조정(Adjustment) - 한계값(Threshold)]을 실행합니다.
한계값을 적당량 조절하여 사진과 같이 보일 수 있게 설정합니다.
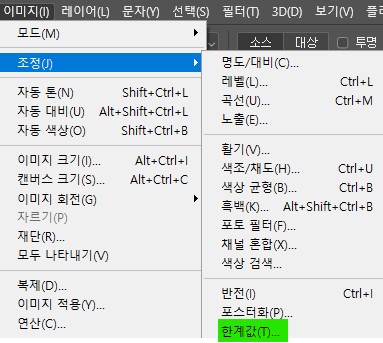

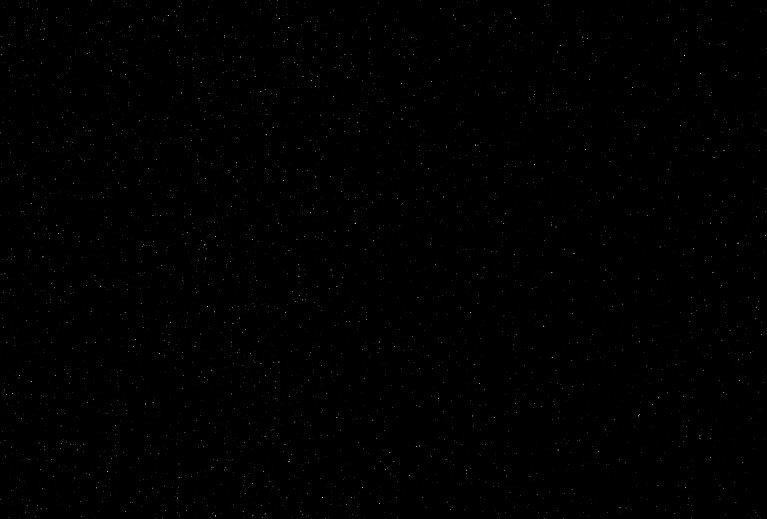
[12]
혼합 모드를 스크린(Screen)으로 설정합니다.
[Ctrl]+[T] 키를 눌러 자유변형(Free Transform)을 실행한 후 크기를 200%로 설정합니다.
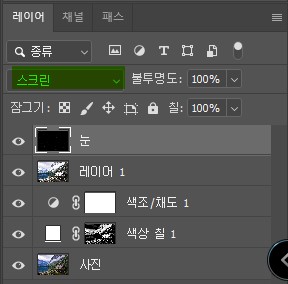


[13]
눈 레이어를 하나 더 복사한 뒤 다시 [Ctrl]+[T] 키를 눌러 자유변형(Free Transform)을 실행한 후 크기를 200%로 설정합니다.
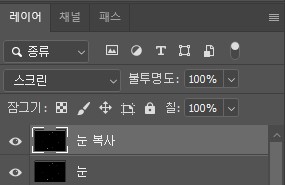


[14]
눈 레이어를 하나 더 복사한 후 [Ctrl]+[T] 키를 눌러 자유변형(Free Transform)을 실행한 후 크기를 200%로 설정합니다.
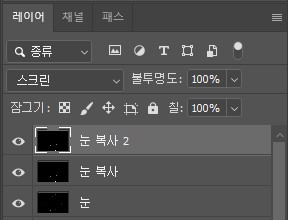


[15]
메뉴바의 [필터(Filter) - 흐림 효과(Blur) - 동작 흐림 효과(Motion Blur)]를 실행합니다.
각도와 거리 값을 적당략 주어 눈이 내리는 듯한 이미지를 연출합니다.
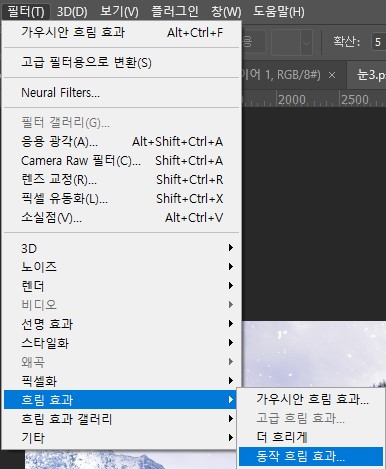


'👀 Potoshop > 예제' 카테고리의 다른 글
| [예시51] 포토샵, 스캔한 문서처럼 만들기 (0) | 2022.10.11 |
|---|---|
| [예시50] 포토샵, 지붕 위에 쌓인 눈 만들기 (0) | 2022.10.11 |
| [예시48] 포토샵, 낮 사진을 밤으로 바꾸기 (0) | 2022.10.06 |
| [예시47] 포토샵, 필름 사진처럼 만들기 (날짜 생성) (0) | 2022.10.02 |
| [예시46] 포토샵, 필름 사진처럼 만들기 (비네팅 효과) (0) | 2022.10.01 |




댓글