
[예시 52] 포토샵, 사진으로 행성 만들기
- 사진을 이용해서 행성을 만들어 보자.
* 행성 만들기 *

* 이미지는 어도비 Stock 및 마켓플레이스의 무료 이미지를 사용했습니다 *
[1]
사진을 불러 옵니다.
[Ctrl]+[O]

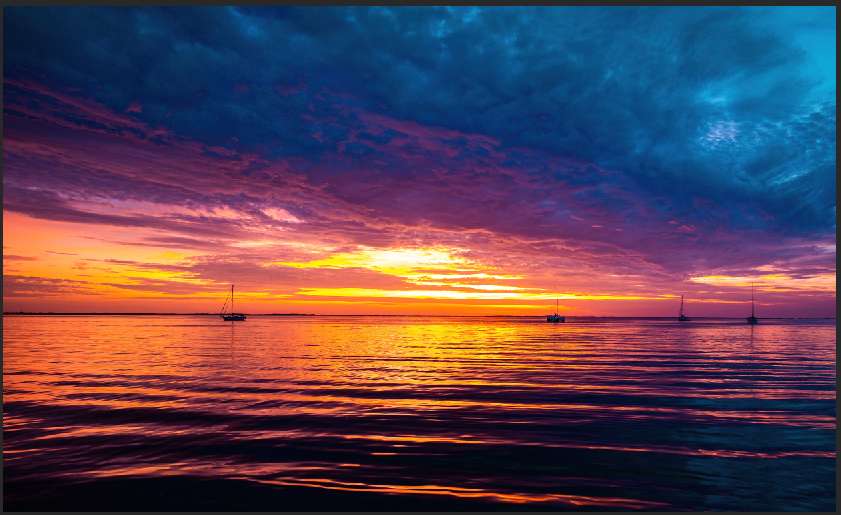
[2]
타원 도구(Eliipse Tool) [U]를 선택한 뒤, 칠을 흰색, 획을 없애 줍니다.
[Shift] 키를 누르면서 마우스로 드래그하여 정원을 그려줍니다.



[3]
배경 레이어를 선택한 뒤, [Ctrl]+[J]하여 복사, 붙여 넣기를 합니다.
타원 레이어 위에 배치합니다.
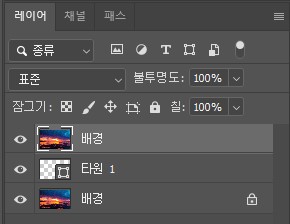
[4]
메뉴바의 [필터(Filter) - 왜곡(Distort) - 돌리기...(Twirl...)]를 선택합니다. 값을 최대로 주고 확인을 눌러 줍니다.
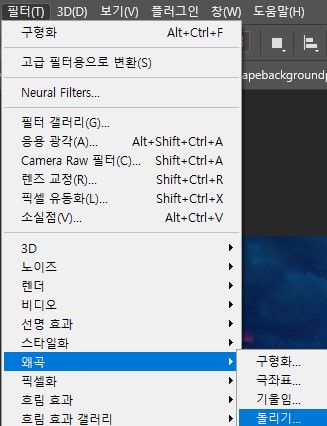
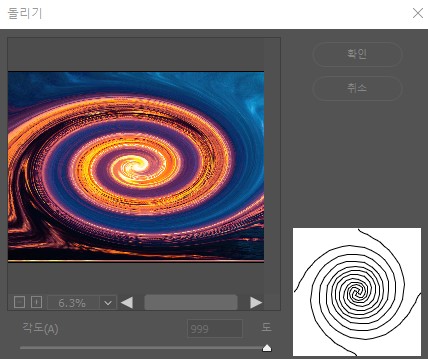
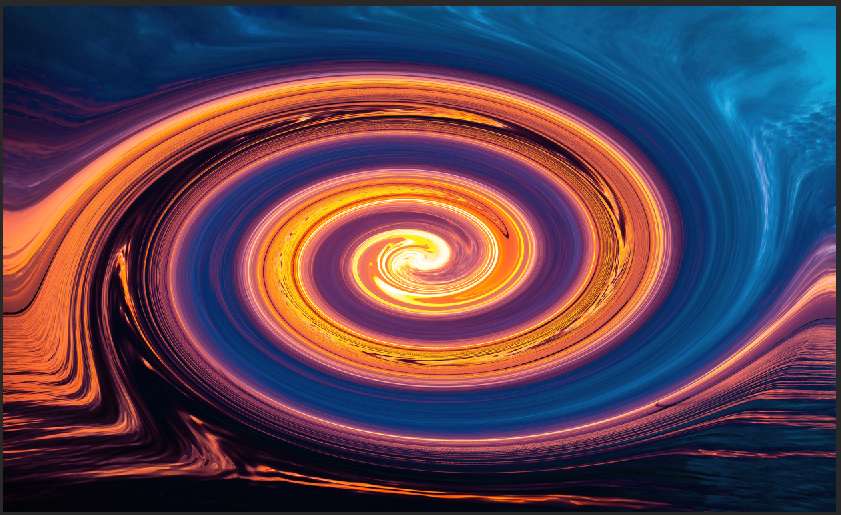
타원 레이어와 복사한 레이어의 사이에 두고 [Alt] 키를 누르면서 마우스로 왼 클릭하여 클리핑 마스크 시켜줍니다.
[Ctrl]+[T] 키를 눌러 자유 변형 도구로 원하는 모양의 행성이 되도록 회전 및 이동합니다.
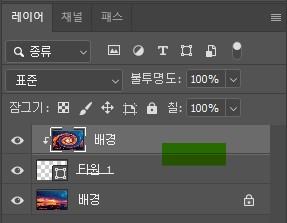
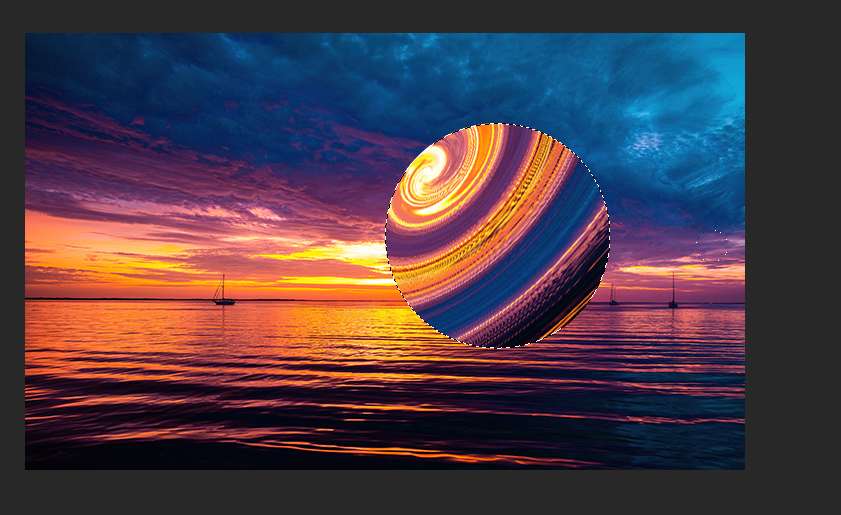
[5]
타원 레이어의 섬네일 부분을 [Ctrl] 키를 누르면서 마우스 왼클릭하여 선택 영역으로 만들어 줍니다.
메뉴바의 [필터(Filter) - 왜곡(Distort) - 구형화...(Spherize)]를 실행합니다.
값을 최대한 주고 확인 버튼을 눌러 줍니다.
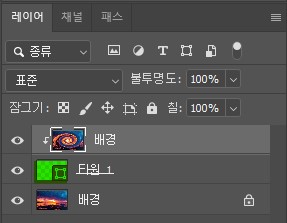
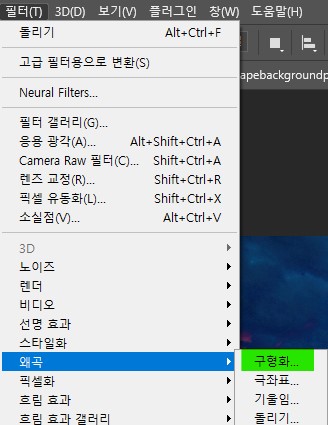

[6]
새 레이어를 하나 생성합니다.
[Ctrl]+[Shift]+[N]
최상단에 위치한 상태에서 타원 레이어에 클리핑 마스크 시킵니다.

그레이디언트 도구(Gradient Tool) [G]를 선택하고 흰색과 투명으로 이어지는 그레이디언트를 선택한 뒤, 빛을 주고 싶은 부분에 마우스로 드래그하여 만들어 줍니다.
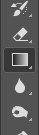


[7]
블렌드 모드를 오버레이(Overlay), 불투명도를 조절합니다.
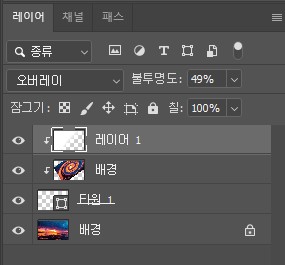

[8]
새 레이어를 하나 더 만든 후, 빛을 주었던 것과 같이 검은색으로 어둠을 만들어 줍니다.
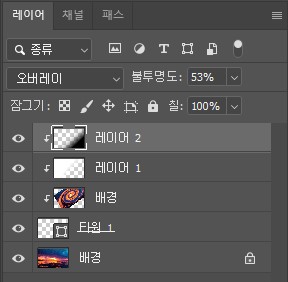


[9]
새로운 레이어를 만든 후 클리핑 마스크 시켜 줍니다.
브러시 도구(Brush Tool) [B]를 선택한 뒤, 부드러운 원형 브러시, 크기를 크게 잡고 행성의 가장자리 부분을 둥글게 칠합니다.
블렌드 모드를 오버레이(Overlay), 불투명도를 조절하여 입체감이 있는 구형으로 만들어 줍니다.
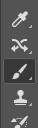

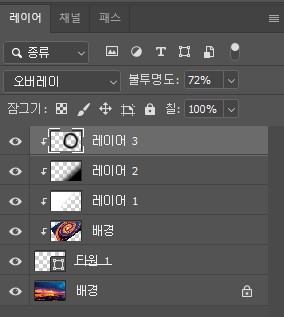

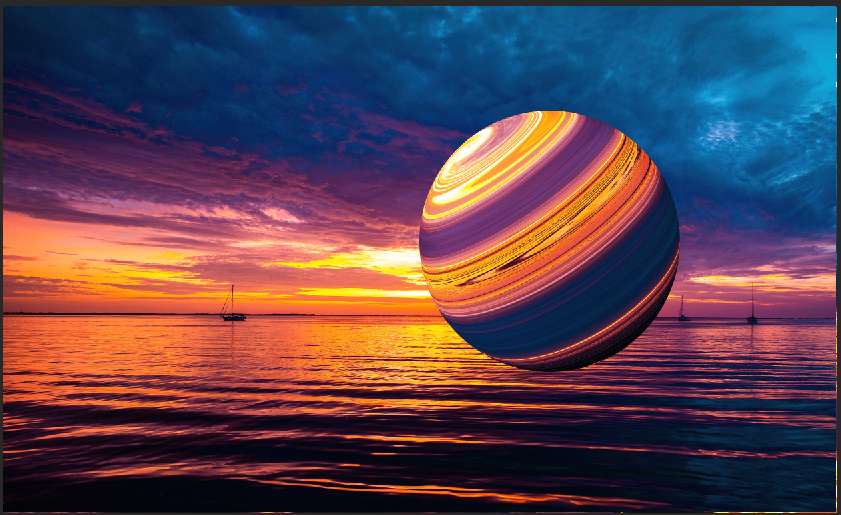
[10]
새 레이어를 만든 뒤 배경 레이어 바로 위에 위치합니다.
브러시 도구(Brush Tool) [B]로 검은색으로 점을 찍듯 찍어 만들어 줍니다.
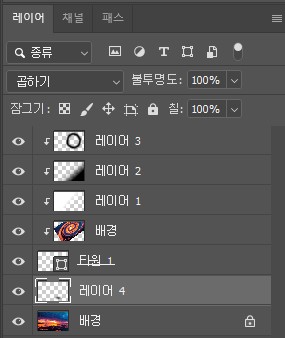

[Ctrl]+[T] 키를 눌러 모양을 변형하여 그림자를 표현해줍니다. 블렌드
모드는 곱하기(Multiply)로 설정합니다.
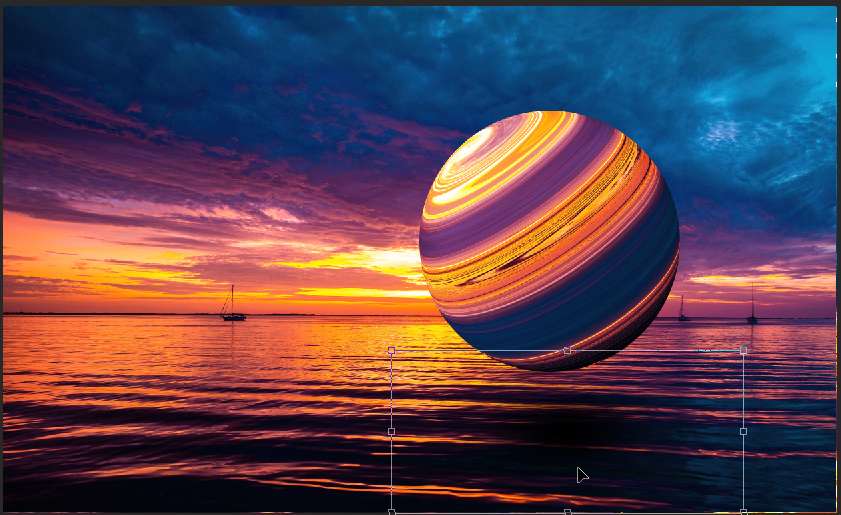
[11]
새 레이어를 만든 후, 최상단에 위치하여 클리핑 마스크를 만들어 줍니다.
브러시 도구(Brush Tool) [B]를 선택한 뒤, 흰색으로 점을 찍듯 행성에 찍어 하이라이트를 표현해 줍니다.블렌드 모드를 오버레이(Overlay), 불투명도를 적당히 조절합니다.



[알게 된 것들 ] 👀 Potoshop/예시] - [예시26] 포토샵, 물보라 효과 만들기
[예시26] 포토샵, 물보라 효과 만들기
[예시 26] 포토샵, 물보라 효과 만들기 - 달에 물보라 효과를 입혀보자. * 달에 물보라 효과 만들기 * [1] 물보라 모양의 사진을 불러옵니다. [Ctrl] + [O] [Ctrl]+[Alt]+[Shift]+[B] 키를 눌러 흑백 효과....
jllm.tistory.com
'👀 Potoshop > 예제' 카테고리의 다른 글
| [예시54] 포토샵, 반짝이는 문자 만들기 (0) | 2022.10.27 |
|---|---|
| [예시53] 포토샵, 반짝이는 패턴 만들기 (0) | 2022.10.27 |
| [예시51] 포토샵, 스캔한 문서처럼 만들기 (0) | 2022.10.11 |
| [예시50] 포토샵, 지붕 위에 쌓인 눈 만들기 (0) | 2022.10.11 |
| [예시49] 포토샵, 눈 내리는 겨울 풍경 만들기 (0) | 2022.10.10 |




댓글