
[예시 54] 포토샵, 반짝이는 문자 만들기
- 반짝이는 글씨를 만들어 보자.
* 보석 같은 글자 만들기 *
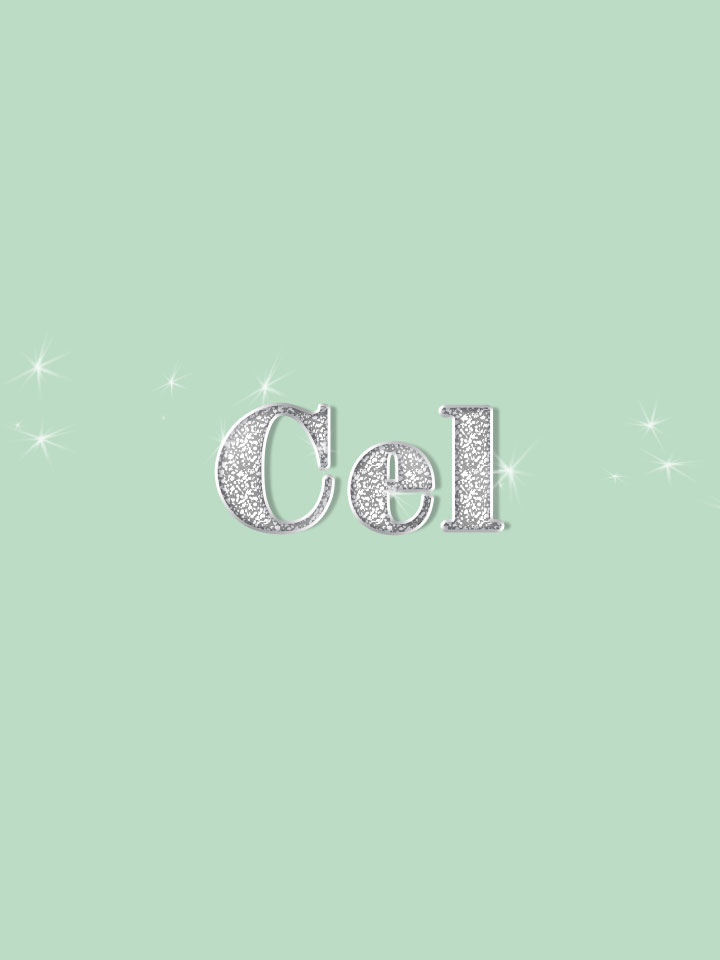
* 반짝이 패턴이 필요합니다 *
[알게 된 것들 ] 👀 Potoshop/예시] - [예시53] 포토샵, 반짝이는 패턴 만들기
[예시53] 포토샵, 반짝이는 패턴 만들기
[예시 53] 포토샵, 반짝이는 패턴 만들기 - 반짝이는 질감의 텍스처를 만들어 보자. * 반짝이는 패턴 만들기 * [1] 새 파일을 만들어 줍니다. 설정 값을 사진과 같이 합니다. [Ctrl]+[N] [2] 조정 레이
jllm.tistory.com
[1]
새 파일을 만들어 줍니다.
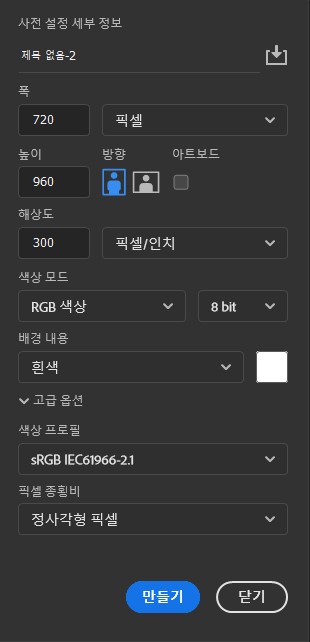
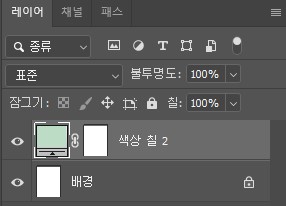
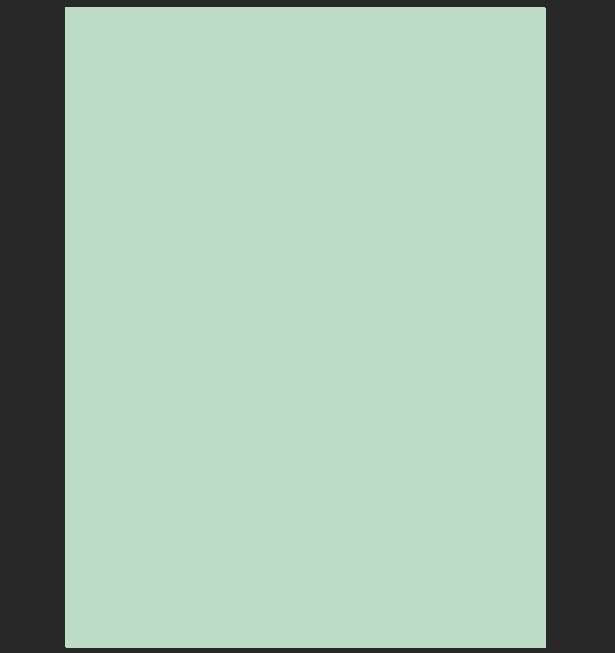
[2]
문자 도구(Type Tool) [T]를 선택한 뒤, 글꼴을 Didoni URW D로 선택합니다.
* 어도비 마켓에서 다운로드하실 수 있습니다. *
크기를 42pt로 설정합니다.
원하는 글자를 적습니다.
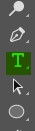

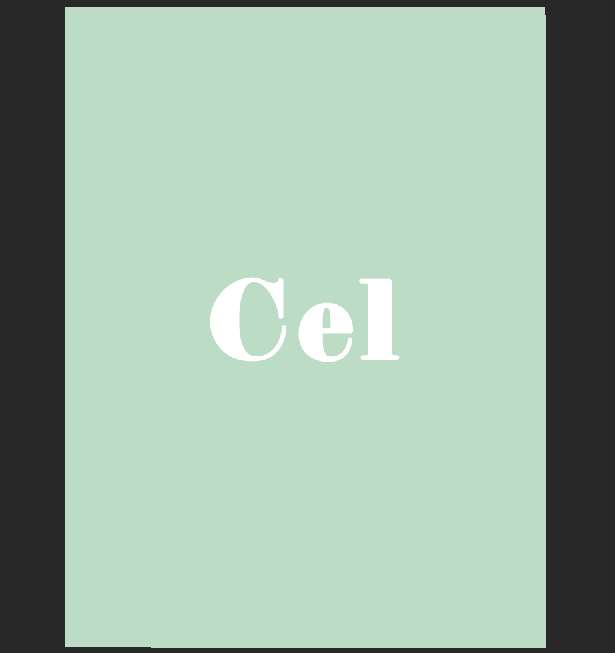
[3]
문자 레이어의 빈 공간을 마우스로 더블 클릭합니다.
레이어 스타일이 실행됩니다.
패턴 오버레이(Pattern Overlay)를 선택하고 사진과 같이 설정합니다.
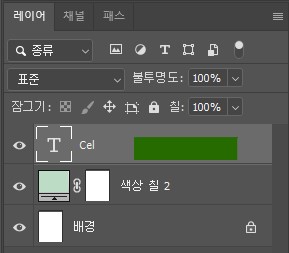
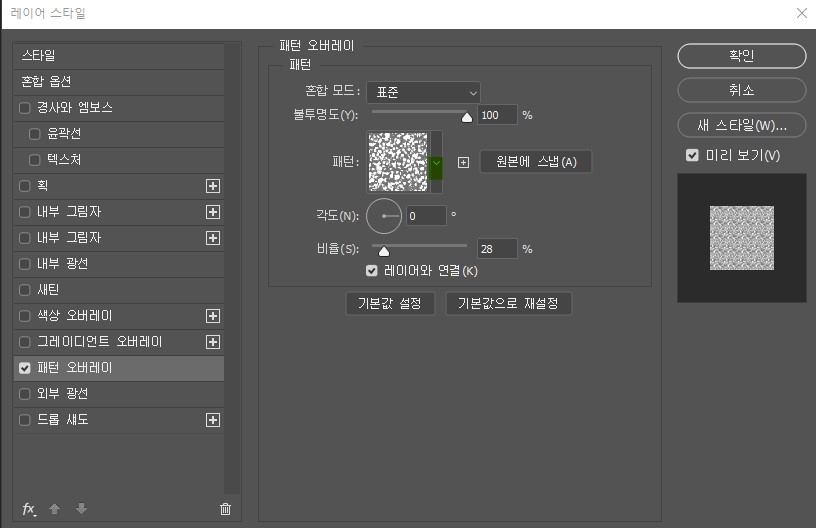
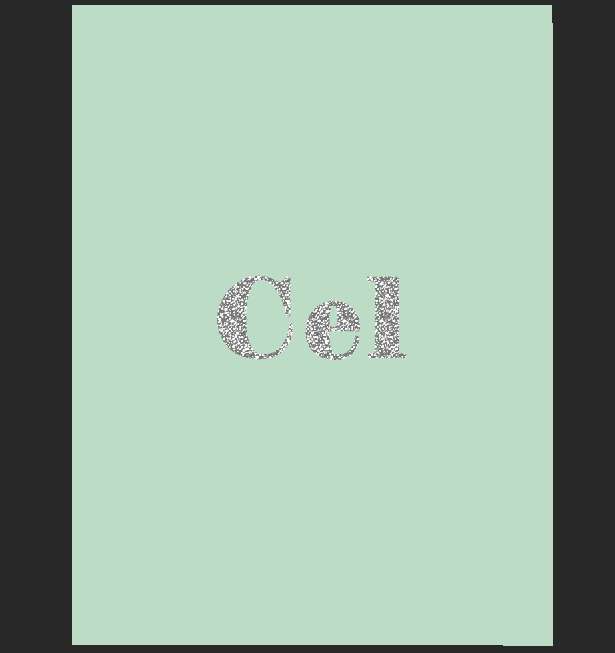
[4]
획(Stroke)을 선택하고 사진과 같이 설정합니다.
글자 주변에 테두리가 생기게 됩니다.


[5]
경사와 엠보스(Bevel & Emboss)를 선택하고 사진과 같이 설정합니다.
이때 반드시 스타일에서 획 엠보스(Stroke Emboss)로 설정합니다.
획 부분에 입체감이 생겼습니다.

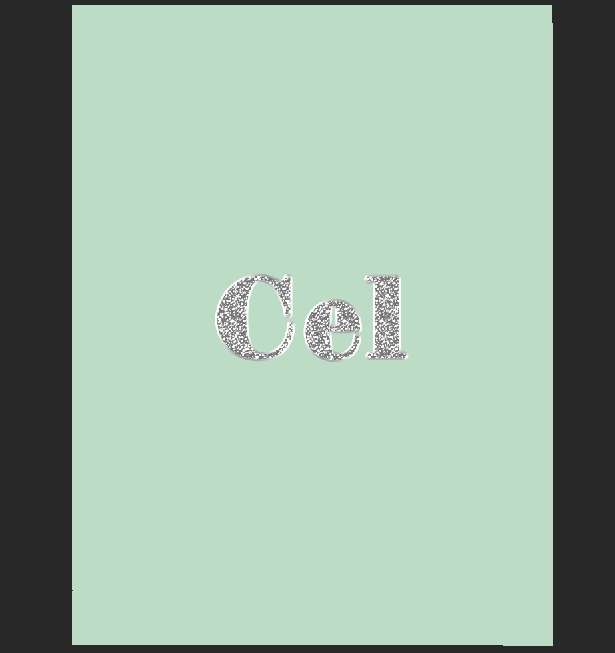
[6]
내부 그림자(Inner Shadow)를 선택하고 사진과 같이 설정합니다.
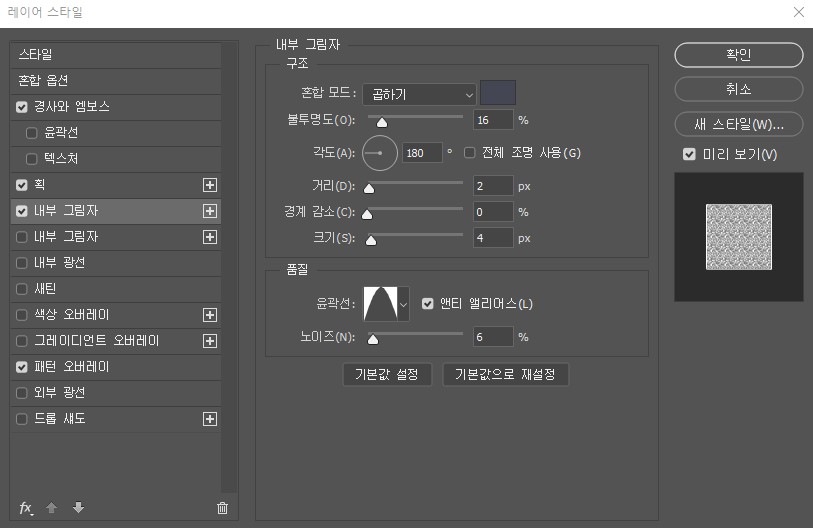
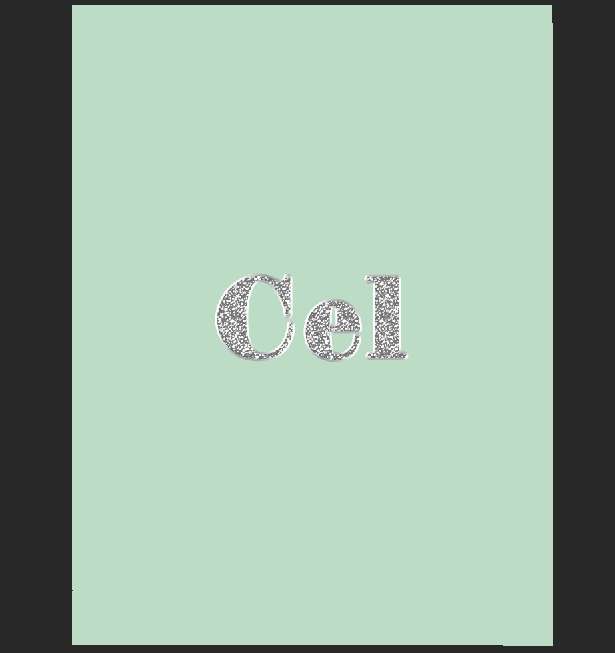
[7]
내부 그림자(Inner Shadow)의 우측에 달려있는 추가 아이콘을 눌러 하나 더 생성합니다.
사진과 같이 설정합니다.

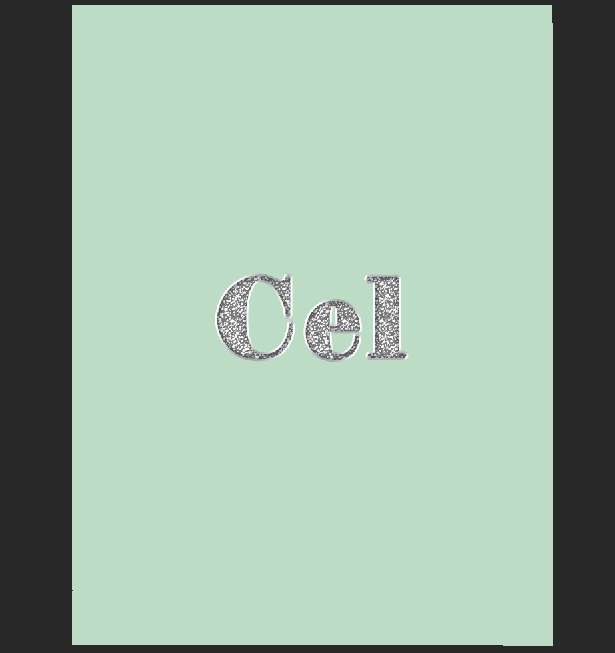
[8]
내부 광선(Inner Glow)을 선택한 뒤, 사진과 같이 설정합니다.
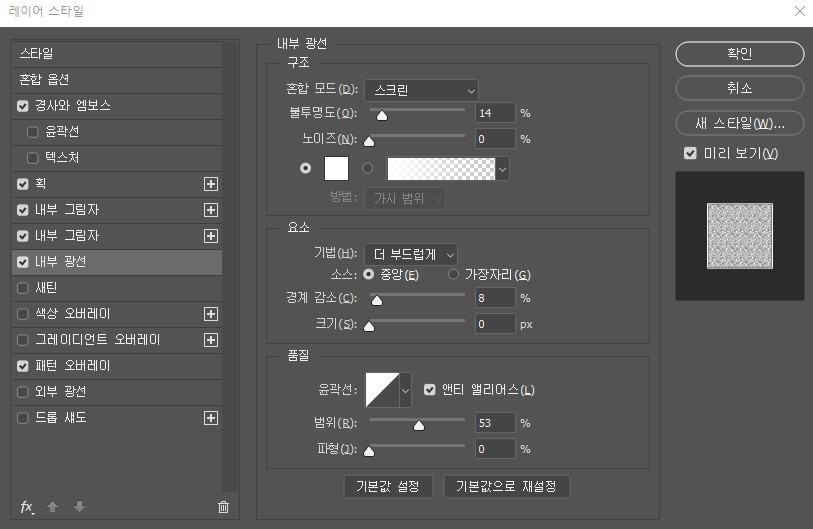
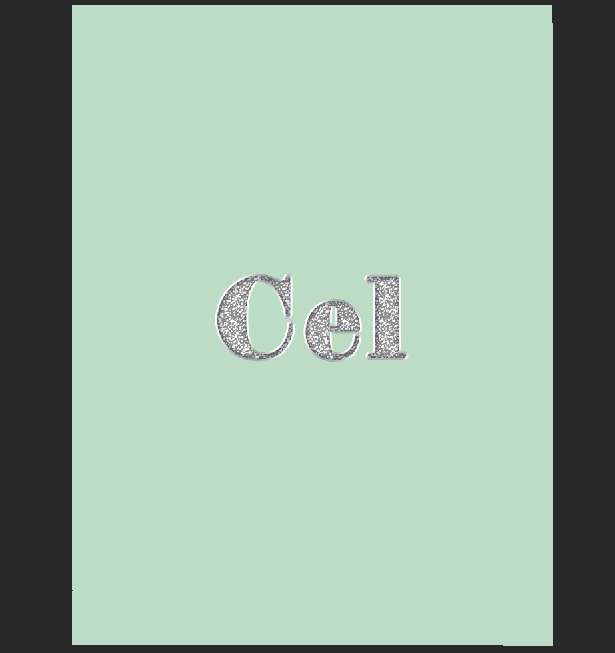
[9]
새틴(Satin)을 선택한 뒤, 사진과 같이 설정합니다.
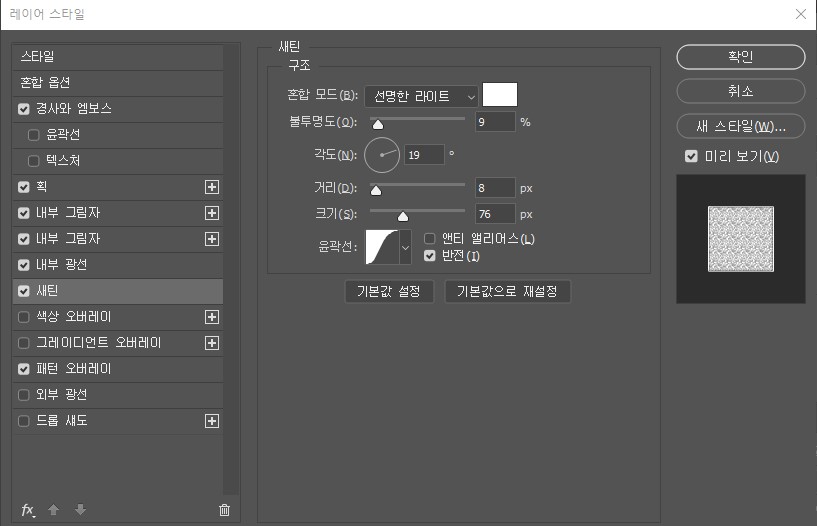
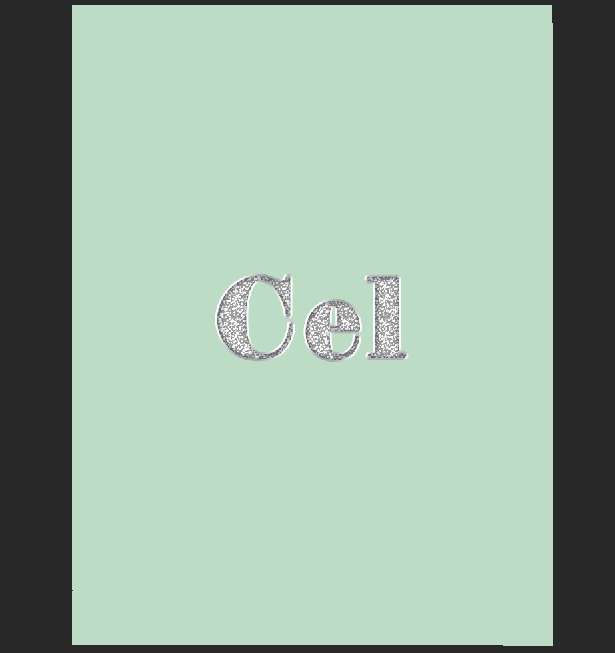
[10]
드롭 섀도(Drop Shadow)를 선택한 뒤, 사진과 같이 설정합니다.
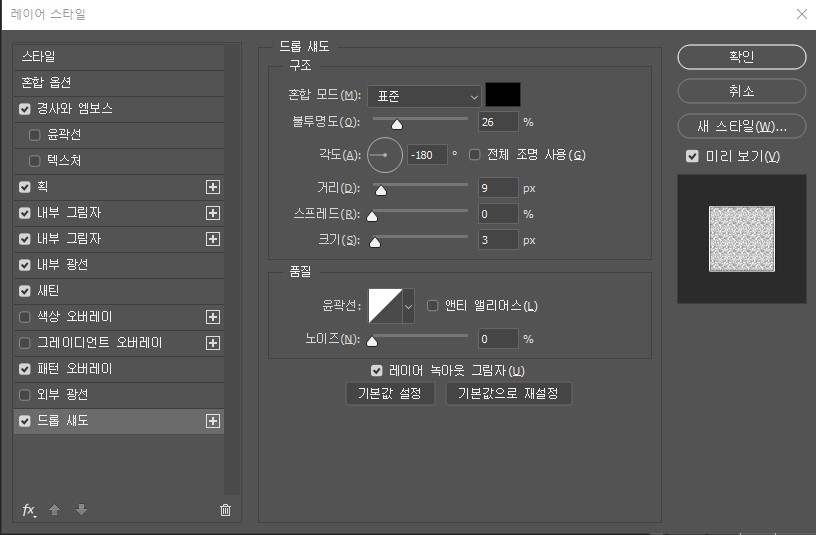

[11]
문자 레이어의 빈 공간을 마우스 우클릭하여 고급 개체로 변환(Convert to Smart Object)을 선택합니다.
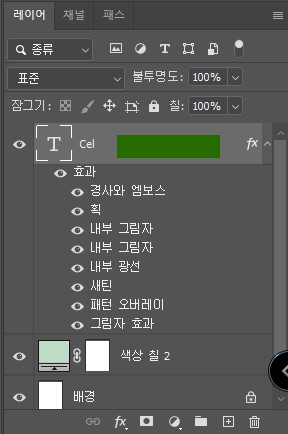
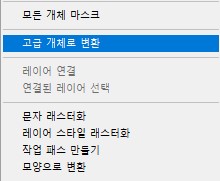
[12]
새로운 레이어를 생성합니다.
[Ctrl]+[Shift]+[N]
문자 레이어의 섬네일을 [Ctrl] 키를 누르면서 마우스 왼 클릭합니다.
문자 모양 그대로 선택 영역이 생성됩니다.

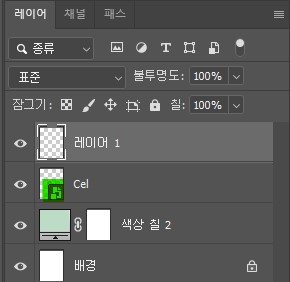
[13]
브러시 도구(Brush Tool) [B]를 선택합니다.
부드러운 원형 브러시, 흰색으로 선택한 뒤 빛을 줄 부분을 칠해줍니다.
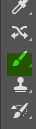

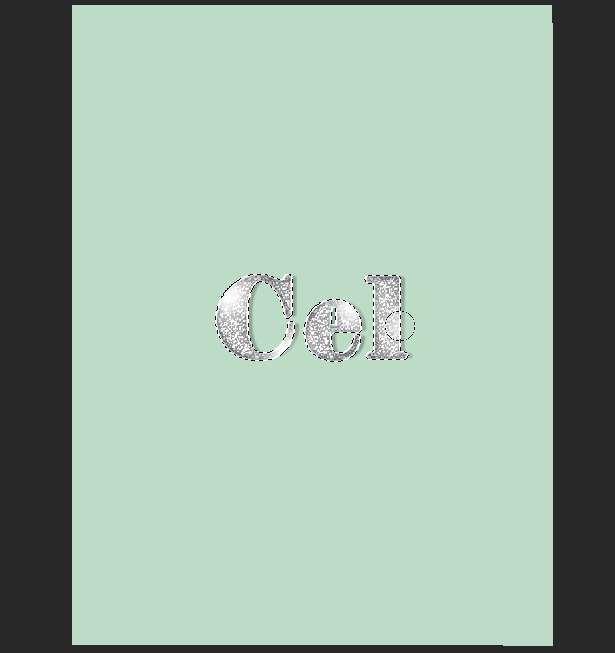
[14]
블렌드 모드에서 스크린(Screen)으로 설정한 뒤, 불투명도를 조절합니다.
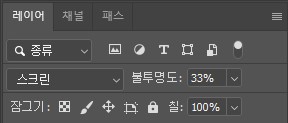
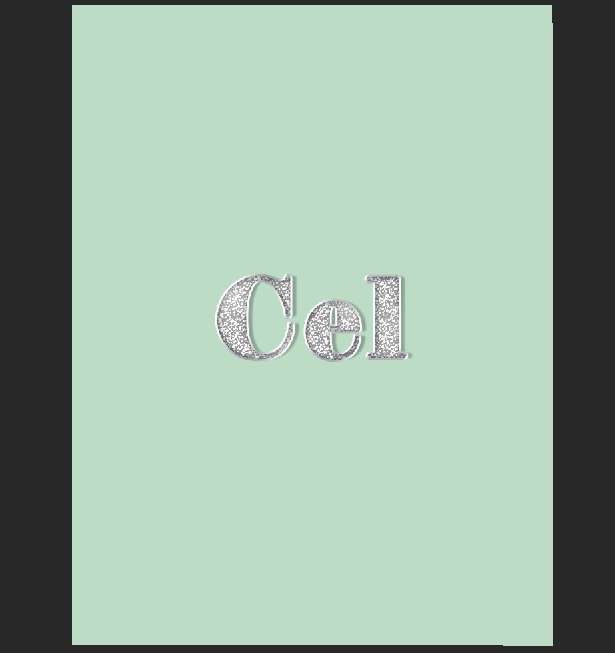
'👀 Potoshop > 예제' 카테고리의 다른 글
| [예제56] 포토샵, 픽셀 아트 만들기 (0) | 2022.10.30 |
|---|---|
| [예제55] 포토샵, 반짝이는 엠보싱 문자 만들기 (0) | 2022.10.29 |
| [예시53] 포토샵, 반짝이는 패턴 만들기 (0) | 2022.10.27 |
| [예시52] 포토샵, 사진으로 행성 만들기 (0) | 2022.10.25 |
| [예시51] 포토샵, 스캔한 문서처럼 만들기 (0) | 2022.10.11 |




댓글