
[예제 58] 포토샵, 슬라이스 된 문자 만들기
- 올가미 도구와 브러시 도구를 이용하여 간단하게 위, 아래로 나뉜듯한 문자 효과를 만들어 보자.
* 슬라이스 된 문자 만들기 *
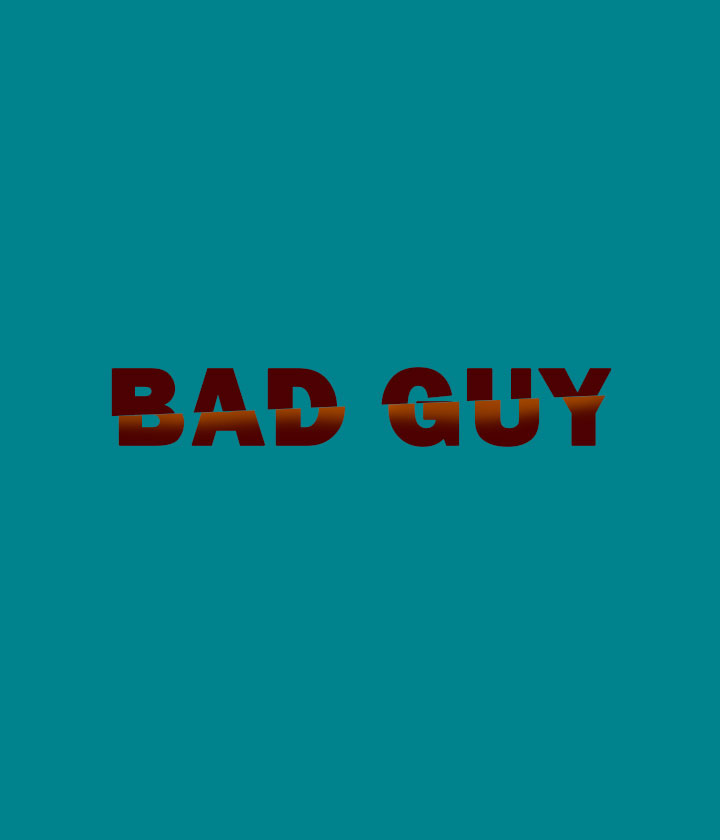
[1]
새 파일을 만들어 줍니다.
[Ctrl]+[N]

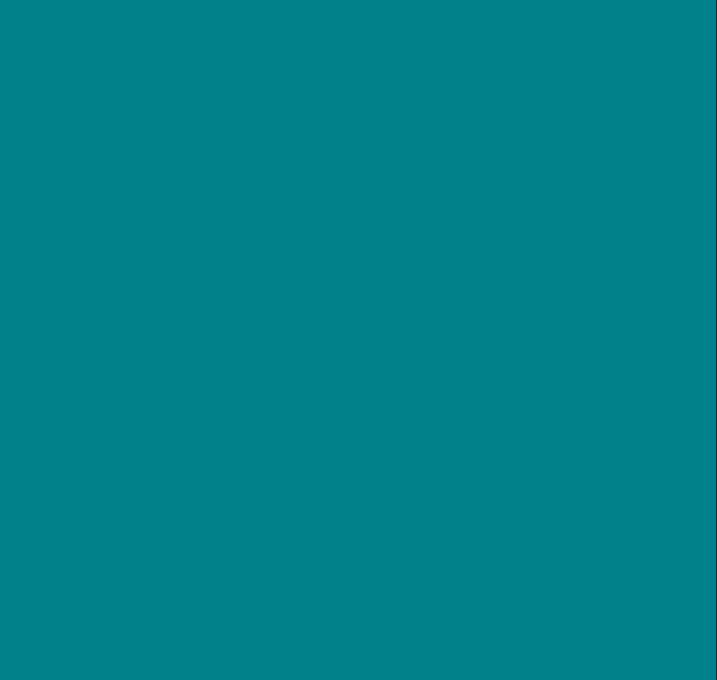
[2]
문자 도구(Type Tool) [T]를 선택하고 원하는 문자를 적습니다.
이때 문자는 두꺼운 모양을 선택하는 것이 좋습니다.
예시의 문자는 'Frankin Gothic Heavy' 포토샵의 폰트를 사용했습니다.

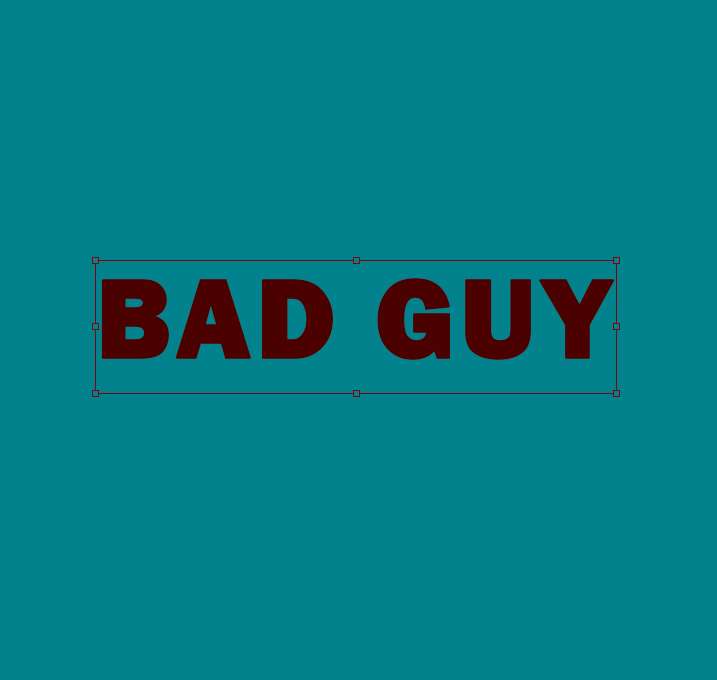
[3]
다각형 올가미 도구(Polygonal Lasso Tool) [L]를 선택합니다.
슬라이스 될 부분의 모양을 생각하며 네 점을 찍어 영역을 만들어 줍니다.
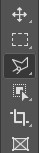
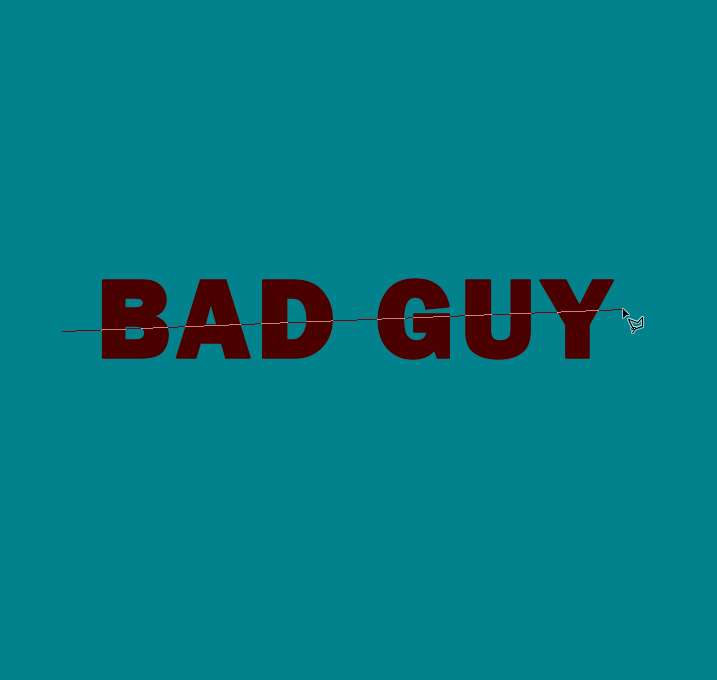
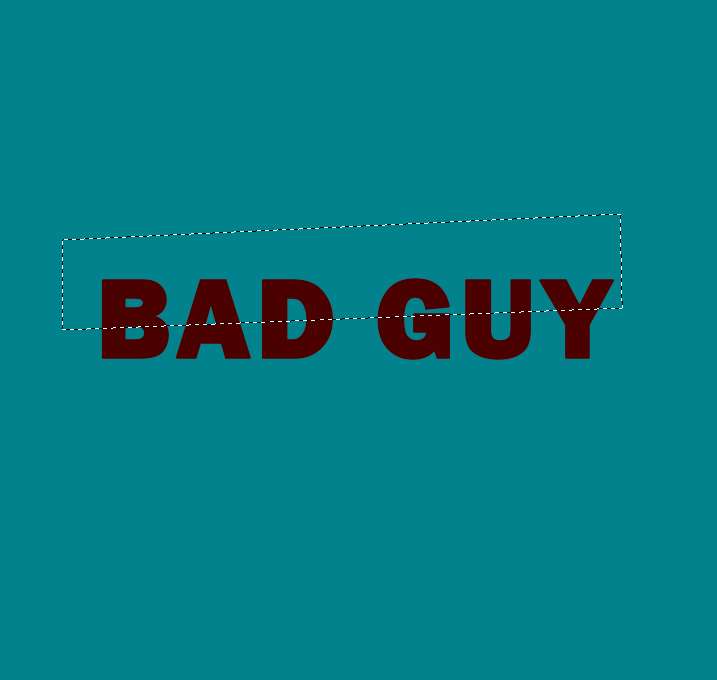
[4]
마스크 레이어 아이콘을 눌러 벡터 마스크 레이어를 추가합니다.
검은 부분으로 가려진 부분이 보이지 않게 됩니다.
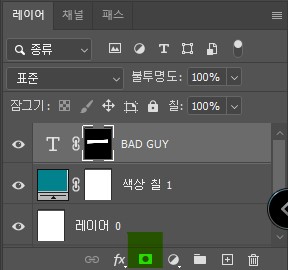
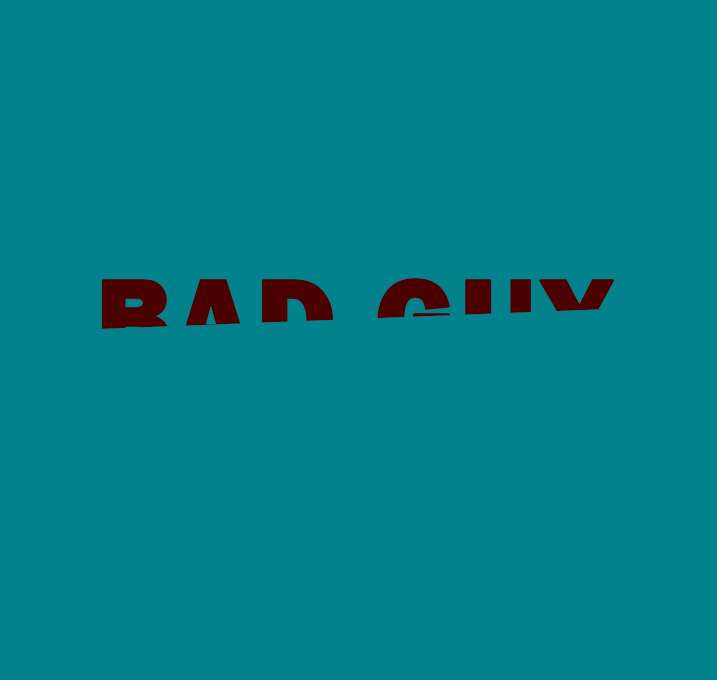
[5]
[Ctrl]+[J] 키를 눌러 문자 레이어를 하나 더 복사합니다.
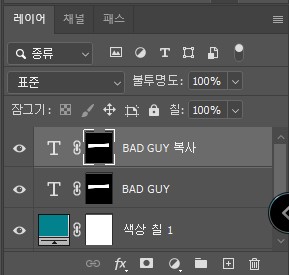
[6]
복사된 레이어의 벡터 마스크가 선택된 상태에서
[Ctr]+[I]
키를 눌러 색 영역을 반전시킵니다.

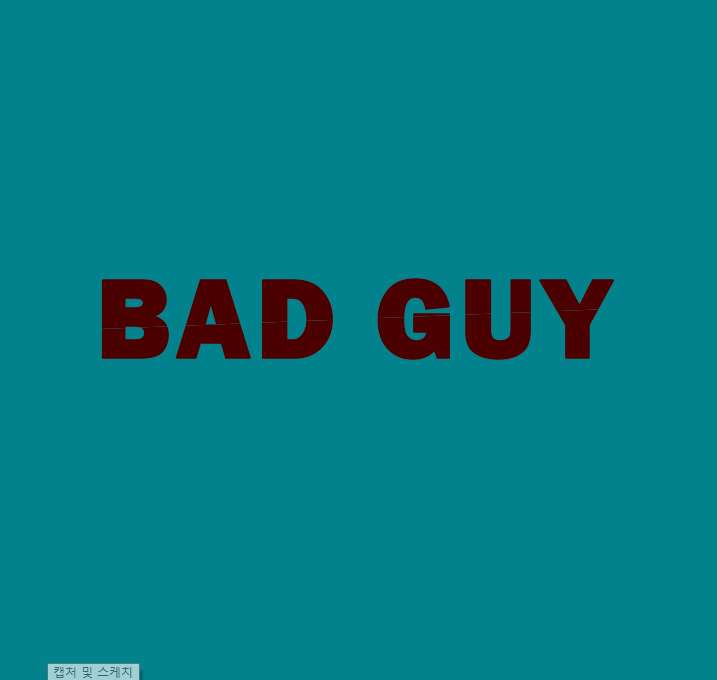
[7]
[Ctrl]+[T] 키를 눌러 자유 변형을 실행시키고 키보드의 화살표 키를 이용하여 오른쪽으로 조금 움직입니다.
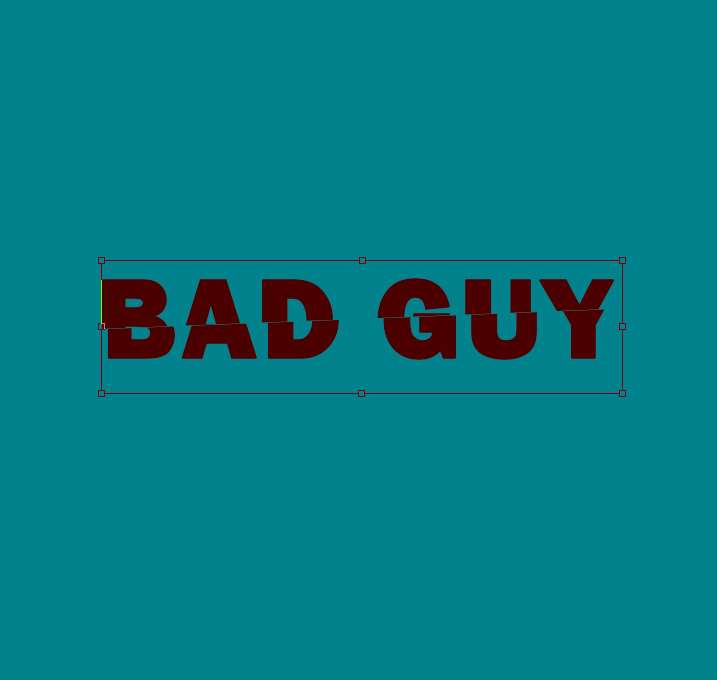
[8]
새 레이어 추가 아이콘을 눌러 새 레이어를 만들어 줍니다.
[Ctrl]+[Shift]+[N]

[9]
새로 추가한 레이어와 복사한 문자 레이어 사이의 부분을 [Alt] 키를 누르며 마우스 왼 클릭합니다.
클리핑 마스크가 됩니다.

[10]
브러시 도구(Brush Tool) [B]를 선택한 뒤, 불투명도(Opacity)를 조절하며 원하는 색으로 그림자를 그려줍니다.
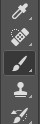


'👀 Potoshop > 예제' 카테고리의 다른 글
| [예제60] 포토샵, QR코드 만들기 (0) | 2022.11.13 |
|---|---|
| [예제59] 포토샵, 계단 문자 만들기 (0) | 2022.11.09 |
| [예제57] 포토샵, 사진을 이용해 픽셀 아트로 만들기 (0) | 2022.10.31 |
| [예제56] 포토샵, 픽셀 아트 만들기 (0) | 2022.10.30 |
| [예제55] 포토샵, 반짝이는 엠보싱 문자 만들기 (0) | 2022.10.29 |




댓글