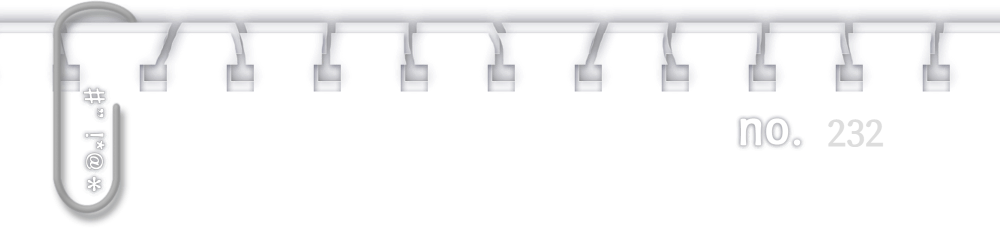
[예제 59] 포토샵, 계단 문자 만들기
- 계단 같은 입체감이 있는 문자를 만들어 보자.
* 계단 문자 만들기 *

[1]
임의의 배경색으로 새 파일을 만들어 줍니다.
[Ctrl]+[N]
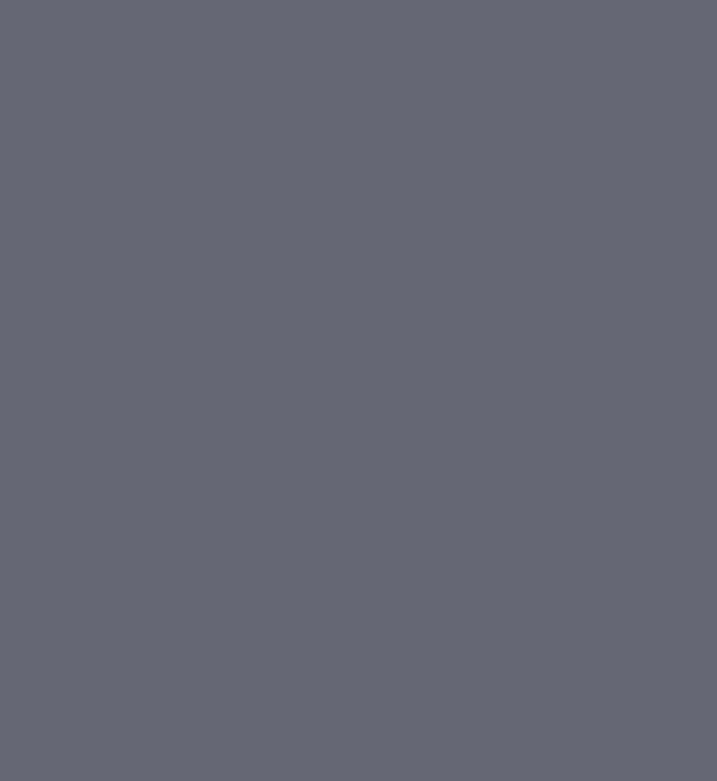
[2]
문자 도구(Type Tool) [T]를 이용하여 원하는 문자를 적습니다.
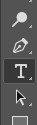

[3]
[Ctrl]+[A] 키를 눌러 전체를 선택 영역으로 잡은 뒤, [Ctrl]+[C] 키를 눌러 복사를 합니다.
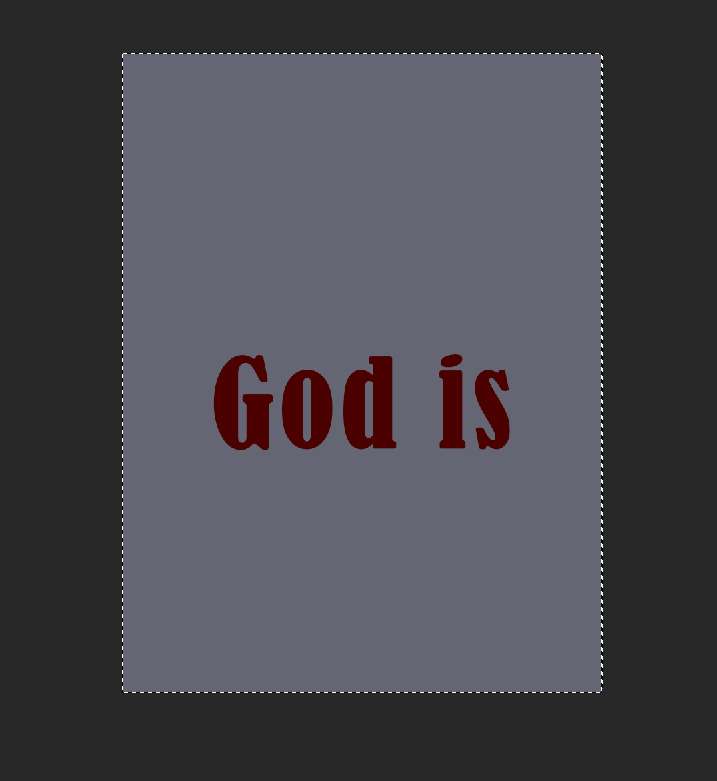
[4]
문자 도구 레이어 앞 쪽에 있는 눈 모양 아이콘을 클릭하여 숨김 표시합니다.
새 레이어를 만들어 줍니다.
[Ctrl]+[Shift]+[N]
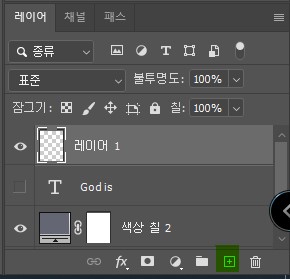
메뉴바에서 [필터(Filter) - 소실점(Vanishig Point)]을 실행합니다.
[Ctrl]+[-] 키를 눌러 화면을 축소한 뒤, 평면 만들기 도구(Create Plane Tool) [C]를 이용하여 원하는 각도의 평면을 만들어 줍니다.
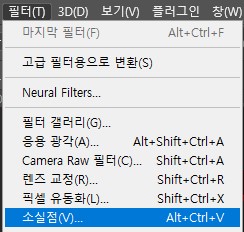
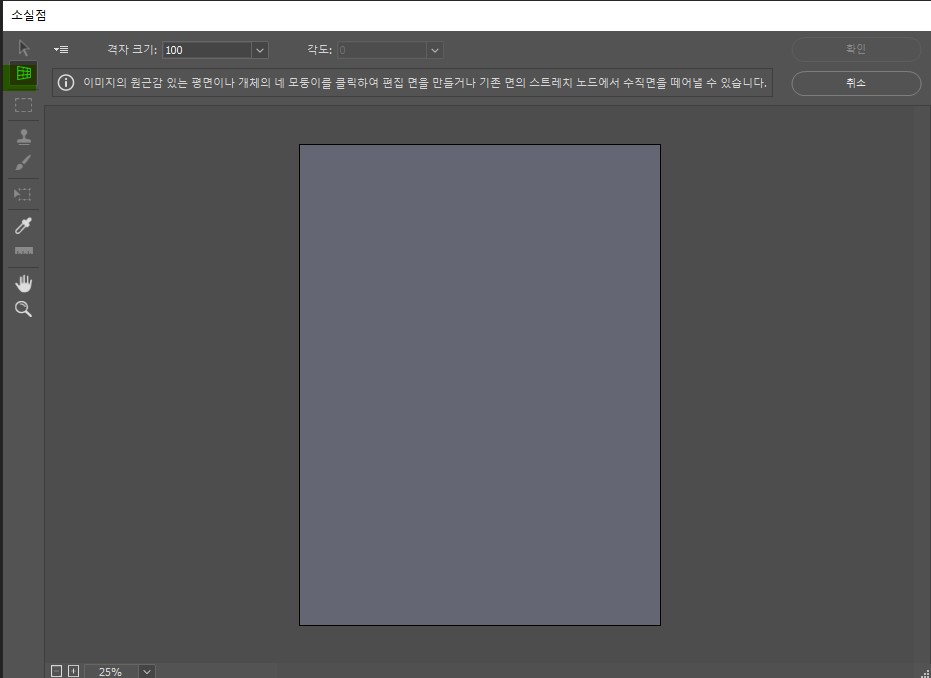
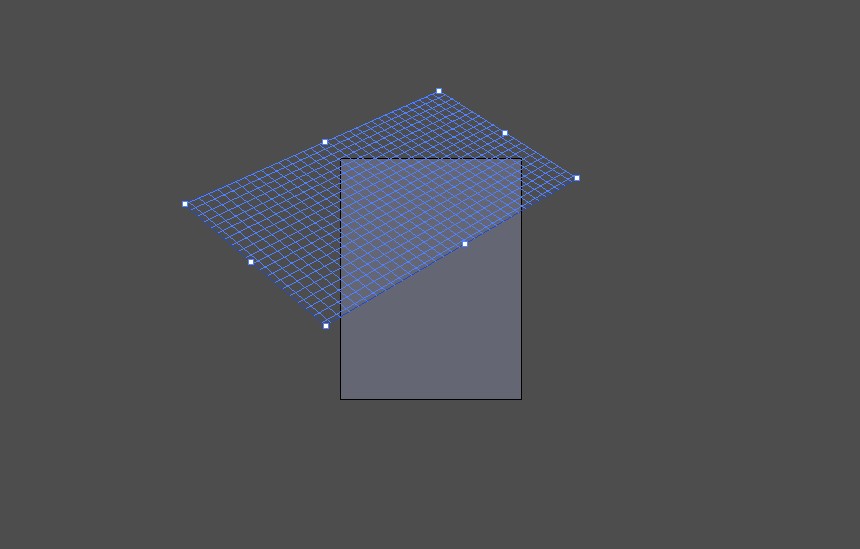
평면의 아래 부분의 포인트를 [Alt] 키를 누르면서 마우스로 드래그하여 아래쪽으로 내려 줍니다.
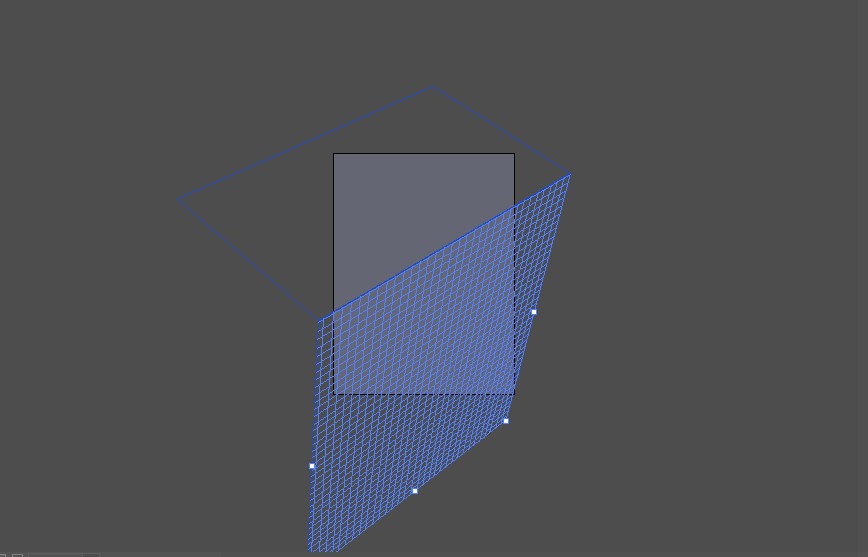
[5]
[Ctrl]+[V] 키를 눌러 복사했던 문자를 불러옵니다.
[T] 키를 눌러 변형 도구(Transform Tool)로 변경한 뒤 위치와 크기를 지정하고 확인을 눌러 줍니다.
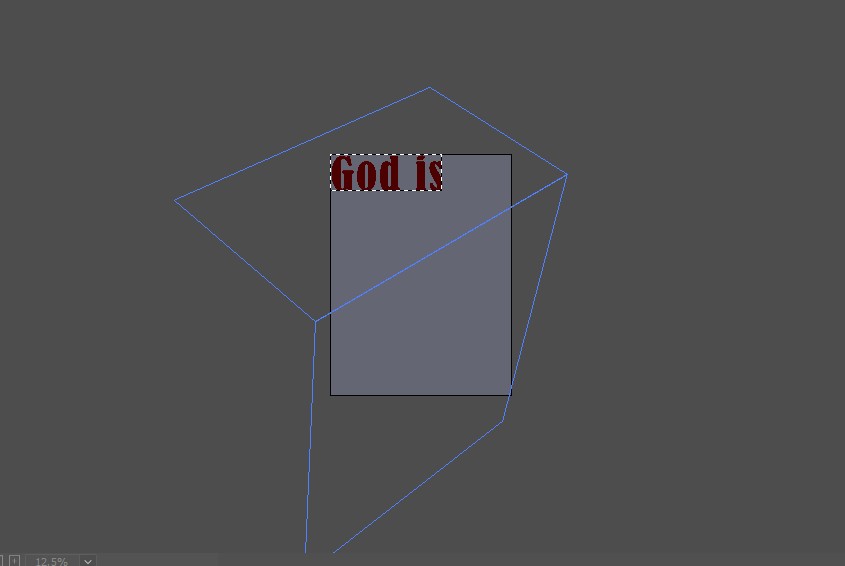
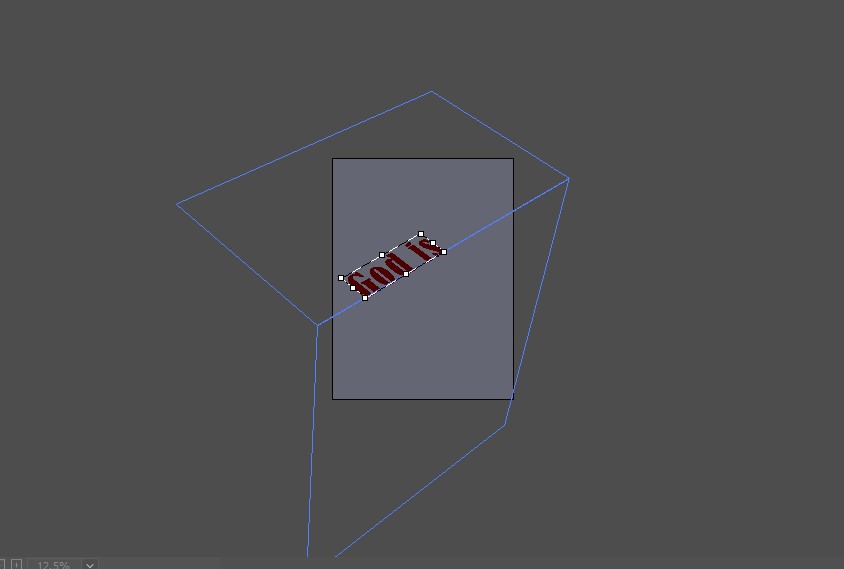
[6]
다시 문자 레이어의 눈을 클릭하여 숨김 해제를 한 뒤, 문자 레이어 빈 공간을 마우스 우클릭하여 문자 래스터 화 시켜 줍니다.
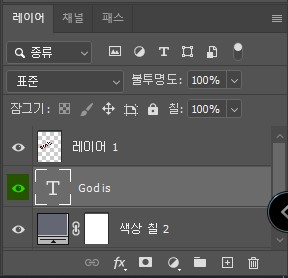
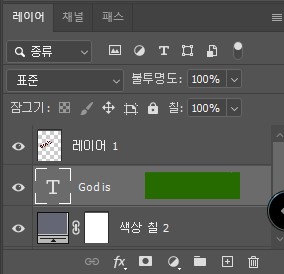
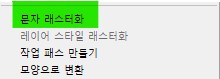
[7]
사각형 선택 윤곽 도구(Rectangular Marquee Tool) [M]를 선택한 뒤, 문자 레이어의 끝 부분을 선택 영역으로 잡습니다.
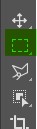
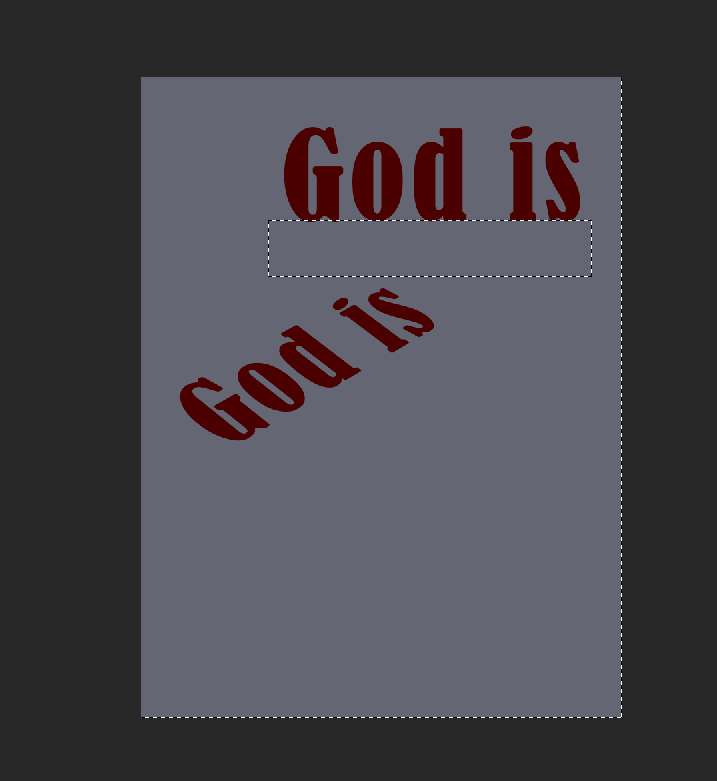
[8]
[Ctrl]+[Shift]+[I] 키를 눌러 선택 영역 반전을 한 다음 [Del] 키를 눌러 지워줍니다.
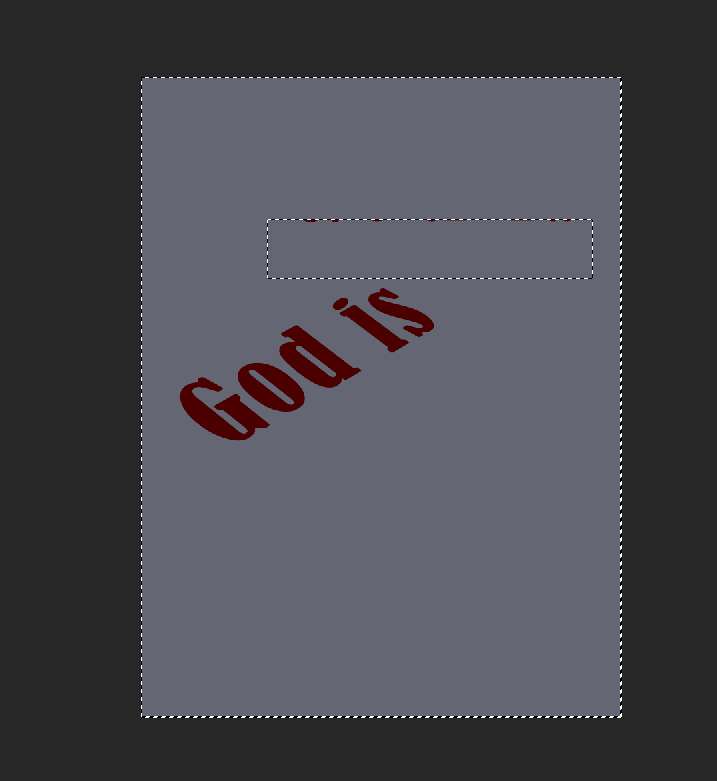
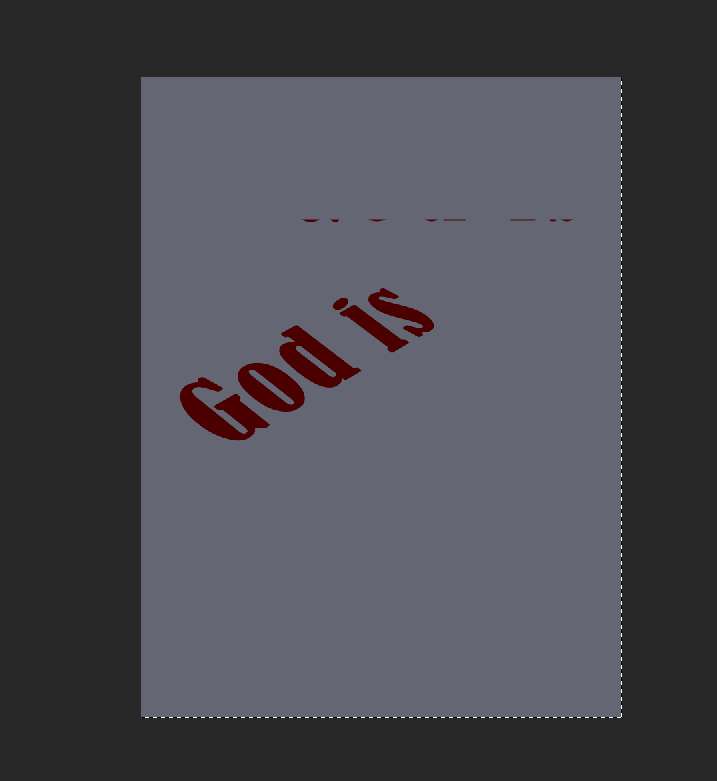
[9]
[Ctrl]+[T] 키를 눌러 자유 변형을 실행합니다.
[Shift] 키를 누르면서 아래로 쭉 늘려줍니다.

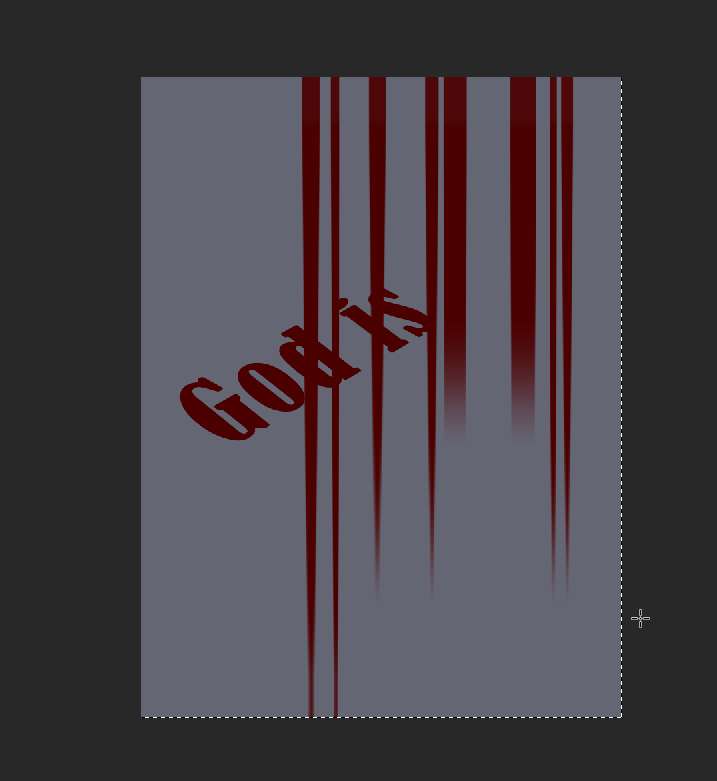
[10]
사각형 선택 윤곽 도구(Rectangular Marquee Tool) [M]를 이용하여 원하는 부분을 선택한 뒤, [Ctr]+[C] 키를 눌러 복사합니다.
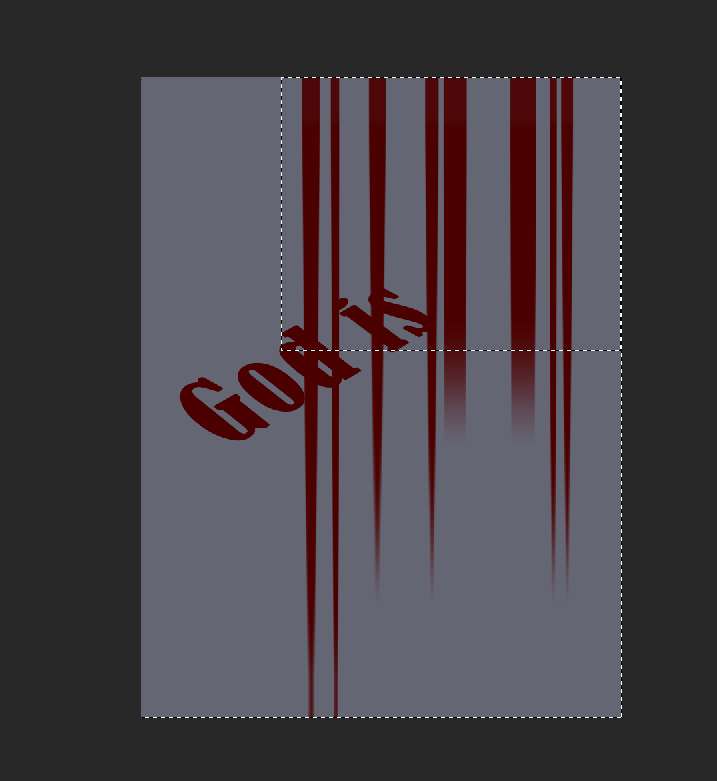
[11]
문자 레이어와 마찬가지로 새 레이어를 생성한 뒤, 소실점을 실행하여 붙여 넣기 합니다.
확대하여 원래의 문자와 위치가 맞게 이동, 변형시킵니다.
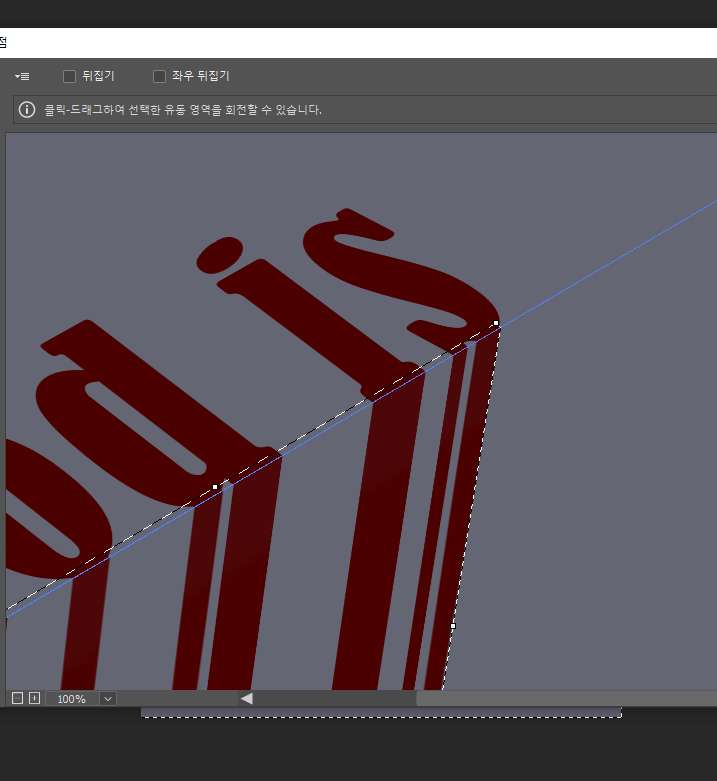
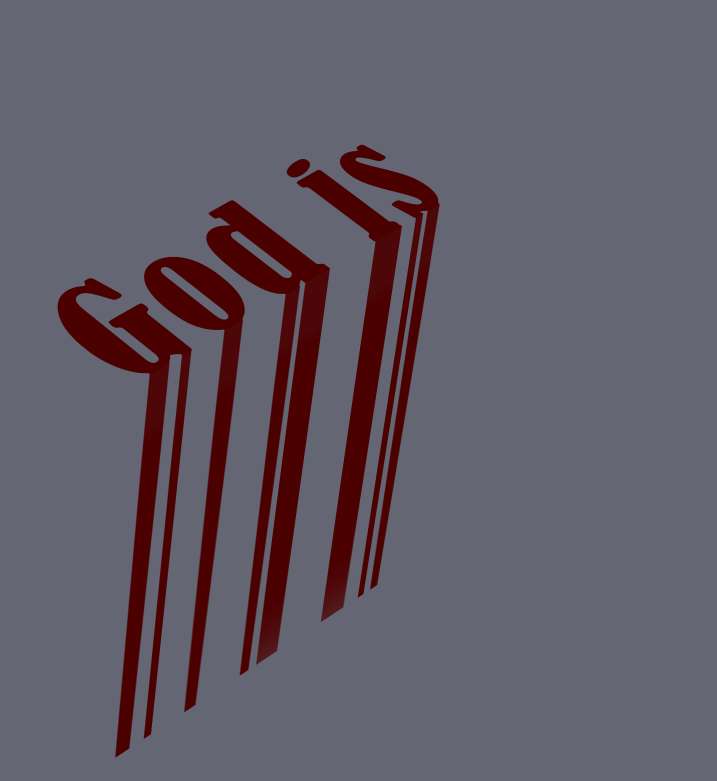
[12]
사각형 도구(Rectangle Tool) [U]를 실행한 뒤, 배경 레이어의 크기로 사각형의 레이어를 만들어 줍니다.

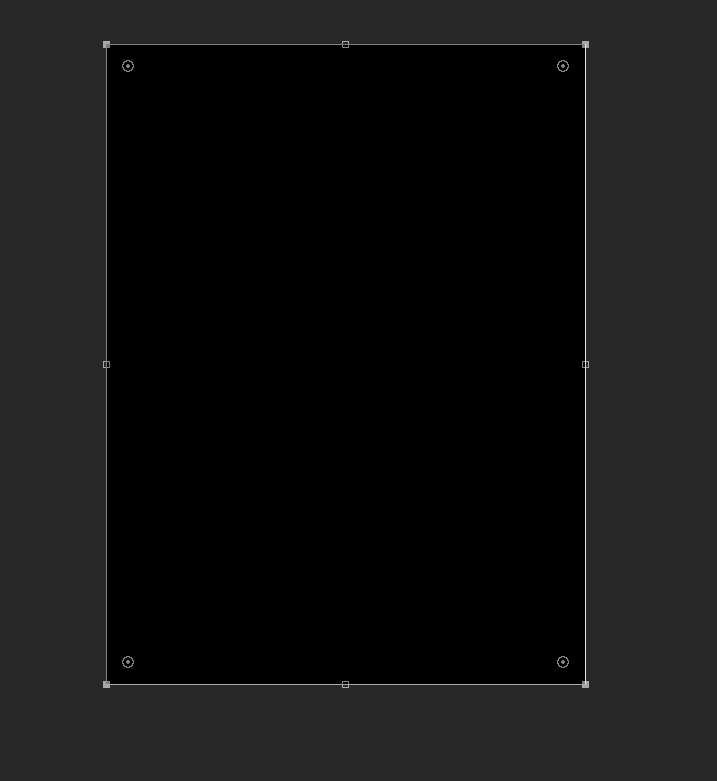
[13]
상단의 설정 바에서 그라데이언트를 선택하고, 검은색에서 흰색으로 변화되는 그라데이션을 선택합니다.
각도를 -90으로 설정합니다.
문자 레이어와 마찬가지로 레이어 패널에서 도형 레이어의 빈 공간을 마우스 우클릭하여 레이어 래스터화 합니다.[Ctrl]+[A] 키를 눌러 전체 영역 선택 후 복사합니다.
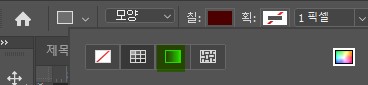
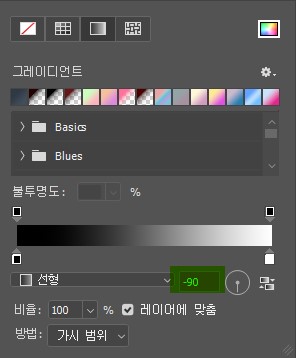
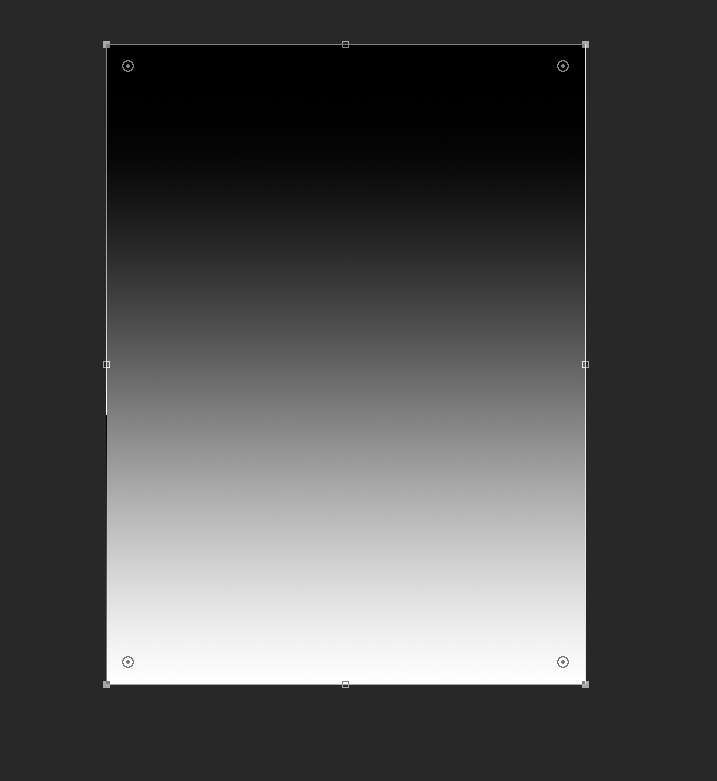
[14]
새 레이어를 만들어 준 뒤, 마찬가지로 소실점을 이용하여 붙여 넣기 한 뒤, 아래쪽에 그림자를 만듭니다.
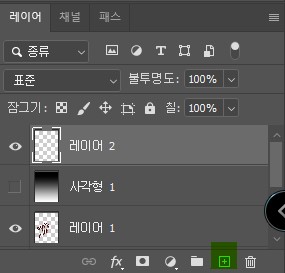
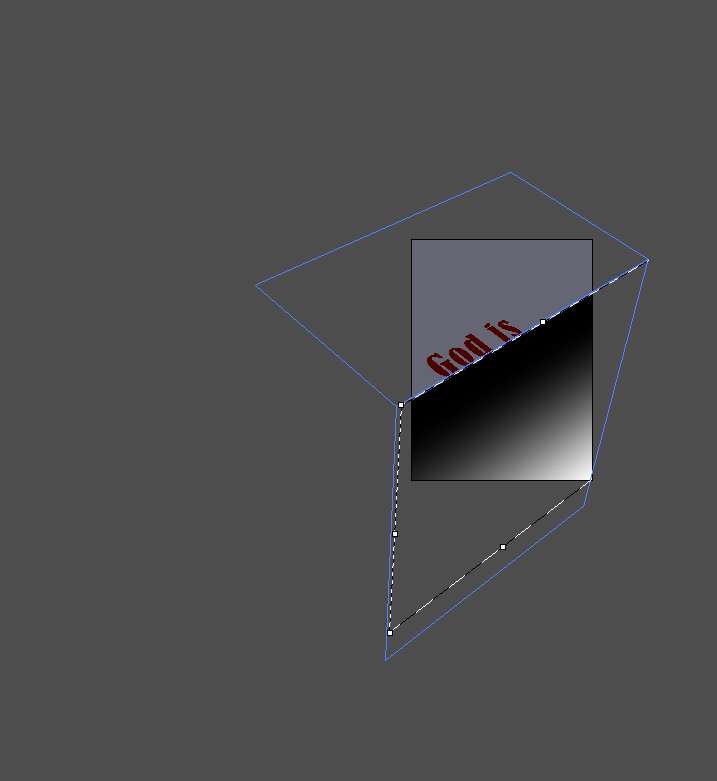
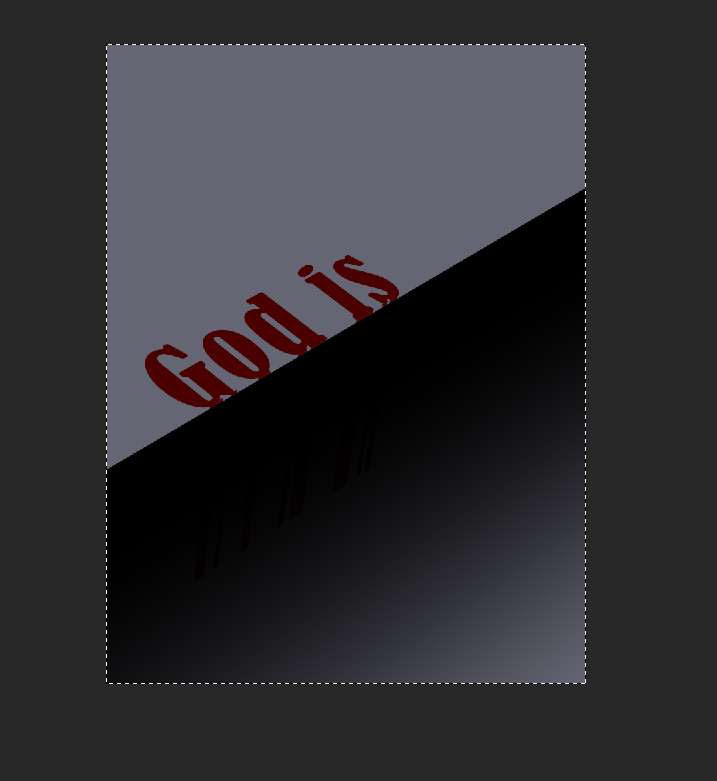
[15]
블랜드 모드를 곱하기(Multiply)로, 불투명도(Opacity)를 조절합니다.
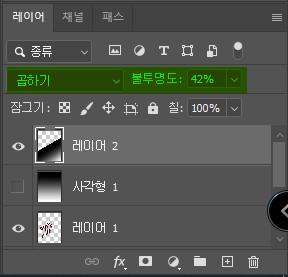
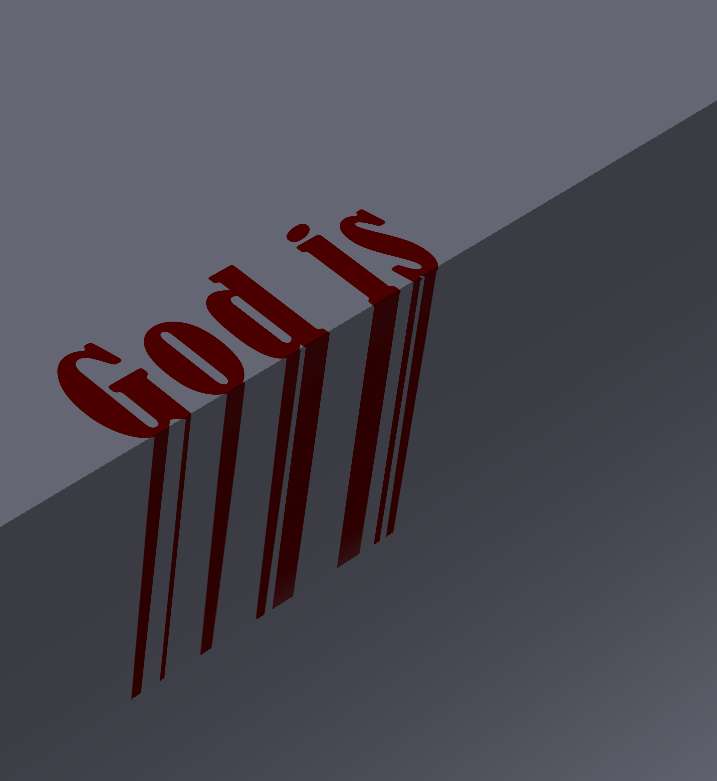
'👀 Potoshop > 예제' 카테고리의 다른 글
| [예제61] 포토샵, 바코드 만들기 (0) | 2022.11.13 |
|---|---|
| [예제60] 포토샵, QR코드 만들기 (0) | 2022.11.13 |
| [예제58] 포토샵, 슬라이스 된 문자 만들기 (0) | 2022.11.06 |
| [예제57] 포토샵, 사진을 이용해 픽셀 아트로 만들기 (0) | 2022.10.31 |
| [예제56] 포토샵, 픽셀 아트 만들기 (0) | 2022.10.30 |




댓글