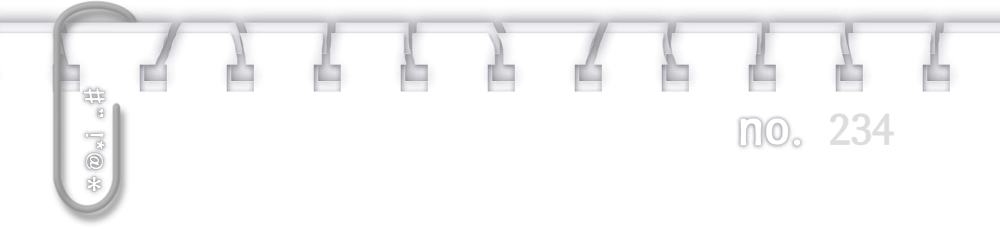
[예제 61] 포토샵, 바코드 만들기
- 필터와 자유 변형으로 바코드 모양을 흉내 내보자.
* 바코드 모양 만들기 *
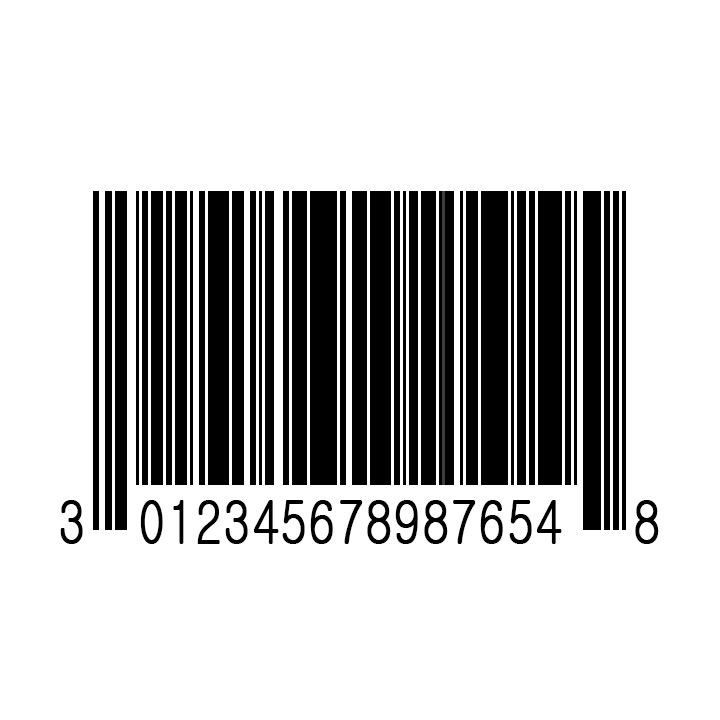
[1]
새 파일을 만듭니다.
[Ctrl]+[N]
[2]
선 도구(Line Tool) [U]를 이용하여 [Shift] 키를 누르면서 가로로 일직선의 선을 만들어 줍니다.
칠은 검은색, 획은 없음으로 설정합니다.

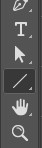

[3]
선으로 만든 도형 레이어를 마우스 우클릭하여 레이어 래스터화를 시켜줍니다.
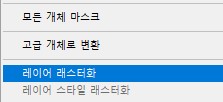
[4]
메뉴바의 [필터(Filter) - 노이즈(Noise) - 노이즈 추가(Add Noise)]를 실행하여 값을 최대로 주고 확인을 눌러 줍니다.
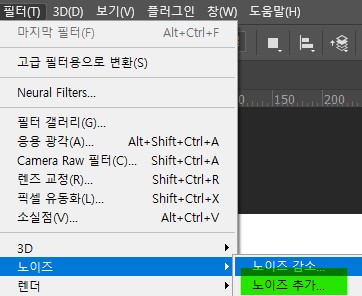
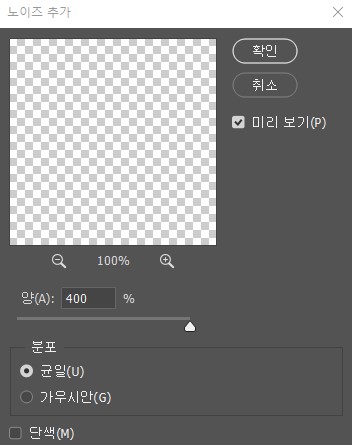
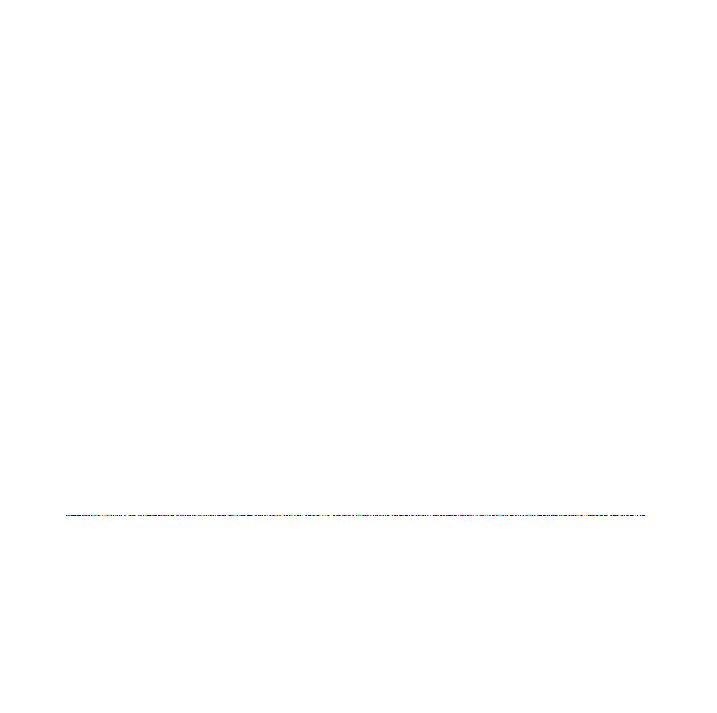
[5]
[Ctrl]+[T] 키를 눌러 자유 변형을 실행하여 수직으로 늘려 줍니다.
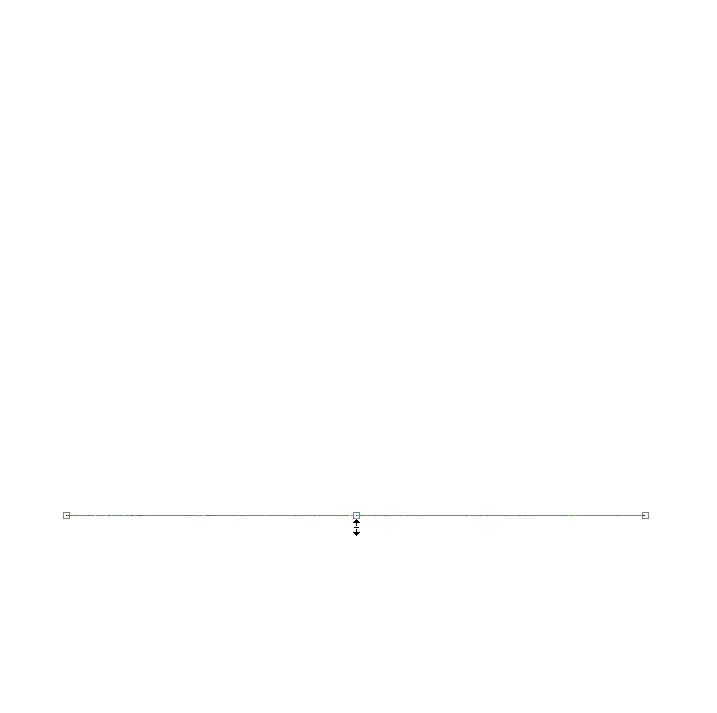
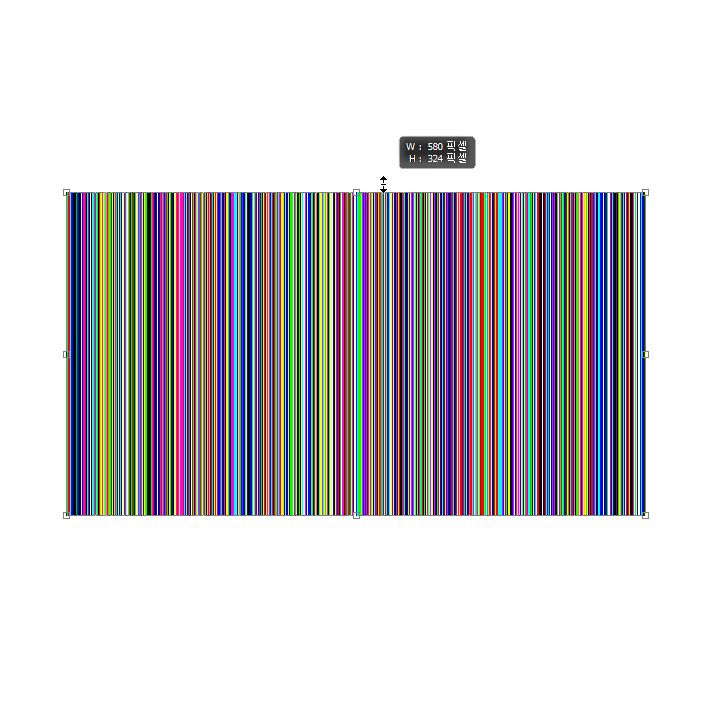
[6]
메뉴바의 [이미지(Image) - 조정(Adjustment) - 그레이디언트 맵(Gradient Map)]을 실행하여 흑→백으로 변화되는 그래이디언트를 선택, 검은색 부분만 위치(Location) 값을 50 줍니다.
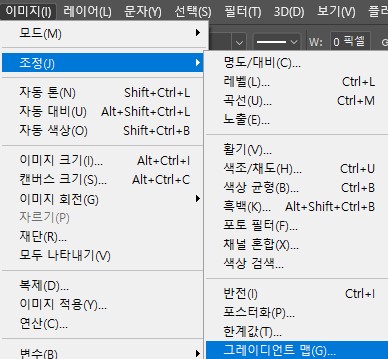
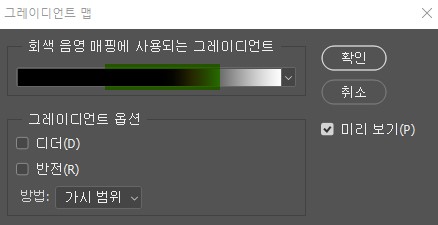
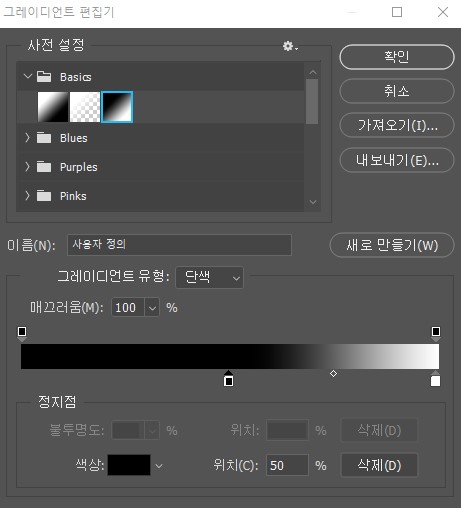
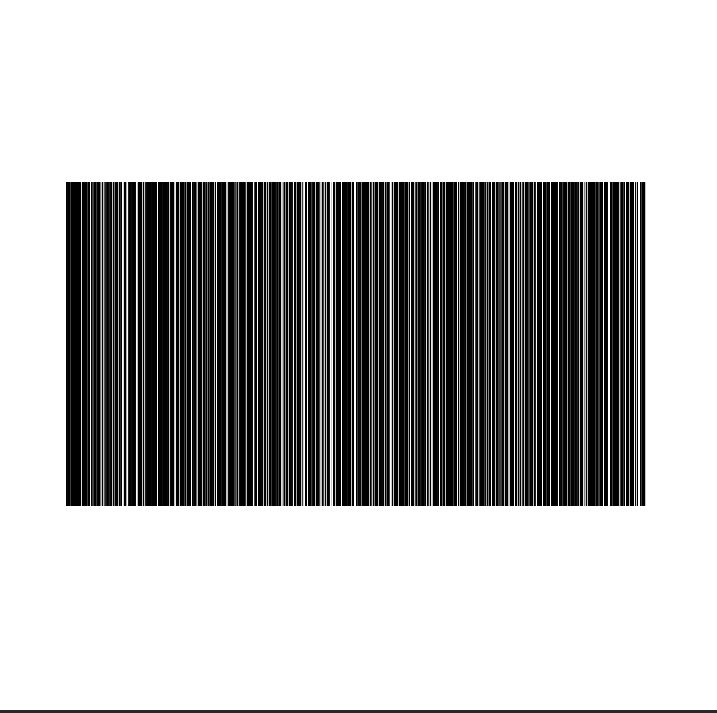
[7]
[Ctrl]+[T] 키를 눌러 설정 바에서 크기를 300으로 키운 뒤, 사각형 선택 영역 도구(Rectangular Marquee Tool) [M]를 선택하고 원하는 영역을 그려 줍니다.

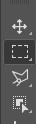
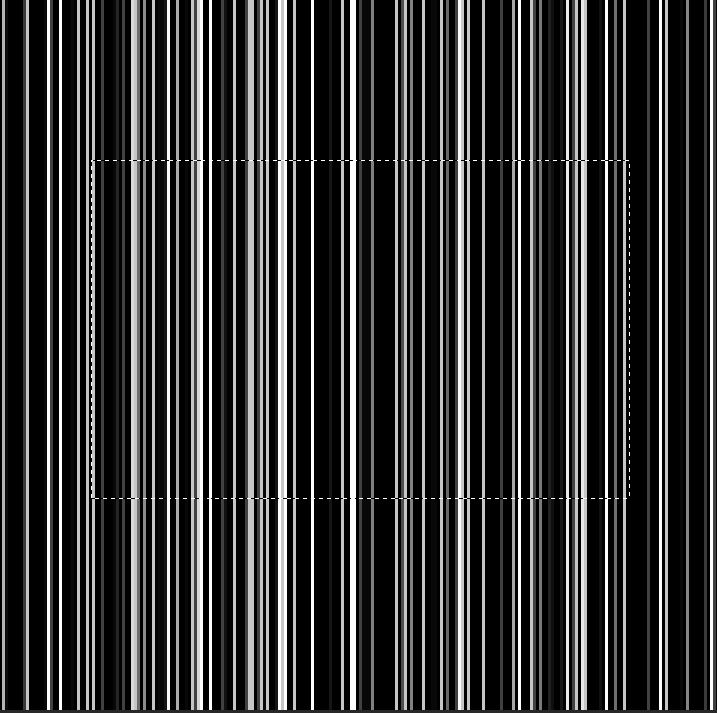
[8]
[Ctrl]+[Shift]+[I] 키를 눌러 선택 영역 반전을 한 뒤, [Del] 키를 눌러 제거합니다.
다시 사각형 선택 영역 도구(Rectangular Marquee Tool) [M]로 아래 부분을 사진과 같이 선택하여 제거합니다.
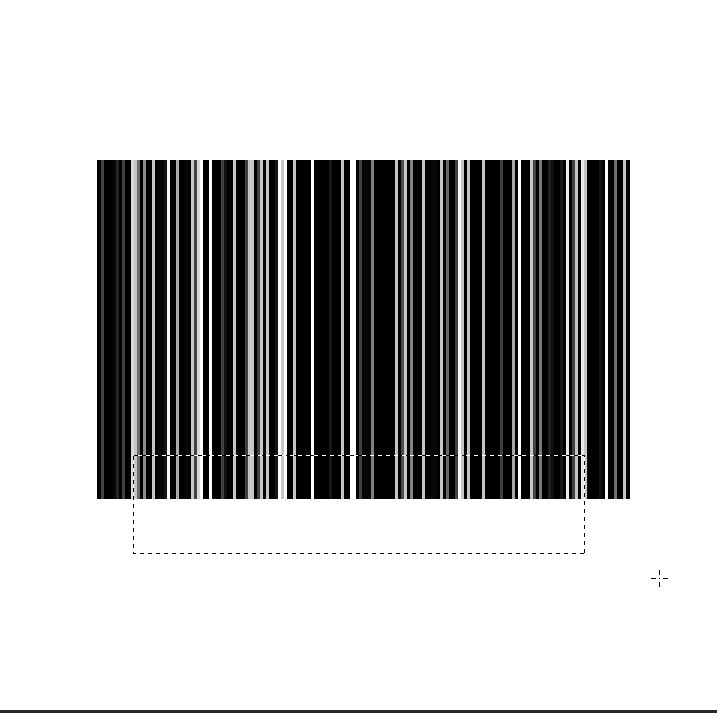
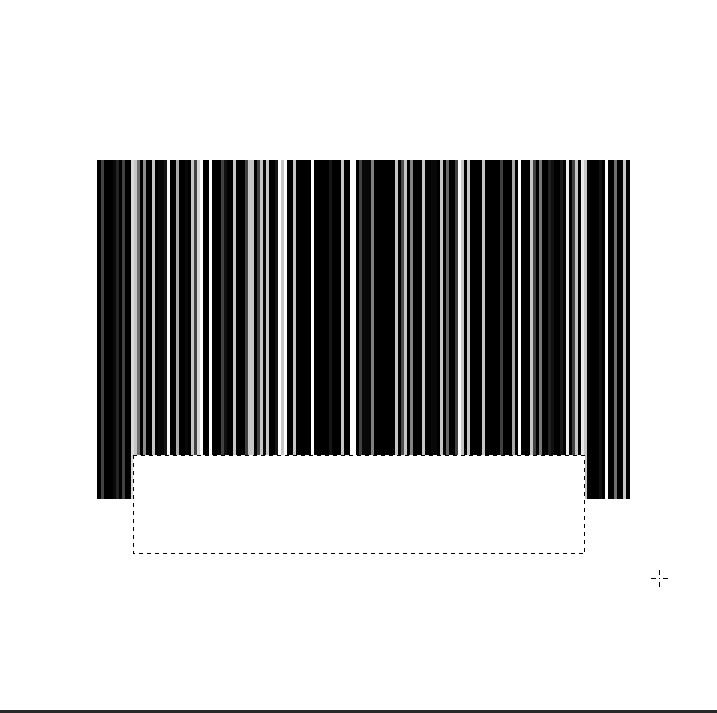
[9]
[Ctrl]+[M] 키를 눌러 곡선(Cuvers)을 실행합니다.
그래프를 사진과 같이 극단적으로 조정합니다.
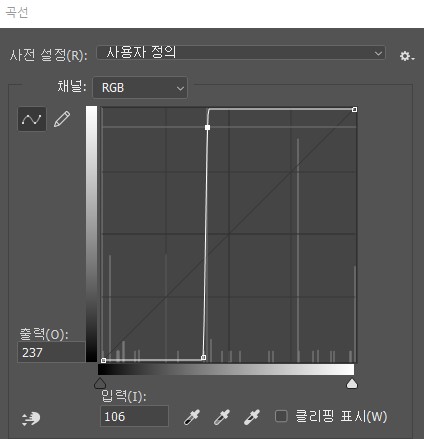
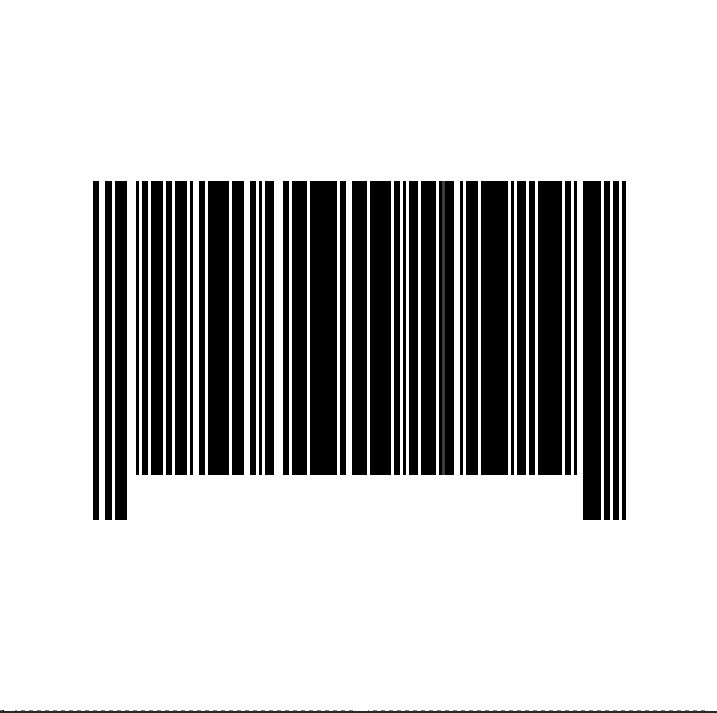
[10]
문자 도구(Type Tool) [T]를 이용하여 숫자를 적으면 완성입니다.
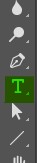
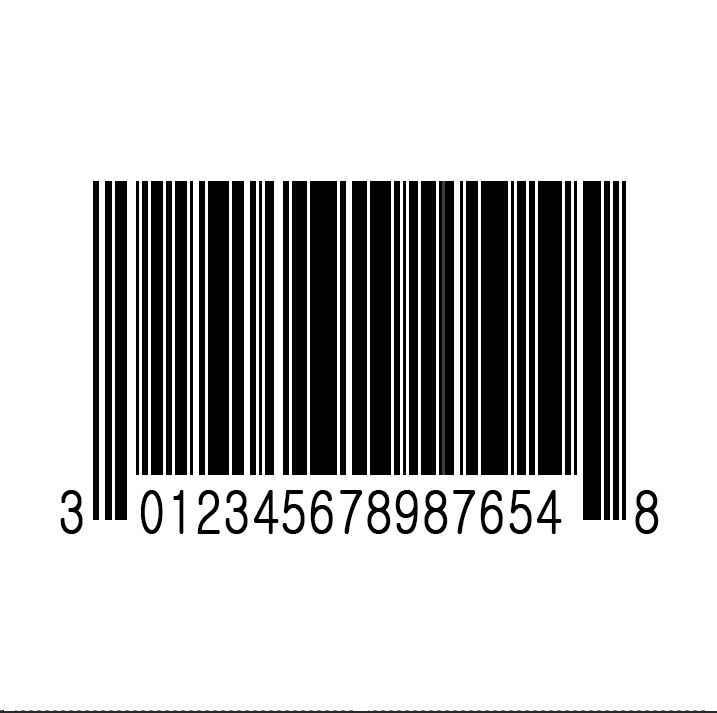
[알게 된 것들 ] 👀 Potoshop/예시] - [예제60] 포토샵, QR코드 만들기
[예제60] 포토샵, QR코드 만들기
[예제 60] 포토샵, QR코드 만들기 - 필터 기능을 이용해 QR코드 모양을 만들어 보자. * QR코드 모양 만들기 * [1] 정사각형의 새 파일을 만들어 줍니다. [Ctrl]+[N] 새 레이어를 만들어 줍니다. [Shift]+[Ctrl+
jllm.tistory.com
'👀 Potoshop > 예제' 카테고리의 다른 글
| [예제63] 포토샵, 네온 효과 만들기 (0) | 2022.11.19 |
|---|---|
| [예제62] 포토샵, 네온 문자 만들기 (0) | 2022.11.17 |
| [예제60] 포토샵, QR코드 만들기 (0) | 2022.11.13 |
| [예제59] 포토샵, 계단 문자 만들기 (0) | 2022.11.09 |
| [예제58] 포토샵, 슬라이스 된 문자 만들기 (0) | 2022.11.06 |




댓글