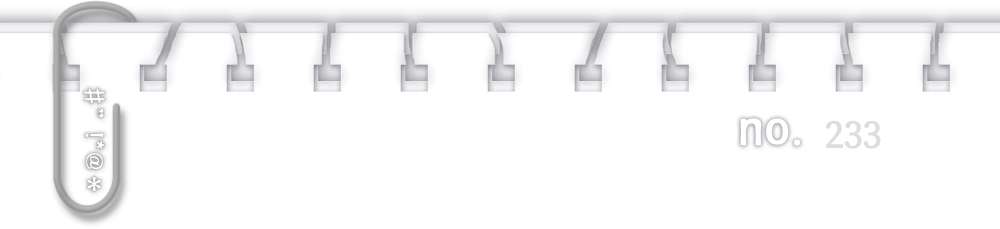
[예제 60] 포토샵, QR코드 만들기
- 필터 기능을 이용해 QR코드 모양을 만들어 보자.
* QR코드 모양 만들기 *

[1]
정사각형의 새 파일을 만들어 줍니다.
[Ctrl]+[N]
새 레이어를 만들어 줍니다.
[Shift]+[Ctrl+[N]
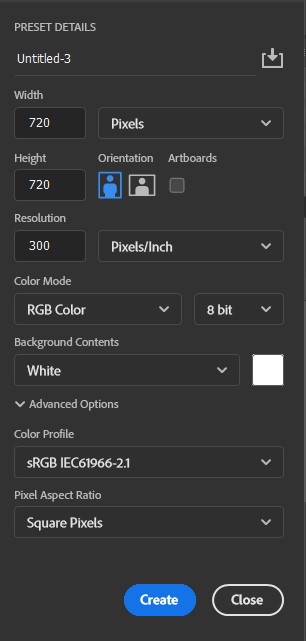
[2]
[Shift]+[F5] 키를 눌러 칠(Fill)을 실행합니다.
내용(Contents)을 50% 회색으로 설정하고 확인을 눌러 줍니다.

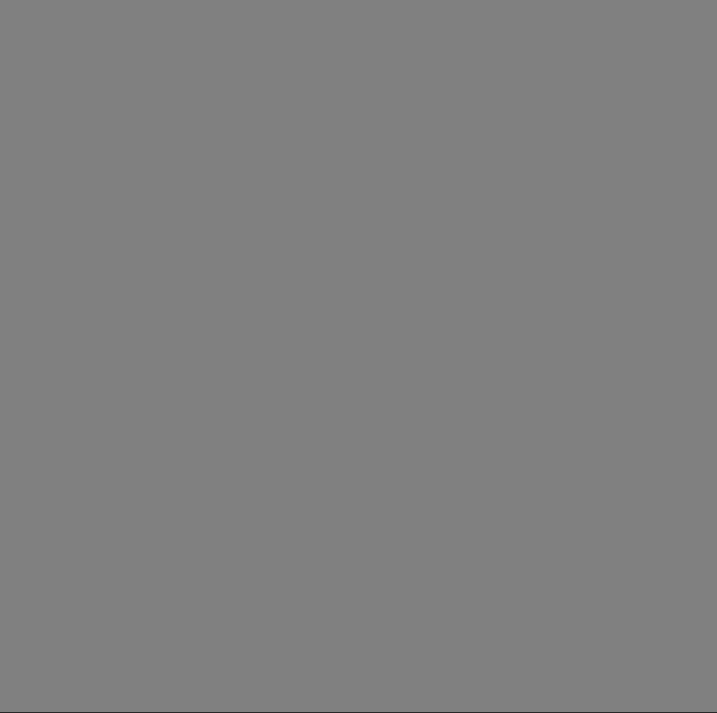
[3]
메뉴바에서 [필터(Filter) - 노이즈(Noise) - 노이즈 생성(Add Noise)]을 선택하고 값을 최대로 설정한 뒤 확인을 눌러 줍니다.
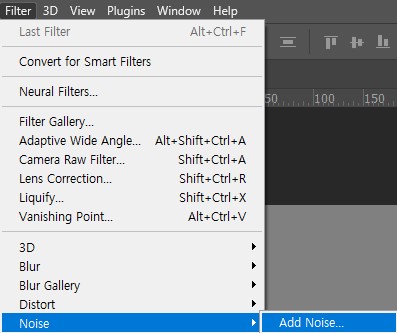
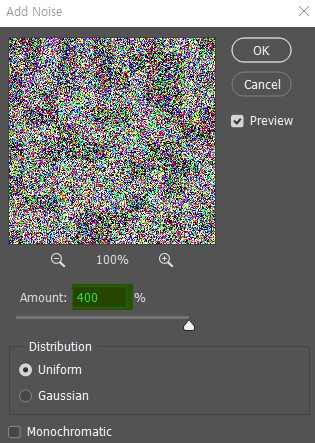
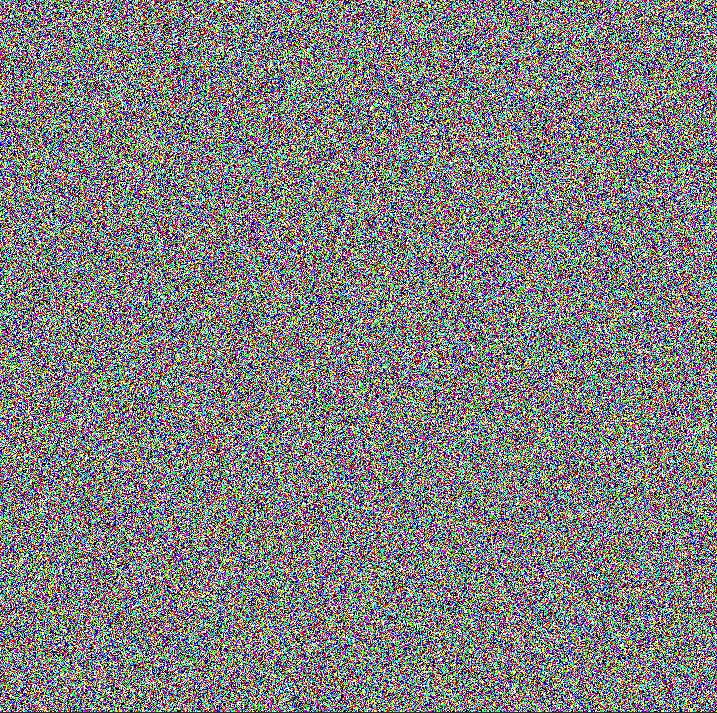
[4]
메뉴바의 [필터(Filter) - 픽셀화(Pixelate) - 모자이크(Mosaic)]를 실행한 뒤, 값을 8로 설정합니다.
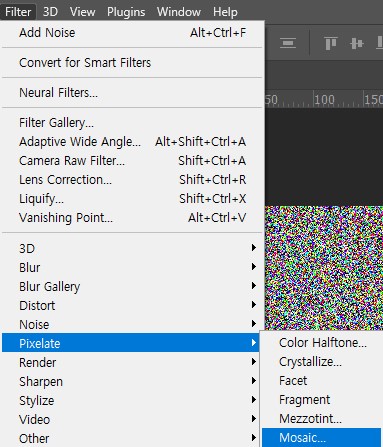
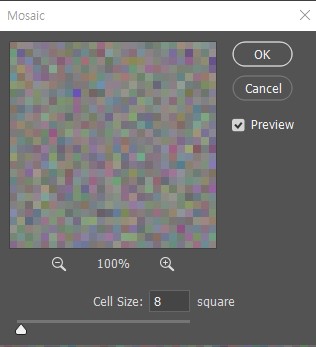

[5]
메뉴바의 [이미지(Image) - 조정(Adjustments) - 그래디언트 맵(Gradient Map)]을 실행합니다.
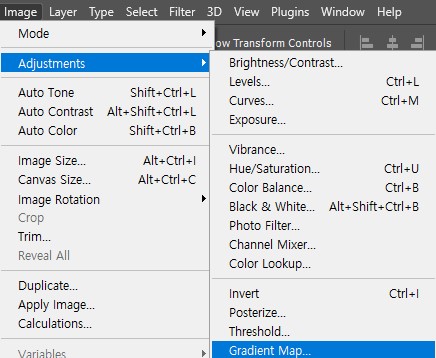
검은색에서 흰색으로 변하는 그래디언트를 선택하고 검은색의 포인트를 선택하고 위치(Location) 값을 50줍니다.
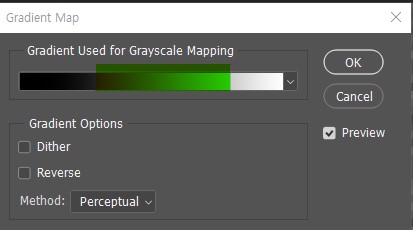

흰색도 마찬가지로 위치의 값을 50 줍니다.
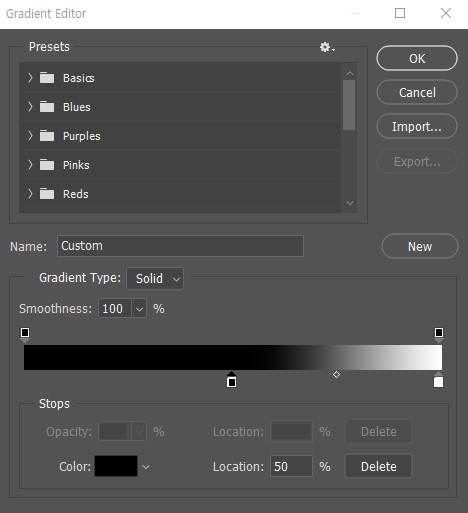
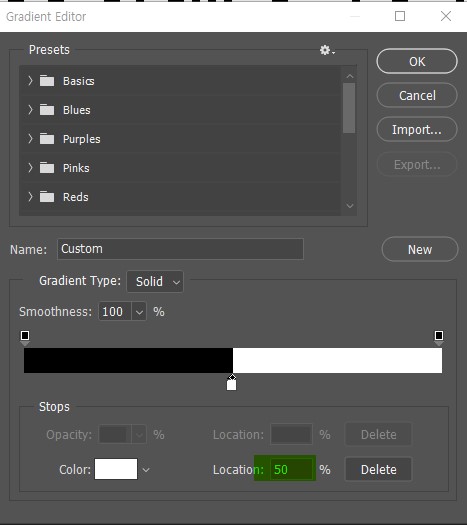
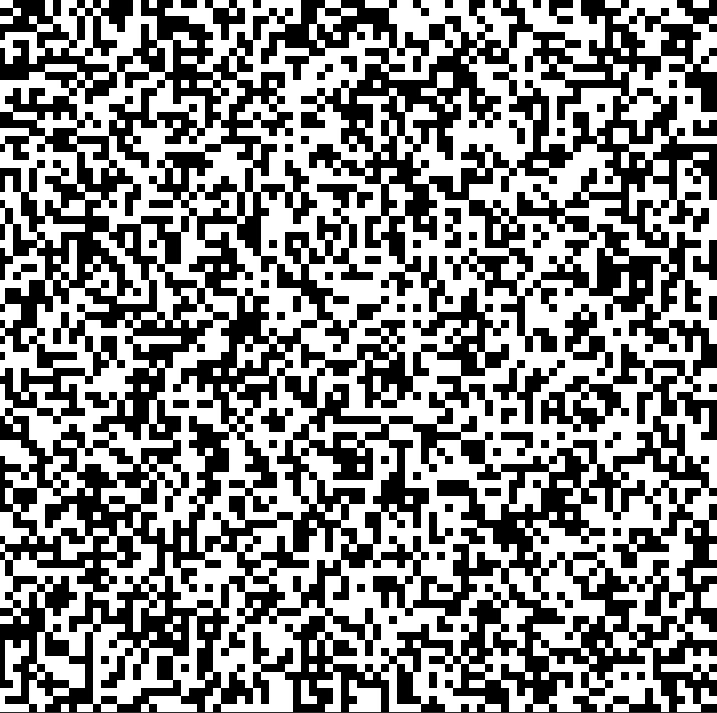
[6]
[Ctrl]+[T] 키를 눌러 자유 변형 도구를 실행하고 상단의 설정 바에서 크기를 220%로 늘려 줍니다.

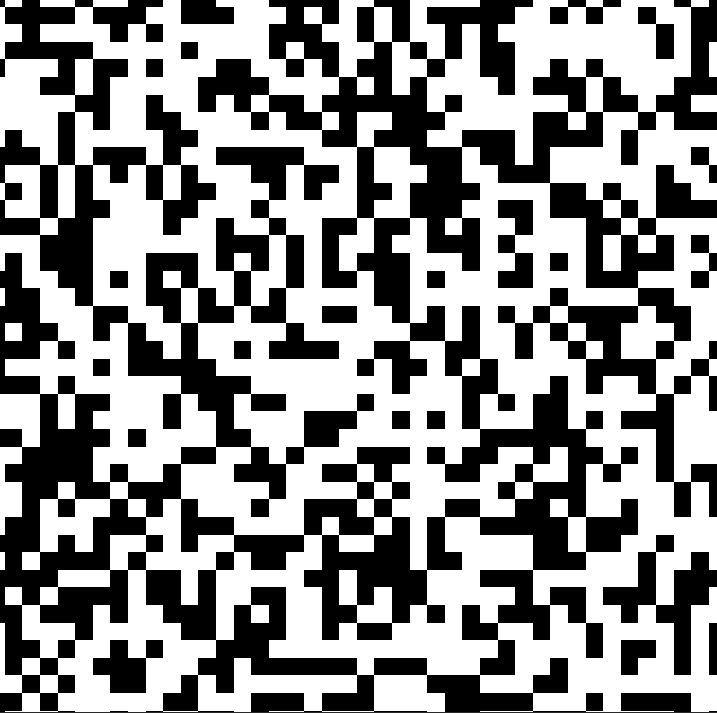
[7]
사각형 선택 윤곽 도구(Rectangular Marquee Tool) [M]를 이용하여 [Shift] 키를 누르면서 정사각형 모양으로 원하는 부분을 선택합니다.
[Shift]+[Ctrl]+[I] 키를 눌러 반전 영역으로 선택한 뒤, 남은 부분을 삭제합니다.
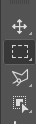
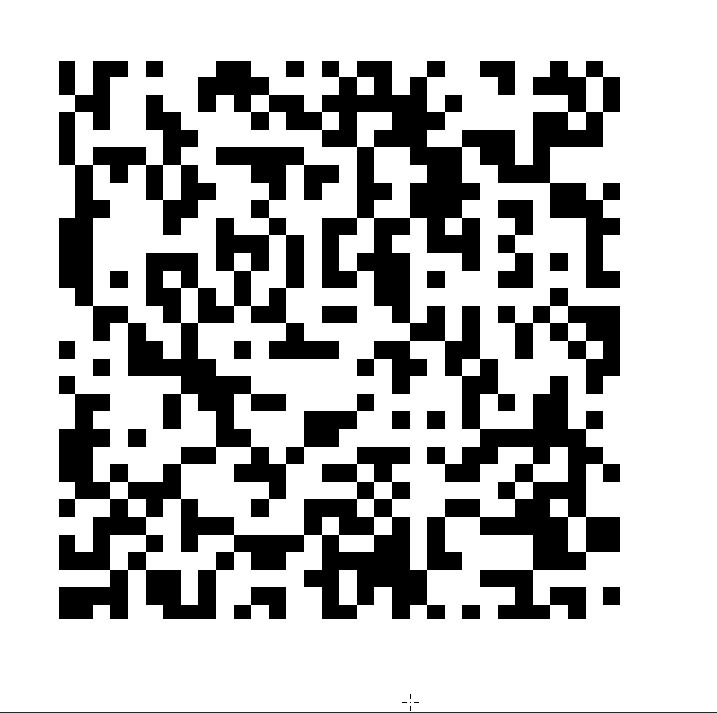
[8]
자르기 도구(Crop Tool) [C]를 선택하고 한 번 마우스 왼 클릭한 뒤 [Enter] 키를 눌러 캔버스 밖에 있는 이미지들을 지워줍니다.
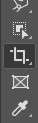

[9]
사각형 도구(Rectangle Tool) [U]를 선택하여 칠을 하얀색, 선을 없음으로 적당한 사각형을 그려줍니다.
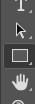

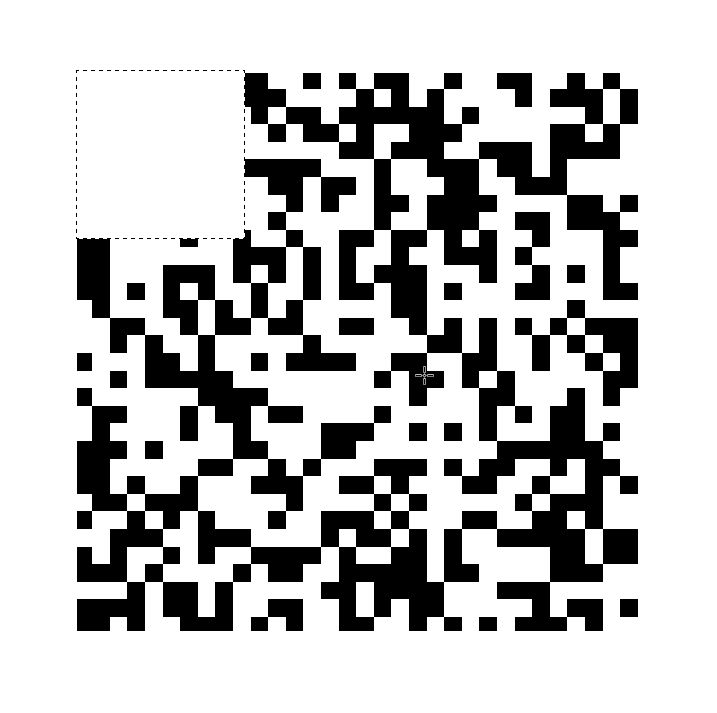
[10]
다시 사각형 도구로 캔버스에 마우스 왼 클릭하여 전에 만든 사각형보다 작은 형태로 만들어 줍니다.
색을 검은색으로 설정합니다.
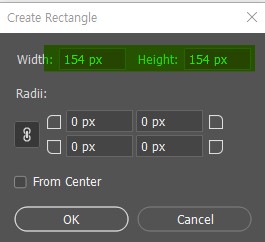
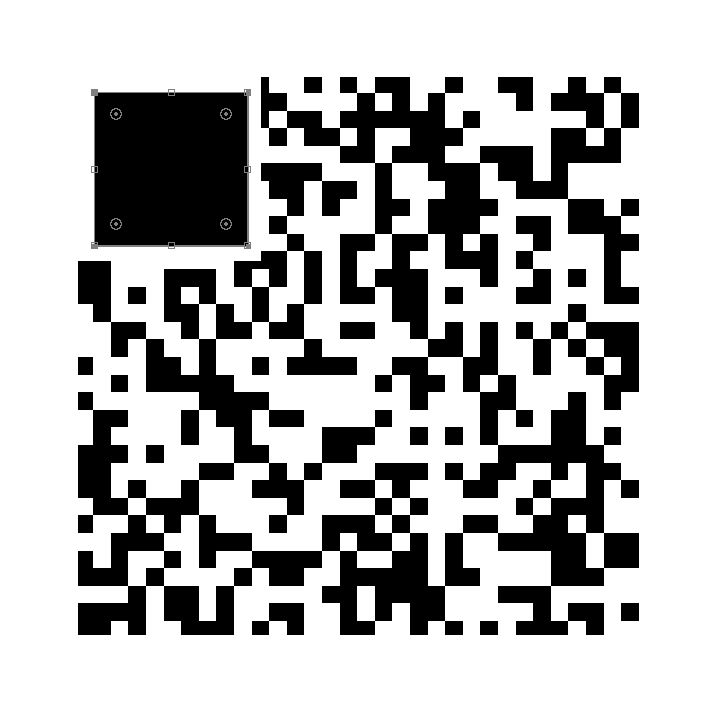
[11]
다시 또 반복하여 조금 더 작은 사각형을 만들고 흰색으로 설정합니다.
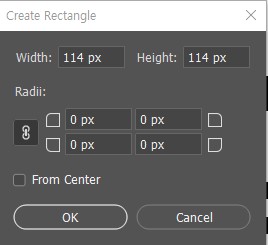
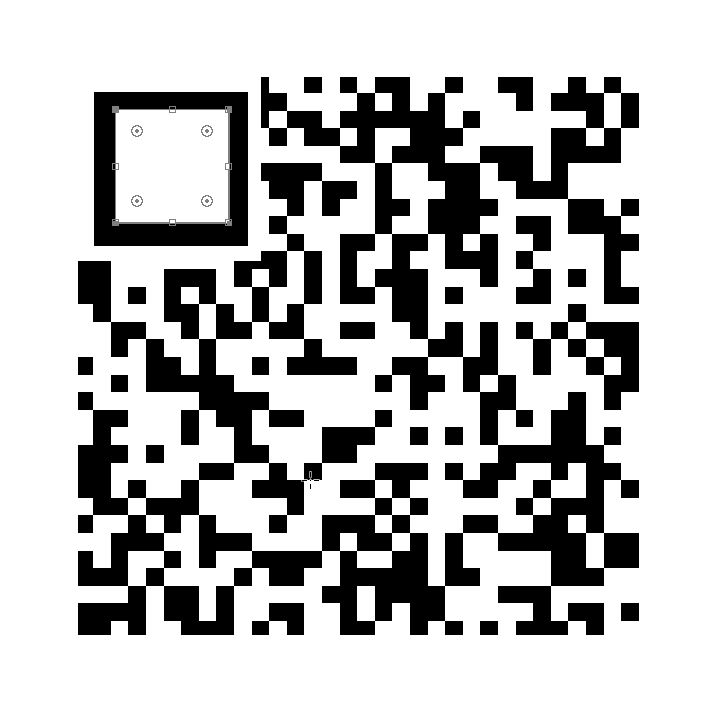
[12]
또 반복하여 더 작은 사각형을 만들고 검은색으로 만들어 줍니다.
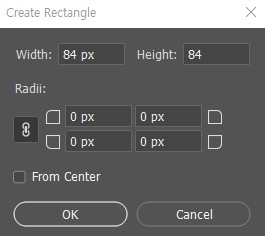
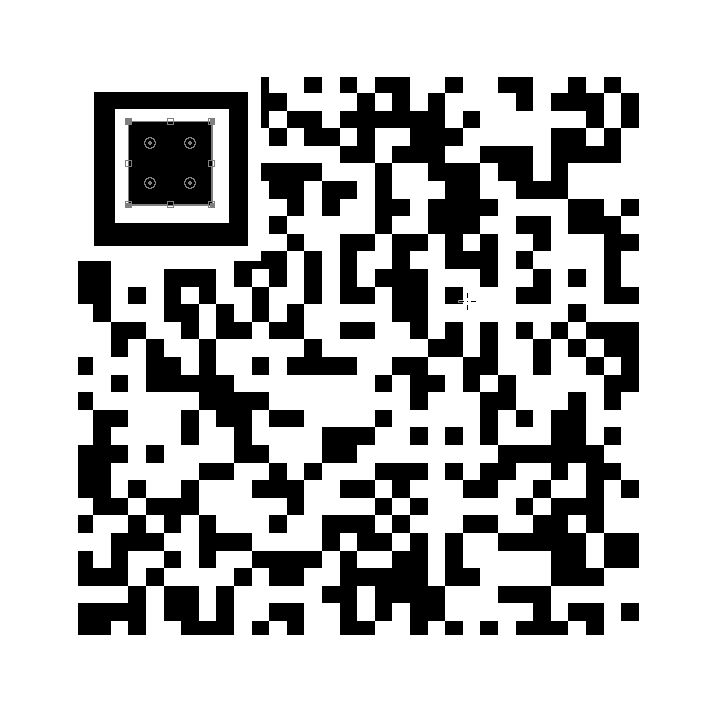
[13]
레이어 패널에서 네 개의 도형 레이어를 같이 선택한 뒤, 이동 도구(Move Tool) [V]를 선택하고 표시된 아이콘을 눌러 중앙으로 겹쳐져 이동되게 만들어 줍니다.
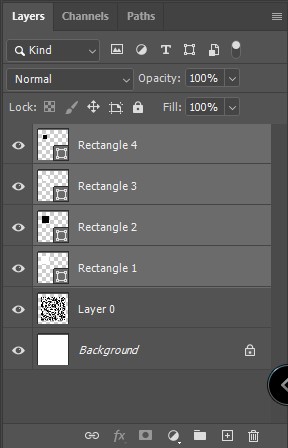
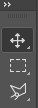

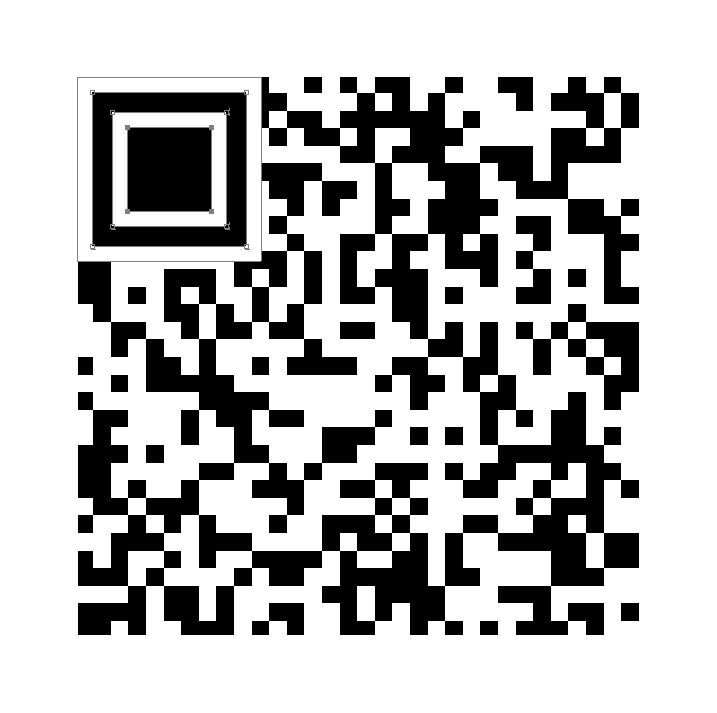
[14]
네 개의 레이어를 폴더화 시킨 후 두 개 더 복사하여 모서리 세 부분에 위치시키면 완성입니다.

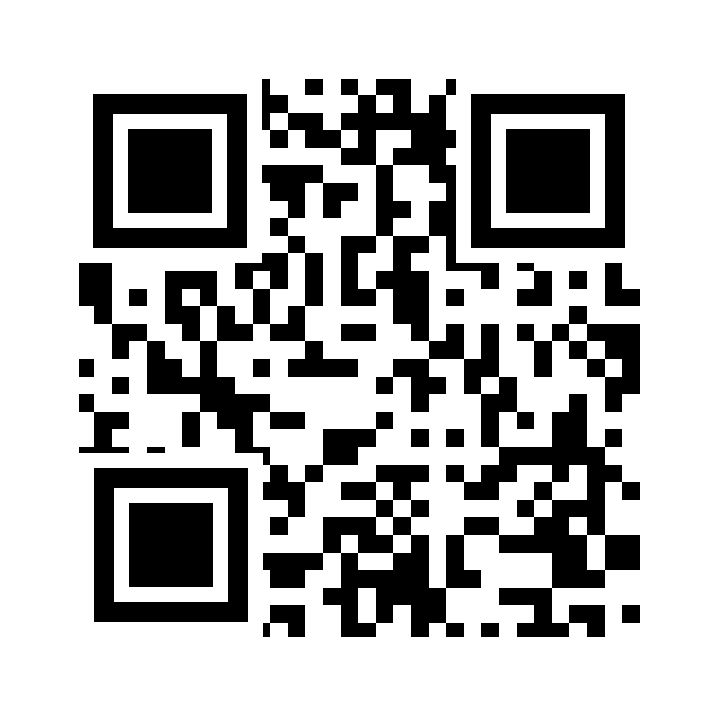
[알게 된 것들 ] 👀 Potoshop/예시] - [예제61] 포토샵, 바코드 만들기
[예제61] 포토샵, 바코드 만들기
[예제 61] 포토샵, 바코드 만들기 - 필터와 자유 변형으로 바코드 모양을 흉내 내보자. * 바코드 모양 만들기 * [1] 새 파일을 만듭니다. [Ctrl]+[N] [2] 선 도구(Line Tool) [U]를 이용하여 [Shift] 키를 누르
jllm.tistory.com
'👀 Potoshop > 예제' 카테고리의 다른 글
| [예제62] 포토샵, 네온 문자 만들기 (0) | 2022.11.17 |
|---|---|
| [예제61] 포토샵, 바코드 만들기 (0) | 2022.11.13 |
| [예제59] 포토샵, 계단 문자 만들기 (0) | 2022.11.09 |
| [예제58] 포토샵, 슬라이스 된 문자 만들기 (0) | 2022.11.06 |
| [예제57] 포토샵, 사진을 이용해 픽셀 아트로 만들기 (0) | 2022.10.31 |




댓글