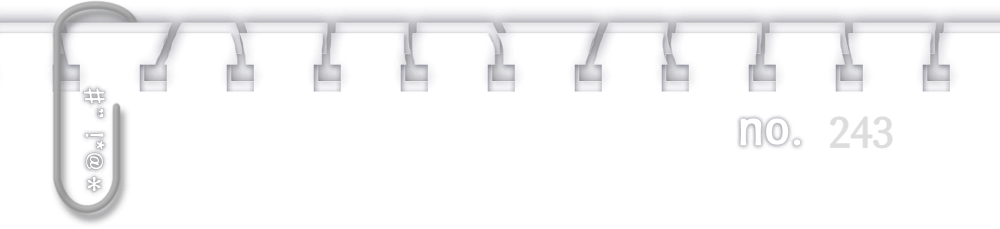
[예제 66] 포토샵, 흐르는 문자 만들기(레트로)
- 손가락 도구와 RGB채널을 이용해 레트로 느낌의 흐르는 문자를 만들어 보자.
* 레트로 느낌의 문자 효과 만들기 *

* 텍스처 이미지는 어도비 Stock 및 마켓플레이스의 무료 이미지를 사용했습니다 *
[1]
새 파일을 만들어 줍니다.
[Ctrl]+[N]
배경 색은 검은색으로 설정합니다.
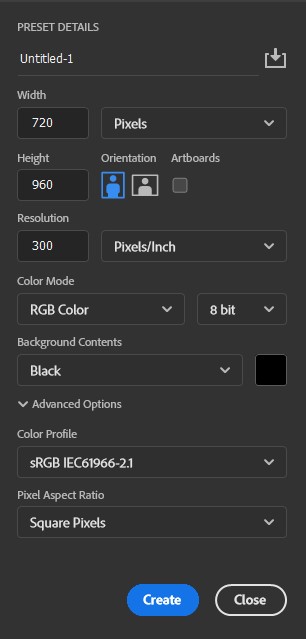
[2]
문자 도구(Type Tool) [T]를 선택합니다.
예시의 폰트는 'Quasimonda'를 사용했습니다.
원하는 문자를 적습니다.
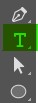

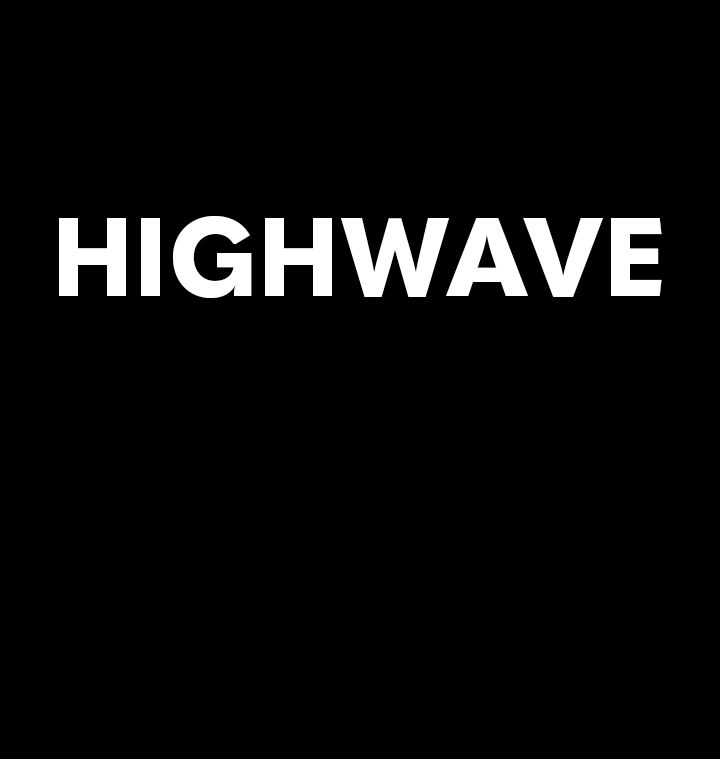
[3]
자유 변형 도구를 이용하여 수직으로 길게 만들어 줍니다.
[Ctrl]+[T]
[Shift] 키를 누르면서 마우스로 잡아 늘리면 선택한 면만 늘어납니다.

[4]
[Ctrl]+[J] 키를 눌러 문자 레이어를 하나 더 복사합니다.
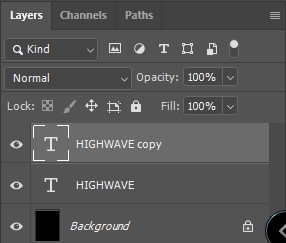
[5]
[Ctrl]+[T] 키를 눌러 자유 변형 도구를 실행한 후 세로로 뒤집기(Flip Vertical)를 선택합니다.
문자 레이어가 수직으로 뒤집힙니다.
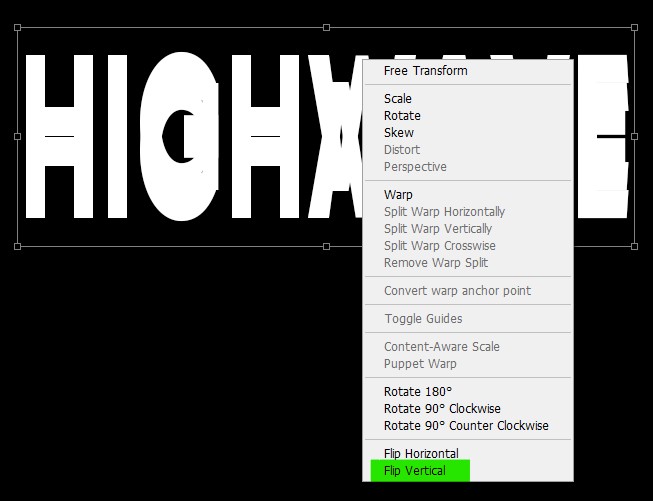
[6]
아래 방향으로 원래의 문자와 맞닿게 이동시킨 후 수직으로 길게 늘여줍니다.

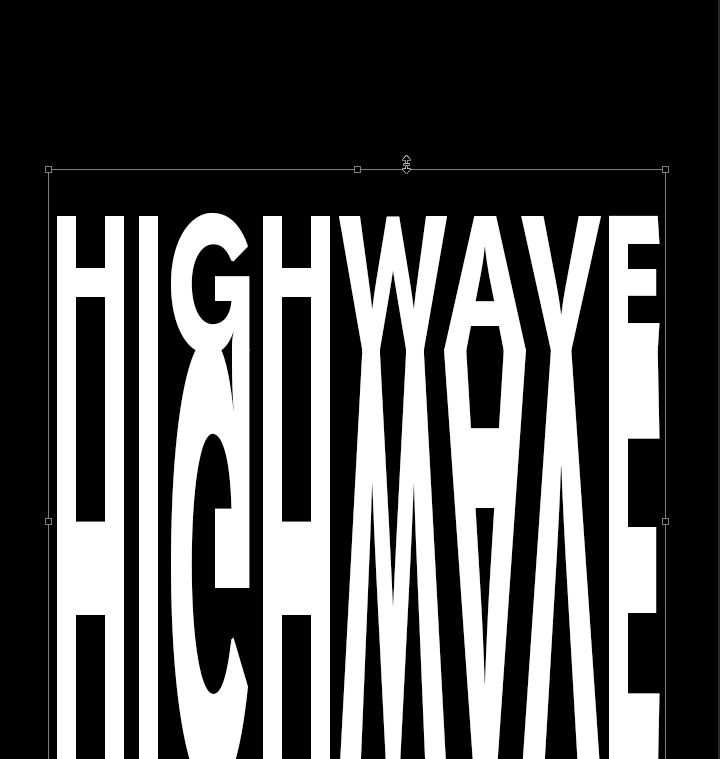
[7]
메뉴바의 [필터(Filter) - 흐림 효과(Blur) - 모션 블러(Motion Blur)]를 선택합니다.
경고창이 나오면 '래스터화'를 눌러 줍니다.
각도(Angle)를 -90, 값을 적당량 줍니다.
값은 문자의 크기마다 달라집니다.
예시와 비슷한 느낌이 되도록 미리보기를 참고하여 설정합니다.
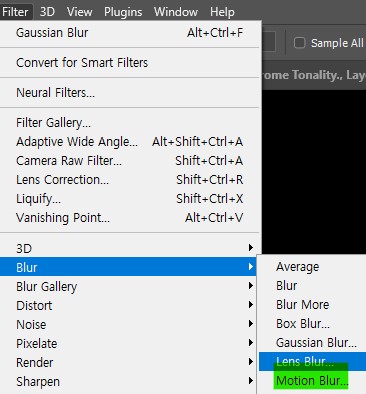

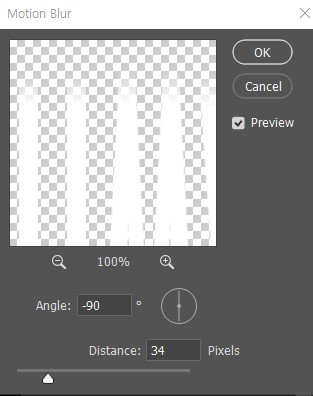
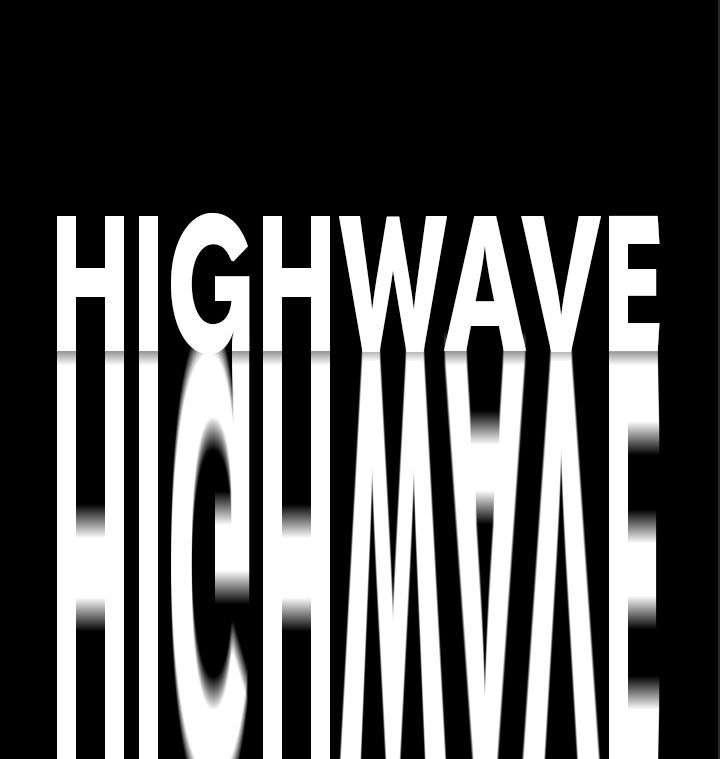
[8]
두 개의 문자 레이어를 같이 선택한 후 [Ctrl]+[E] 키를 눌러 병합합니다.
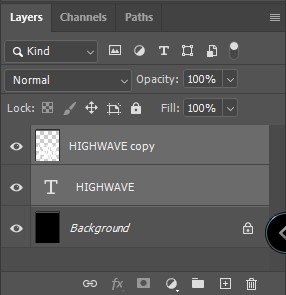
[9]
손가락 도구(Smudge Tool)를 선택한 뒤, 부드러운 브러시로 강도(Strength)를 58로 설정합니다.
두 개의 문자 경계 부분부터 아래에 배치된 문자를 원하는 방향으로 드래그하여 사진과 비슷하게 연출합니다.
브러시의 크기는 한 글자 크기 정도와 비슷하게 설정하여 아래로 향하듯 드래그합니다.
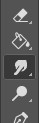

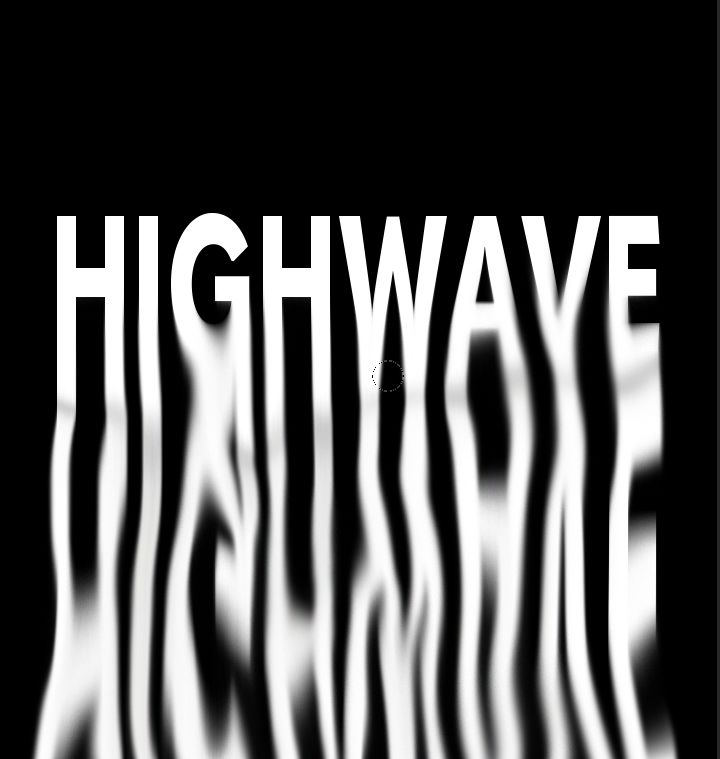
[10]
마찬가지로 손가락 도구(Smudge Tool)를 이용하여 상단의 문자도 스머징 해줍니다.
원하는 느낌으로 연출하되, 너무 과해서 글자 인식이 어려워지지는 않게 조절합니다.
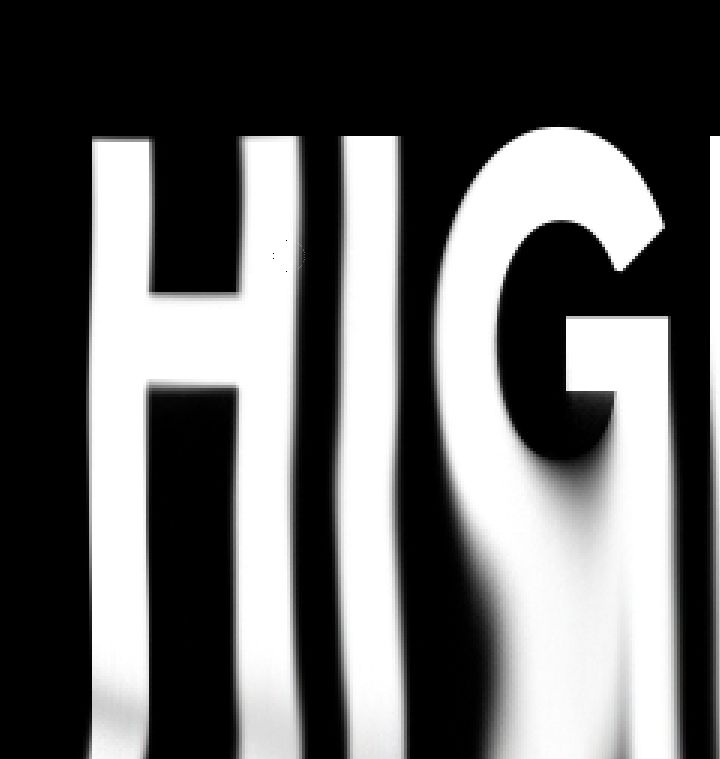

[11]
문자 레이어를 두 개 더 복사합니다.
[Ctrl]+[J]
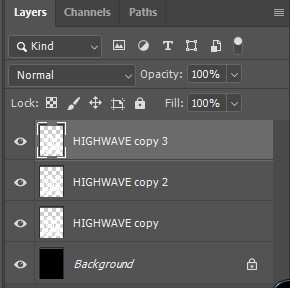
[12]
최상단의 문자 레이어를 더블 클릭하여 레이어 스타일을 실행합니다.
채널(Channels)의 G를 체크 해제합니다.
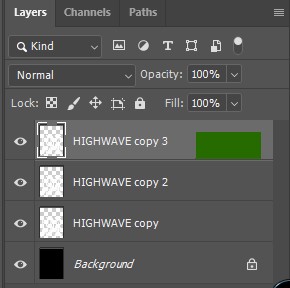
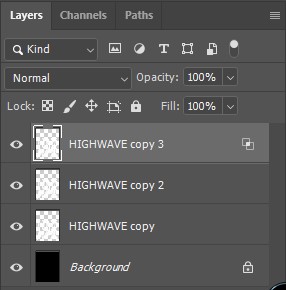
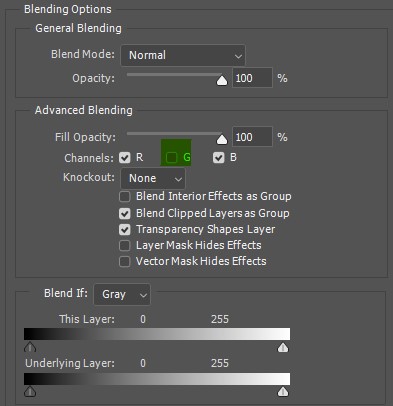
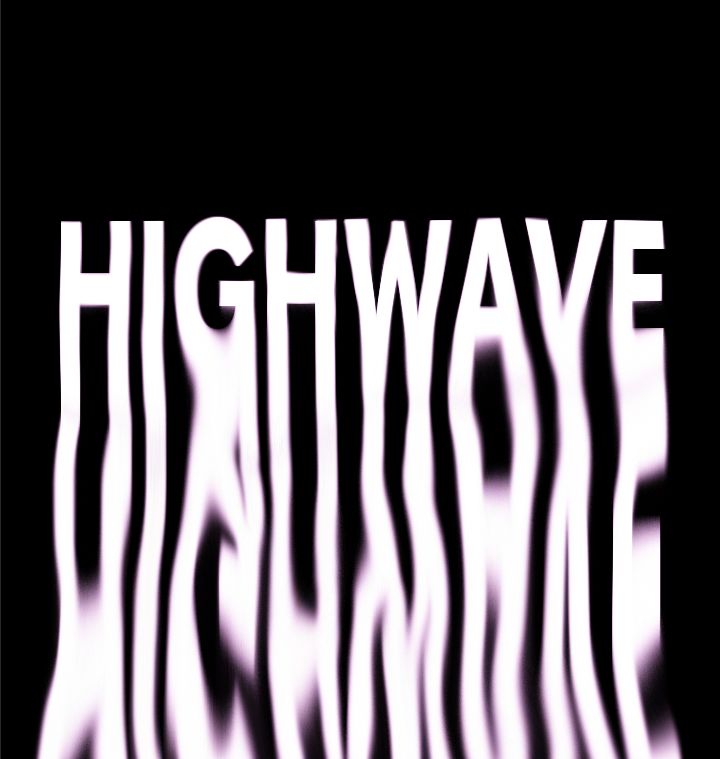
[13]
상단에서 두 번째 문자 레이어를 선택한 후 채널의 R, G를 체크 해제합니다.
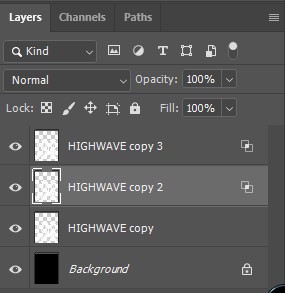
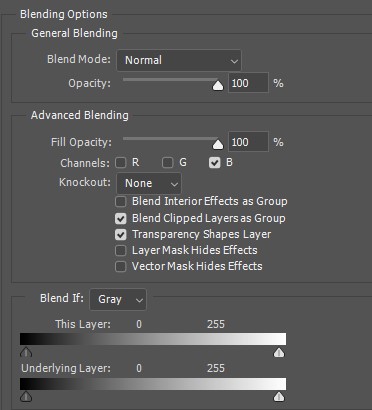
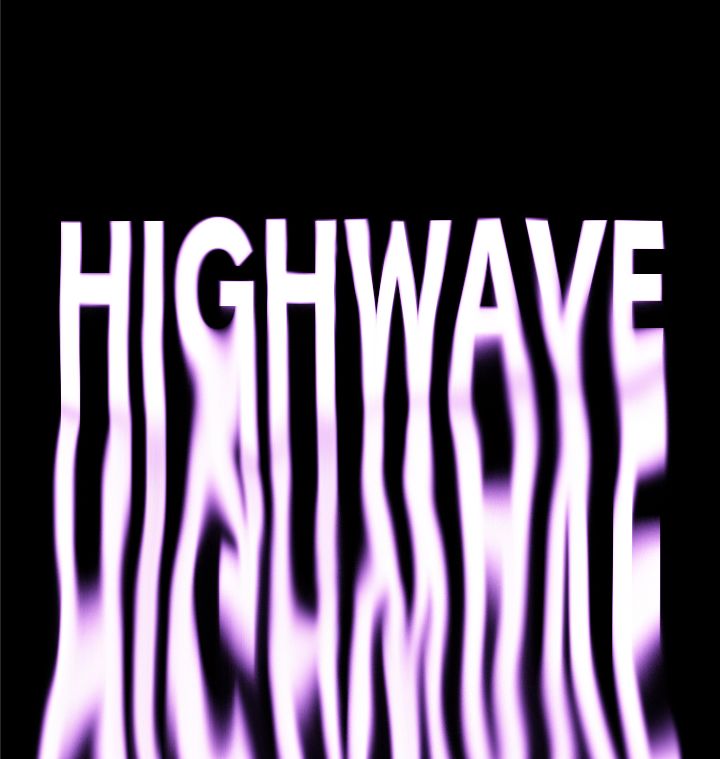
[14]
세 개의 문자 레이어를 전부 선택한 뒤 병합합니다.
[Ctrl]+[E]
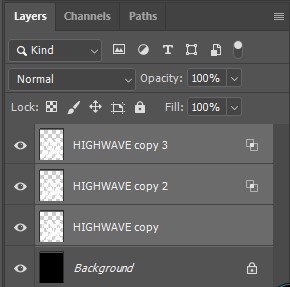
[15]
먼지가 낀 듯한 느낌의 스크래치 이미지 텍스처를 불러옵니다.
[Ctrl]+[O]
문자 레이어 아래에 배치하고 블렌드 모드를 스크린(Screen)으로, 불투명도를 적당히 조절합니다.


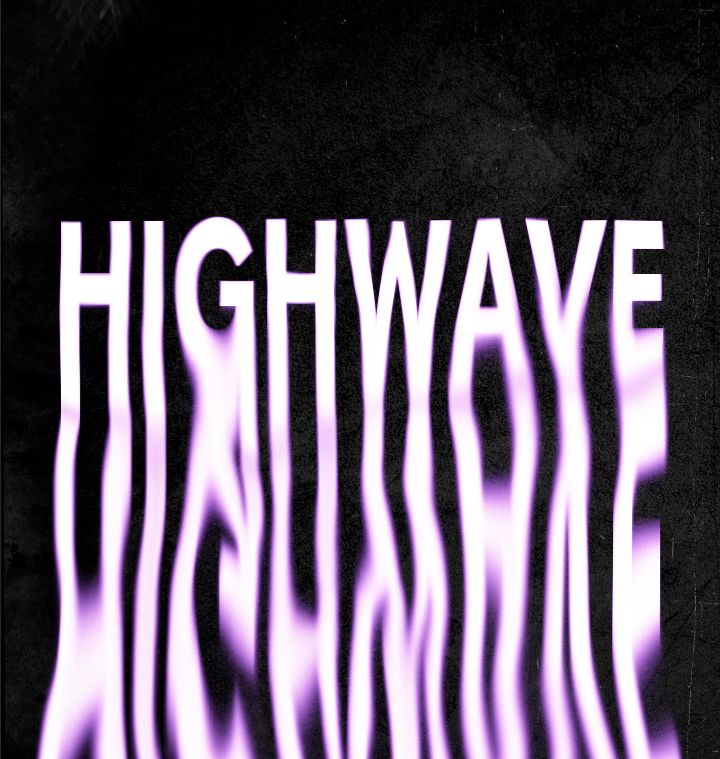
[16]
문자 레이어를 하나 더 복사합니다.
[Ctrl]+[J]
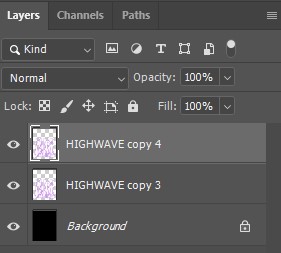
[17]
아래의 문자 레이어의 블렌드 모드를 색상 닷지(ColorDodge)로 설정합니다.
아래에 두었던 텍스처 이미지와 혼합되어 문자에 질감이 생긴 것을 확인할 수 있습니다.
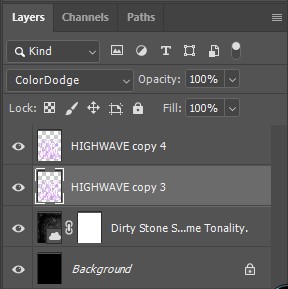
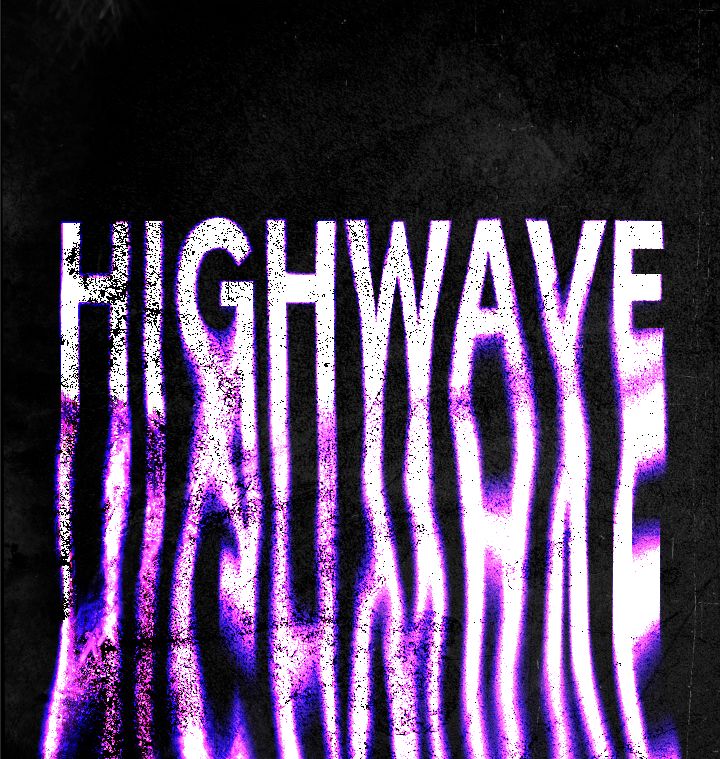
[18]
상단의 문자 레이어의 블렌드 모드를 핀라이트(Pin Light)로 설정합니다.
문자 레이어의 불투명도를 이용하여 문자에 질감 표현을 조절할 수 있습니다.
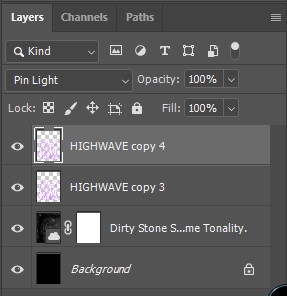
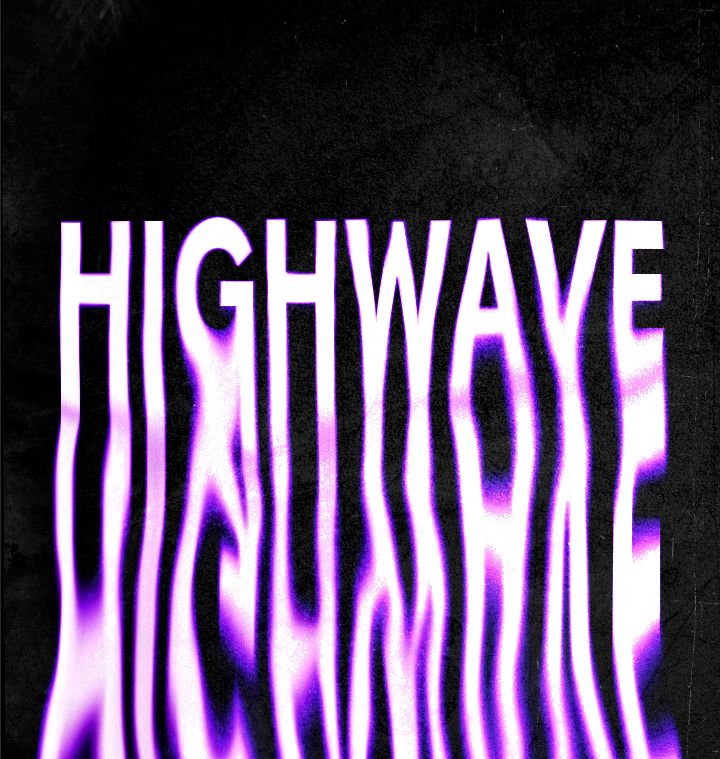
[알게 된 것들 ] 👀 Potoshop/예시] - [예제55] 포토샵, 반짝이는 엠보싱 문자 만들기
[예제55] 포토샵, 반짝이는 엠보싱 문자 만들기
[예시 55] 포토샵, 반짝이는 엠보싱 문자 만들기 - 레트로한 무드의 반짝이는 엠보싱 문자를 만들어 보자. * 반짝이는 엠보싱 문자 만들기 * * 반짝이 패턴이 필요합니다 * [알게 된 것들 ] 👀 Potosho
jllm.tistory.com
'👀 Potoshop > 예제' 카테고리의 다른 글
| [예제68] 포토샵, 글리치 효과 만들기 (0) | 2022.12.14 |
|---|---|
| [예제67] 포토샵, 애너글리프 효과 만들기 (0) | 2022.12.09 |
| [예제65] 포토샵, 털 느낌의 문자 만들기 (0) | 2022.12.05 |
| [예제64] 포토샵, 금속 네온 효과 만들기 (0) | 2022.12.04 |
| [예제63] 포토샵, 네온 효과 만들기 (0) | 2022.11.19 |




댓글