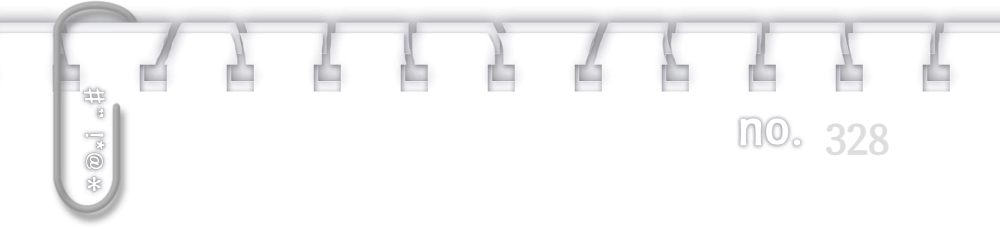
[예제 83] 포토샵, 입체적인 3D 문자 효과 만들기 2
- 변형 반복을 이용하여 간단한 입체적인 문자 효과를 만들어 보자.
* 3D 문자 효과 만들기 2 *
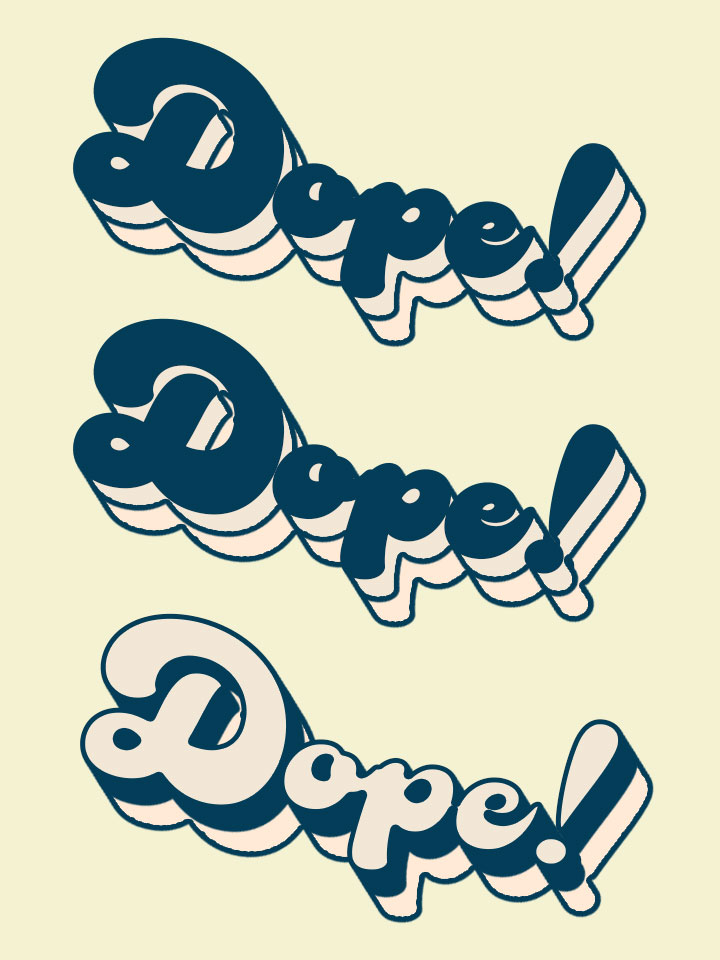
[1]
새 파일을 만들어 줍니다.
[Ctrl]+[N]

[2]
문자 도구(Type Tool) [T]를 이용하여 문자를 적습니다.
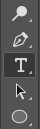


[3]
[Ctrl]+[Alt]+[T]를 입력하여 자유 변형 반복을 실행합니다.

[4]
키보드의 [◀], [▲] 키를 한 번씩만 눌러줍니다.
[Enter] 키를 눌러줍니다.

[5]
[Shift]+[Ctrl]+[Alt]+[T] 키를 누르면 자유 변형 반복 복사가 됩니다.
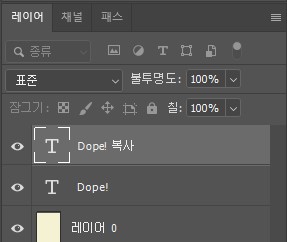

[6]
복사 레이어가 30개가 될 때까지 [Shift]+[Ctrl]+[Alt]+[T] 키를 눌러 줍니다.
대각선 방향으로 조금씩 이동하며 복사가 됩니다.
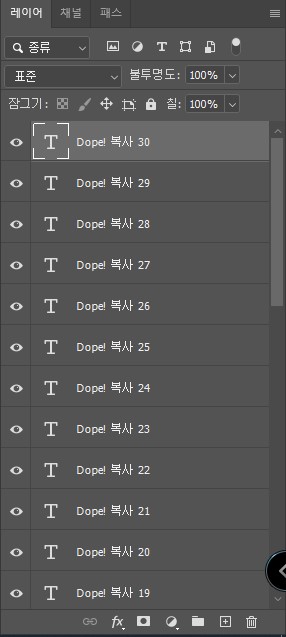
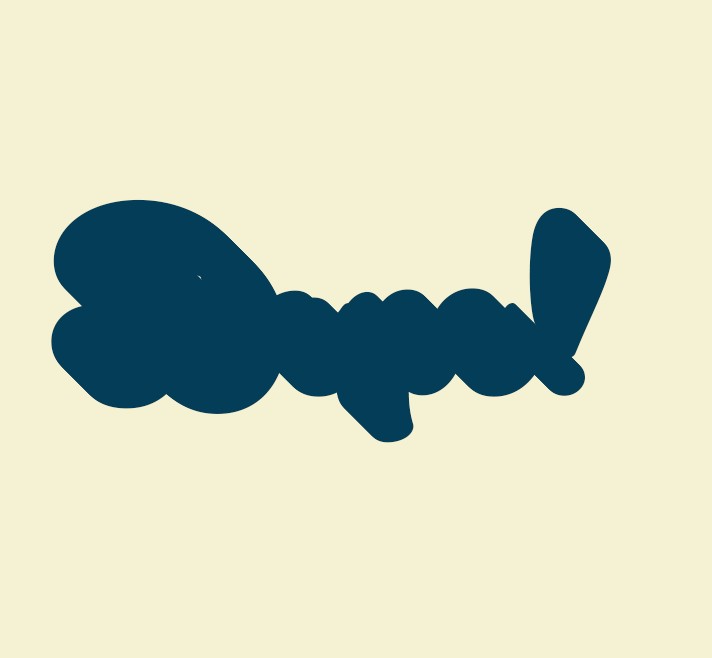
[7]
최상단의 레이어만 제외하고 29~20까지 선택한 뒤 [Ctrl]+[E] 키를 눌러 병합합니다.
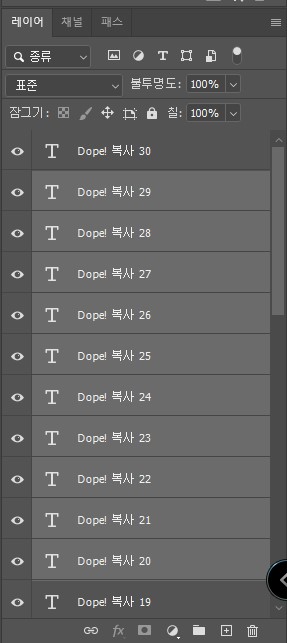
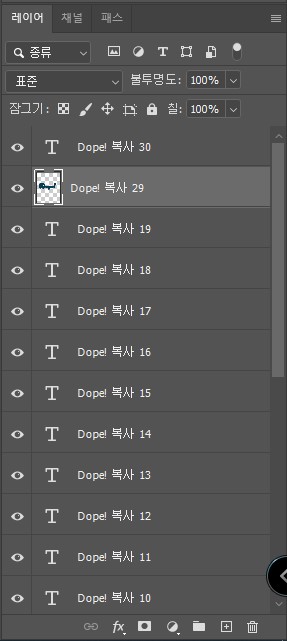
[8]
19~10까지 병합, 9~원본 레이어까지 병합합니다.
총 네 개의 레이어가 만들어집니다.
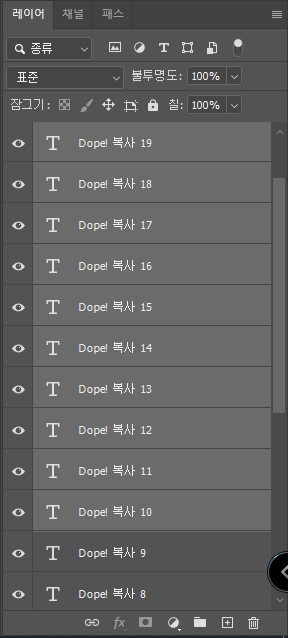
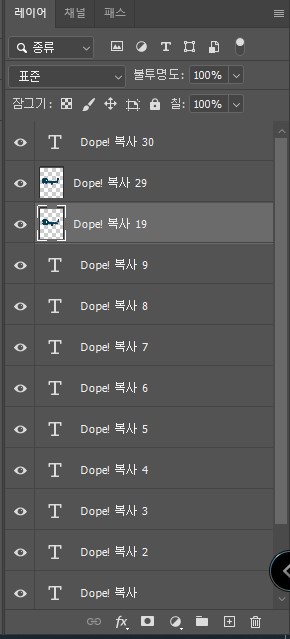
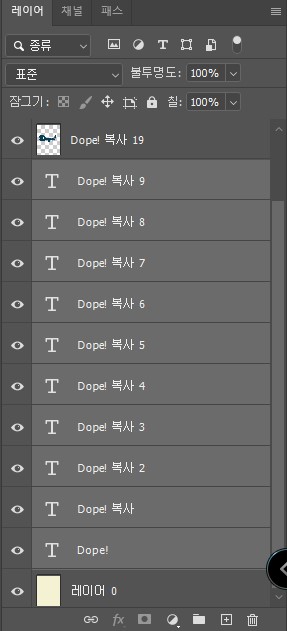
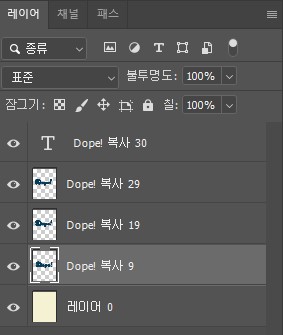
[9]
최상단 레이어의 빈 공간을 마우스로 더블 클릭하여 레이어 스타일을 실행합니다.
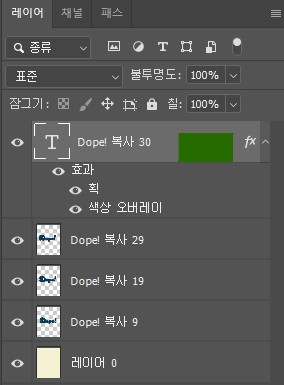
획(Stroke)에 체크한 뒤, 위치(Position)를 안쪽, 크기(Size)를 5, 원하는 색상으로 선택합니다.
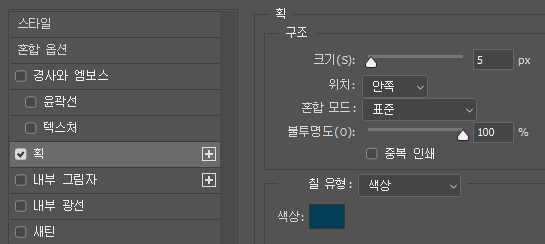
색상 오버레이(Color Overlay)를 체크한 뒤 원하는 색으로 설정합니다.
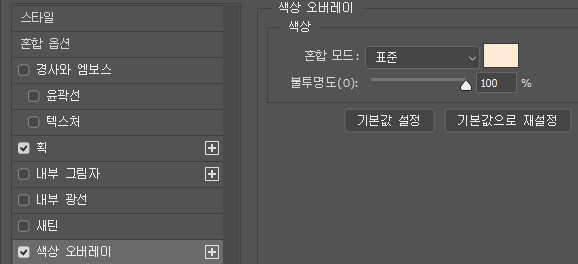

[10]
나머지 하단의 세 레이어가 기둥이 됩니다.
원하는 스타일로 설정합니다.
두 번째, 최하단 레이어에 같은 레이어 스타일을 적용하면 예시의 이미지가 됩니다.
기둥의 면적을 넓게 하고 싶다면 더 많은 반복 자유 변형을 하거나 두 개의 레이어를 병합하고 레이어 스타일을 적용할 수 도 있습니다.
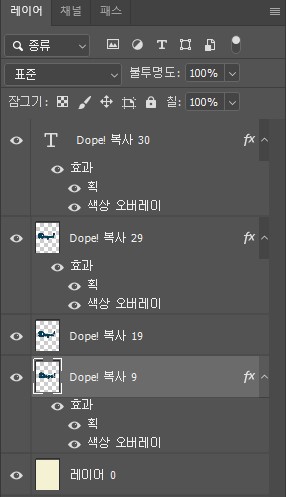

두 번째, 세 번째 합친 후 레이어 스타일 적용 예시 이미지

'👀 Potoshop > 예제' 카테고리의 다른 글
| [예제82] 포토샵, 입체적인 3D 문자 효과 만들기 (0) | 2023.04.23 |
|---|---|
| [예제81] 포토샵, 3d 느낌의 입체적인 브러시 만들기 (0) | 2023.03.30 |
| [예제80] 포토샵, 수직 글리터 만들기 (0) | 2023.03.14 |
| [예제79] 포토샵, 글리터 질감 만들기3 (0) | 2023.03.13 |
| [예제78] 포토샵, 반짝이 효과 만들기 (0) | 2023.03.12 |




댓글