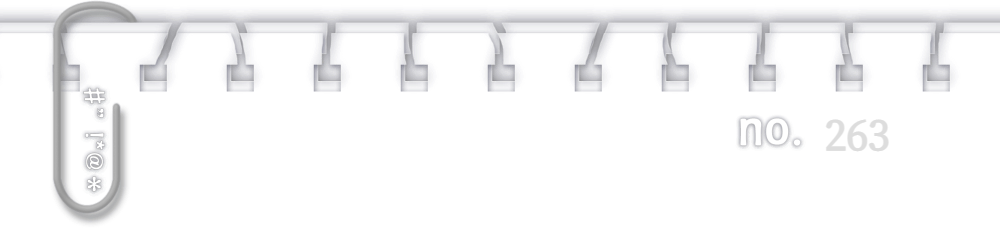
[기초 19] 포토샵, 자르기 도구 (Crop Tool) 알아보기
- 자르기 도구, 원근 자르기 도구, 분할 영역 도구, 분할 영역 선택 도구에 대해 알아보자.
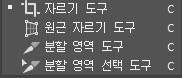
- 자르기 도구 (Crop Tool) [C] : 캔버스를 자를 때 사용하는 도구입니다.
- 원근 자르기 도구 (Perspective Crop Tool) [C] : 원근으로 된 왜곡을 보정하면서 캔버스를 자를 때 사용하는 도구입니다.
- 분할 영역 도구 (Slice Tool) [C] : 주로 웹용으로 이미지를 균등하게 분할하는 데에 사용하는 도구입니다.
- 분할 영역 선택 도구 (Slice Select Tool) [C] : 분할된 영역을 선택 또는 수정할 때에 사용하는 도구입니다.
자르기 도구 (Crop Tool) [C]


[1]

: 원하는 비율로 자를 때에 사용됩니다. 아래의 예시 이미지는 1x1의 비율로 설정했을 때의 이미지입니다.


: 비율로 설정 시 원하는 비율을 수치로 적을 수 있습니다.
지우기(Clear) 버튼을 클릭하면 비율을 자유롭게 마우스로 드래그하며 설정할 수 있습니다.
[2]
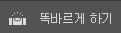
: 똑바르게 하기(Straighten)는 기울어진 이미지를 똑바르게 수정하며 자를 때 사용됩니다.
사용 예시 보기 ↓
[알게 된 것들 ] 👀 Potoshop/예시] - [예시22] 포토샵, 기울어진 사진 바르게 보정하기
[예시22] 포토샵, 기울어진 사진 바르게 보정하기
[예시 22] 포토샵, 기울어진 사진 바르게 보정하기 - 기울어진 피사체를 바르게 세워보자. * 기울어진 사진을 바르게 하기 * [1] 기울어진 사진을 불러옵니다. [Ctrl] + [O] 레이어 옆의 자물쇠 모양을
jllm.tistory.com
[3]
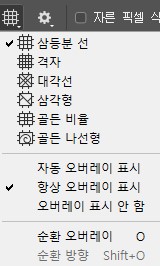
: 가이드 선을 변경할 때 사용하는 옵션입니다.
아래의 예시는 골든 나선형으로 변경 시 나오는 가이드 선입니다.

[4]
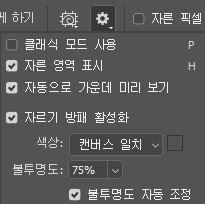
: 자르기 도구를 사용할 때 추가적으로 사용되는 설정 옵션입니다.
- 클래식 모드 사용 [P] : 이미지를 회전하는 것이 아니라 자르기 상자가 이동 또는 회전되는 모드입니다.
- 자른 영역 표시 [H] : 잘려지는 이미지를 표시하거나 숨김할 수 있습니다.
- 자동으로 가운데 미리 보기 : 자르기 상자가 작업창의 가운데에 표시되도록 합니다.
- 자르기 방패 활성화 : 잘려지는 영역을 표시합니다. 색상 혹은 불투명도를 조절할 수 있습니다.
[5]

- 자른 픽셀 삭제(Delete Cropped Pixels) : 잘린 영역의 이미지 픽셀을 삭제할지 유지할지를 결정하는 옵션입니다.
- 내용 인식 (Content-Aware) : 자르기 도구를 사용한 후 빈 공간을 자동으로 내용 인식하여 채우는 옵션입니다.
내용 인식 예시 이미지

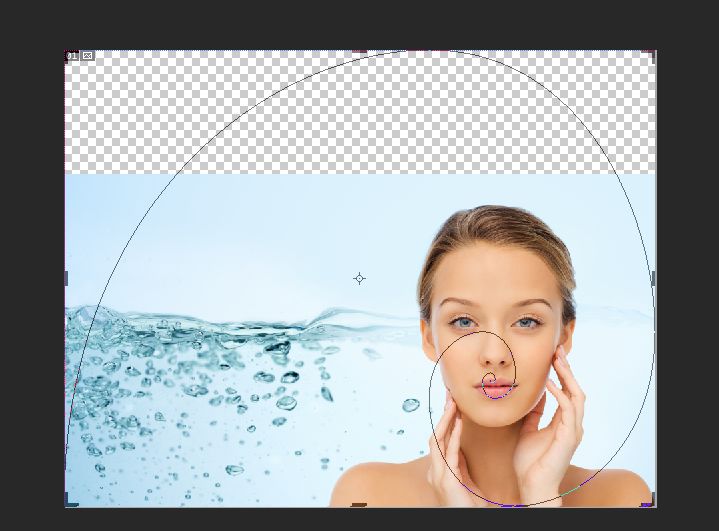
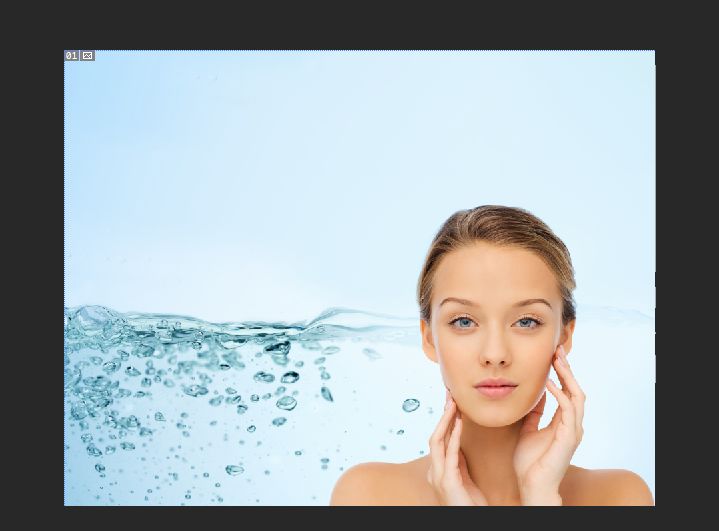
[6]
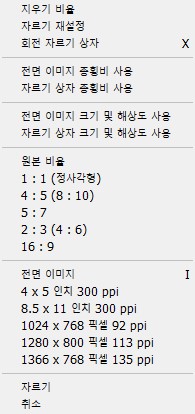
: 자르기 도구 사용 중 마우스 우클릭 시 나오는 설정창입니다.
- 지우기 비율 : 설정한 비율을 지웁니다.
- 자르기 재설정 : 자르기 박스를 초기화시킵니다.
- 회전 자르기 상자 [X] : 자르기 박스를 회전시킵니다.
- 전면 이미지 종횡비 사용 : 전면 이미지의 비율을 사용합니다.
- 자르기 상자 종횡비 사용 : 자르기 상자의 비율을 사용합니다. 클릭 시 현재 자르기 상자의 비율이 옵션바에 수치화됩니다.
- 전면 이미지 크기 및 해상도 사용 : 전면 이미지 크기와 해상도를 사용합니다.
- 자르기 상자 크기 및 해상도 사용 : 현재 자르기 상자의 크기 및 해상도를 사용합니다.
- 원본 비율 : 원본 이미지의 비율을 사용합니다.
- 1:1 : 정사각형의 1:1 비율을 사용합니다. sns의 프로필 사진에 주로 사용되는 비율입니다.
- 4:5 : 4:5 비율을 사용합니다. 중형, 대형 필름 카메라에 주로 사용되는 비율입니다.
- 5:7 : 4:6과 같이 일반적인 사진에 많이 사용되는 비율입니다.
- 2:3 (4:6) : 일반적인 사진에 많이 사용되는 비율입니다.
- 16:9 : 일반적인 영상에 많이 사용되는 비율입니다.
- 전면 이미지 [I] : 전면 이미지의 비율과 해상도로 이미지를 자릅니다.
- 4 x 5 인치 300 ppi : 4 x 5 인치 300 해상도의 이미지로 자릅니다.
- 8.5 x 11 인치 300 ppi : 8.5 x 11 인치 300 해상도의 이미지로 자릅니다.
- 1024 x 768 픽셀 92 ppi : 1024 x 768 픽셀 92 해상도의 이미지로 자릅니다.
- 1280 x 800 픽셀 113 ppi : 1280 x 800 픽셀 113 해상도의 이미지로 자릅니다.
- 1366 x 768 픽셀 135 ppi : 1366 x 768 픽셀 135 해상도의 이미지로 자릅니다.
원근 자르기 도구 (Perspective Crop Tool) [C]


[1]

: 잘랐을 때의 크기와 해상도를 설정합니다.
[2]

- 전면 이미지 (Front Image) : 전면의 이미지와 같은 크기와 해상도를 사용합니다.
- 지우기 (Clear) : 설정한 크기와 해상도를 초기화합니다.
[3]

: 격자 표시(Show Grid)는 격자 모양의 가이드라인을 숨기거나 표시할 수 있습니다.
[4]
원근 자르기 도구 사용 예시




: 원근 왜곡이 있는 이미지의 네 꼭짓점을 마우스로 왼 클릭하여 면적을 선택 후 확인을 누르면 왜곡을 보정하며 이미지를 잘라줍니다.
*
[알게 된 것들 ] 👀 Potoshop/기초] - [기초19-2] 포토샵, 분할 영역 도구 (Slice tool) 알아보기
[기초19-2] 포토샵, 분할 영역 도구 (Slice tool) 알아보기
[기초 19-2] - 분할 영역 도구, 분할 영역 선택 도구에 대해 알아보자. 이전 글 보기↓ [알게 된 것들 ] 👀 Potoshop/기초] - [기초19] 포토샵, 자르기 도구 (Crop Tool) 알아보기 [기초19] 포토샵, 자르기 도
jllm.tistory.com

'👀 Potoshop > 기초' 카테고리의 다른 글
| [기초20] 포토샵, 프레임 도구(Frame Tool) 알아보기 (0) | 2023.02.11 |
|---|---|
| [기초19-2] 포토샵, 분할 영역 도구 (Slice tool) 알아보기 (0) | 2023.02.10 |
| 포토샵, 자유 변형 도구 기준점 설정하기 (0) | 2023.02.05 |
| [기초18] 포토샵, 선택 및 마스크 알아보기 (0) | 2022.12.07 |
| 포토샵, 스크래치 디스크 꽉참 오류 해결 (0) | 2022.11.01 |




댓글