
[예시 44] 포토샵, 입체적으로 이미지 합성하기
- 입체적인 물체에 원근감을 표현하면서 이미지를 합성해 보자.
* 상자에 이미지 합성하기 *

* 상자와 일러 이미지는 어도비 Stock 및 마켓플레이스의 무료 이미지를 사용했습니다 *
[1]
상자 이미지를 불러옵니다.
[Ctrl]+[O]


[2]
합성하고 싶은 이미지를 불러옵니다.
[Ctrl]+[O]


[3]
[Ctrl]+[A] 키를 눌러 전체를 선택 영역으로 만든 후 [Ctrl]+[C] 키를 눌러 복사합니다.

[4]
복사한 이미지의 레이어의 눈을 꺼 숨김 표시합니다.
새로운 레이어를 만듭니다.
[Ctrl]+[Shift]+[N]

[5]
메뉴바의 [필터(Filter) - 소실점(Vanishing Point)]을 실행합니다.
[Alt]+[Ctrl]+[V]

평면 만들기 도구(Create Plane Tool) [V]를 사용하여 상자 한 면의 네 꼭짓점을 클릭하여 면을 생성해줍니다.

[6]
상자의 옆면에 있는 꼭짓점을 [Ctrl] 키를 누르면서 옆으로 드래그하여 상자 이미지에 맞춰 평면을 생성합니다.
윗 면도 마찬가지로 드래그하여 평면을 생성합니다.
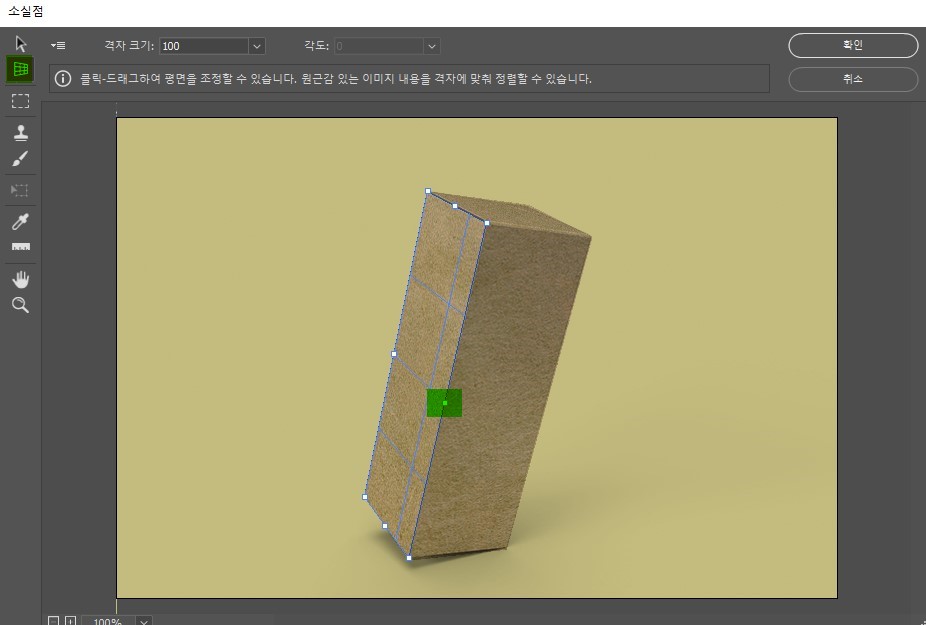
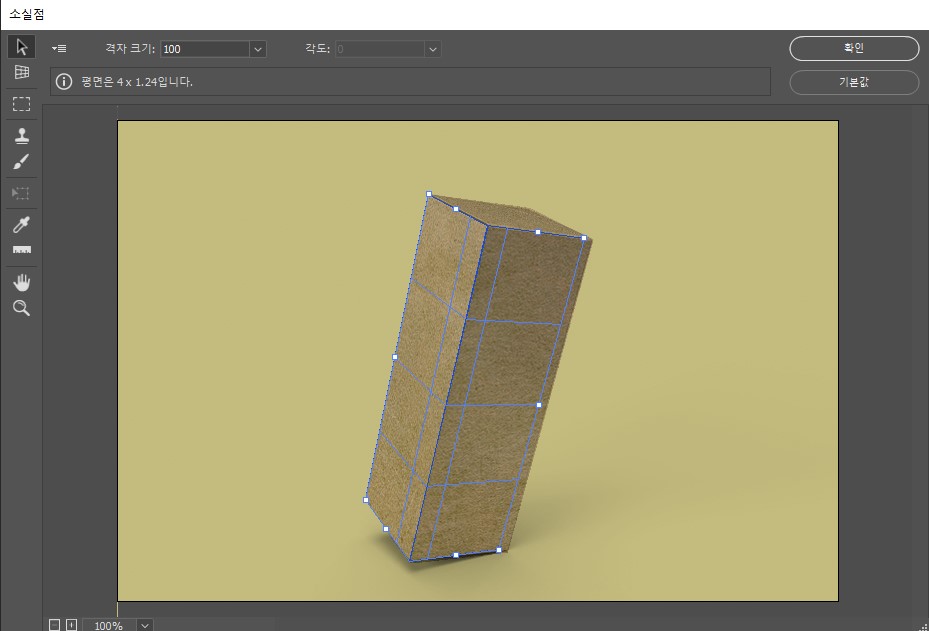

[7]
[Ctrl]+[V] 키를 눌러 일러스트를 붙여넣기합니다.

[8]
일러스트를 드래그하여 상자에 놓으면 설정했던 모양으로 입체적으로 합성이 됩니다.

[9]
변형 도구(Transform Tool) [T]를 사용하여 이미지의 크기를 줄이거나 방향을 회전할 수 있습니다.
원하는 크기로 합성 후 확인을 눌러 줍니다.
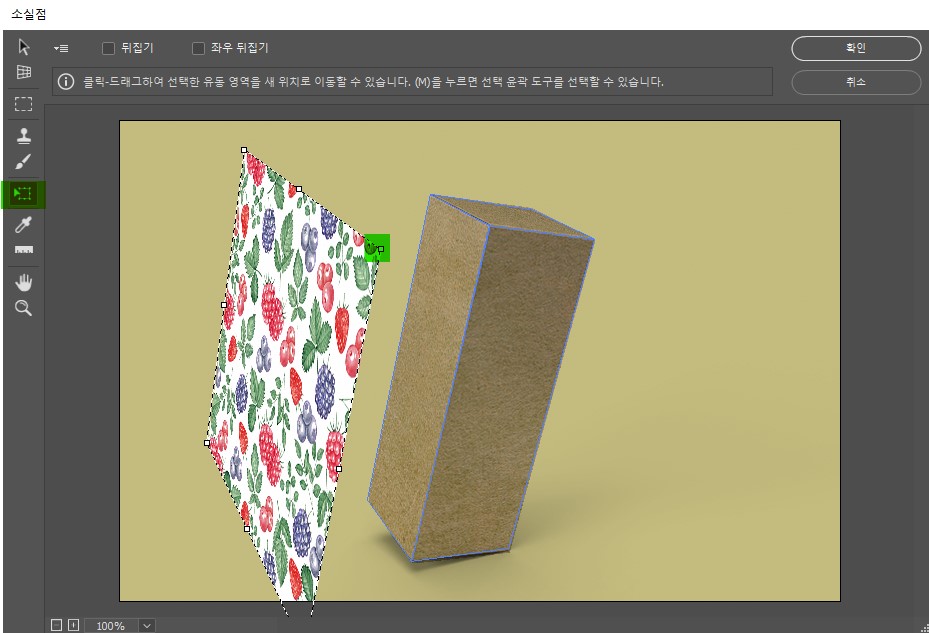

[10]
블렌드 모드(Blending Mode)에서 곱하기(Multiply)를 선택합니다.
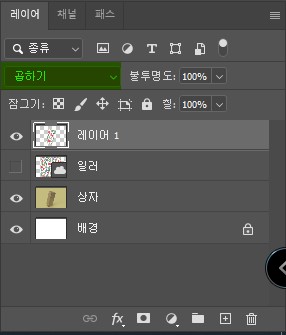

'👀 Potoshop > 예제' 카테고리의 다른 글
| [예시46] 포토샵, 필름 사진처럼 만들기 (비네팅 효과) (0) | 2022.10.01 |
|---|---|
| [예시45] 포토샵, 필름 사진처럼 만들기 (보정) (0) | 2022.10.01 |
| [예시43] 포토샵, 파노라마 사진을 경계선 없이 나누기 (0) | 2022.09.28 |
| [예시42] 포토샵, 쿠키 모양의 글자 만들기 (0) | 2022.09.27 |
| [예시41] 포토샵, 망점을 이용하여 팝아트 효과 만들기 (0) | 2022.09.26 |




댓글