[기초 13] 포토샵, 선택 툴(Selection Tool)에 대해 알아보기
- 객체 선택 도구(Object Selection Tool) , 빠른 선택 도구(Quick Selection Tool) , 마법봉 도구(Magic Wand Tool)에 대해 알아보자.

: 선택 도구란?
이미지에서 선택 영역을 지정할 때 자동으로 인식하여 선택 영역을 잡아주는 도구가 모여있습니다.
객체 선택 도구(Object Selection Tool) [W] - 이미지의 피사체를 자동으로 인식하여
선택 영역으로 지정하는 도구입니다.
빠르고 편리하며 배경과 피사체의 대비가 강한 이미지에 쓰이기 좋습니다.
빠른 선택 도구(Quick Selection Tool) [W] - 마우스로 클릭한 부분과 비슷한 이미지의 영역을 자동으로 선택합니다.
마법봉 도구(Magic Wand Tool) [W] - 마우스로 클릭한 부분과 비슷한 색을 가진 영역을 자동으로 선택합니다.
* 선택 영역은 [Ctrl+D] 키를 누르면 삭제됩니다 *
* [Ctrl+Shift+I] 키를 누르면 선택 영역이 반전됩니다 *
객체 선택 도구 (Object Selection Tool) 옵션 패널
[1]

↪ 선택 영역을 어떤 식으로 추가 / 제거할지 선택하는 옵션입니다.
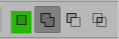
: 새 선택 영역 (New Selection) - 새로운 선택영역을 만듭니다. (이전의 선택 영역은 사라집니다.)

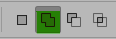
: 선택 영역에 추가 (Add to Selection) - 기존의 선택 영역에 새로운 선택 영역을 추가합니다.
* 단축키 [Shift]를 누르고 있는 동안 적용됩니다. *

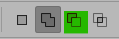
: 선택 영역에서 빼기 (Subtract from Selection) - 기존의 영역에서 새로 선택한 영역을 선택 영역에서 제거합니다. * 단축키 [Alt]를 누르고 있는 동안 적용됩니다. *

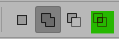
: 선택 영역과 교차 (Intersert with Selection) - 기존에 선택된 영역과 새로 선택한 영역의 중첩되는 영역만을 남깁니다.
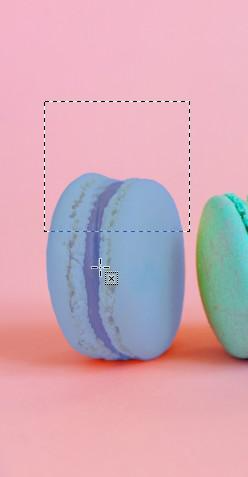

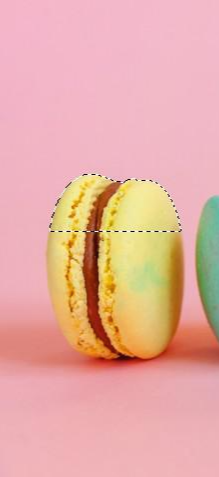
[2]

↪ 개체 찾기 도구 옵션(Object Finder) : 자동으로 이미지 안의 모든 피사체를 인식하여 찾습니다.
커서를 피사체에 가져다 대면 자동 인식된 피사체를 확인할 수 있습니다.
이 기능이 꺼져 있다면 피사체를 드래그하여 지정해주어야 합니다.


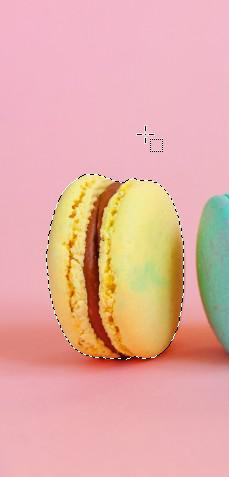
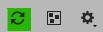
: 개체 찾기 도구를 새로고침합니다.
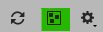
: 개체 찾기 도구의 미리보기를 전부 보여줍니다. [N]



: 개체 찾기 도구의 옵션들을 설정할 수 있습니다.
[3]

↪ 피사체를 지정할 때 지정 영역의 모양을 선택합니다.
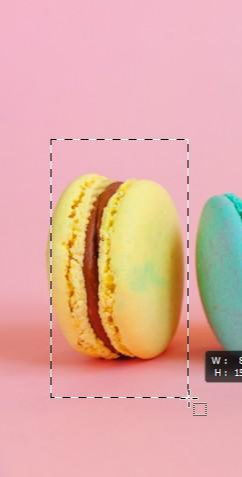
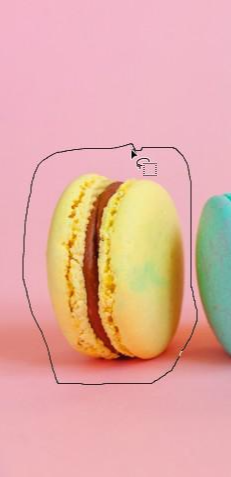
[4]

↪ 모든 레이어 샘플링(Sample All Layers) : 레이어가 2개 이상일 경우, 선택한 레이어와 그 외의 레이어를 모두 포함하여 선택 영역을 지정합니다.
↪ 굵은 가장자리(Hard Edge) : 선택 영역에 굵은 가장자리를 적용합니다.
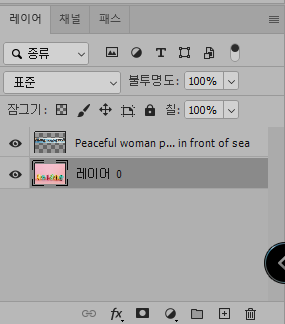


[5]

↪ 선택한 결과에 대한 피드백을 제공합니다 (Provide Feedback on Selection Results )
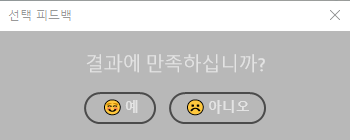
[6]

↪ 피사체 선택(Select Subject) : 이미지 안의 모든 피사체를 자동 선택합니다.
↪ 선택 및 마스크... (Select and Mask): 선택 및 마스크... 기능을 실행합니다.
빠른 선택 도구(Quick Selection Tool) 옵션 패널
[7]

↪ 선택 영역을 생성 / 추가 / 제거합니다.
[8]
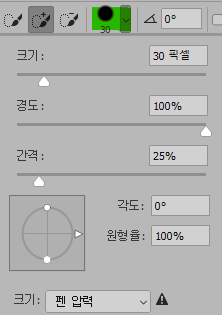
↪ 빠른 선택 도구(Quick Selection Tool)의 브러시의 설정을 조절합니다.
크기 : 크기를 조절합니다. (크기 줄일 [ 키, 키움 ] 키)
경도 : 브러시의 주변부의 부드러움 강도를 조절합니다. (수치 높을수록 단단합니다)
간격 : 브러시의 간격을 설정합니다.
각도 : 브러시의 각도를 조절합니다. (원형률을 조절했을 때 설정합니다)
원형율 : 브러시의 원형 모양을 조절합니다. (수치가 낮을수록 타원형이 됩니다)
크기 : 브러시의 크기를 무엇으로 조절할 것인지에 대한 설정입니다.
[9]

↪ 가장자리 향상(Enhance Edge) : 선택한 영역의 가장자리를 자동으로 향상시킵니다.
마법봉 도구(Magic Wand Tool) 옵션 패널
[10]
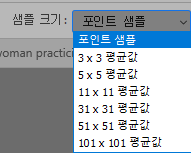
↪ 샘플 크기(Sample Size) : 처음 선택 영역으로 지정할 기준점의 면적을 설정합니다.
포인트 샘플일 경우 가장 작은 기준점의 면적으로 선택 영역을 생성합니다.
값이 클수록 넓은 면적의 색을 기준으로 선택 영역을 생성합니다.
[11]

↪ 허용치(Tolerance) : 선택 영역으로 잡을 면적의 수치를 정합니다. 값이 클수록 기준점과 비슷한 색으로 인식하는 범위가 넓어집니다.


[12]

↪ 앤티 앨리어스(Anti-alias) : 앤티 앨리어스 기능을 실행합니다. 선택 영역의 가장자리를 부드럽게 합니다.
[13]

↪ 인접(Contiguous) : 선택한 기준점을 기준으로 인접한 피사체의 선택 영역만 생성합니다.


'👀 Potoshop > 기초' 카테고리의 다른 글
| [기초15] 펜 도구 (Pen Tool) [P] 알아보기 (0) | 2022.04.30 |
|---|---|
| [기초14] 지우개 도구(Eraser Tool)에 대해 알아보기 (0) | 2022.04.26 |
| [기초12] 포토샵, 올가미(Lasso Tool) 도구에 대해 알아보기 (0) | 2022.04.21 |
| [기초11] 포토샵, 도형선택도구(Marquee Tool)에 대해 알아보기 (0) | 2022.04.20 |
| [기초10] 포토샵, 아트보드 툴(Art Boad Tool)에 대해 알아보기 (0) | 2022.04.17 |




댓글