[기초 15] 펜 도구 (Pen Tool) [P] 알아보기
- 펜 도구 (Pen Tool) , 자유 형태 펜 도구 (Freeform Pen Tool) , 곡률 펜 도구 (Curvature Pen Tool)의 설정 패널에 대해 알아보자.

: 펜 도구란?
점과 점을 찍어 그 점을 연결한 선으로 만든 패스선을 이용해 작업을 도와주는 도구입니다.
* 펜 도구는 왜 중요할까 *
- 펜 도구로 그리는 선은 가상의 선으로써 그 선을 기준으로 이미지 작업을 하기 위해 만드는 도구입니다.
(그 선대로 브러시를 이용하여 선을 그리거나 또는 마스크 레이어를 적용할 수도 있습니다.)
가상의 선을 패스(Path)라고 부릅니다.
패스는 포토샵에서 유일하게 벡터 방식으로 작동되는 도구입니다.
그렇기에 펜 도구로 만든 가상의 선은 크기 조절과 모양 변형으로부터 자유롭기 때문에 펜 도구를 이용하여 이미지 작업을 많이 하게 됩니다.
비트맵과 벡터의 차이 👇
[알게 된 것들 ] 👀 Potoshop/기초] - [기초01] 벡터(Vactor)와 비트맵(Bitmap)의 차이
[기초01] 벡터(Vactor)와 비트맵(Bitmap)의 차이
[기초 01] 벡터(Vactor)와 비트맵(Bitmap)의 차이 벡터(Vactor) 벡터 방식의 이미지는 점과 점이 만나는 선, 그 선들이 모여 만드는 면을 수학적 수치로 계산되어 만들어지는 이미지이다. 그리드 위에
jllm.tistory.com
* 펜 도구에서 패스와 모양의 차이점 *
- 펜 도구는 가상의 선인 패스만 사용하는 패스(Path)와, 그 패스선에 획과 칠을 할 수 있는 모양(Sape)이 있습니다.
(획 - 패스선을 따라 그은 선, 칠 - 패스선으로 만든 면적에 전부 칠하는 것)
패스로 선만 그린 후 획과 칠을 하여도 모양과 같이 표현할 수 있지만 큰 차이는 모양은 모양레이어가 생성된다는 점입니다.
모양레이어와 일반 레이어의 차이점은 모양레이어는 그 모양대로 패스가 레이어 안에 포함되어져 있습니다.
그래서 레이어를 선택하면 자동으로 패스가 뜨고 패스패널에서 패스를 삭제하면 레이어까지 같이 삭제되어집니다.
여기서 패스 선만 벡터방식이며 그 안에 획과 칠을 한 부분은 비트맵 이미지입니다.
그렇지만 모양 레이어로 만든 이미지는 크기를 키워도 깨지지 않습니다.
그것은 비트맵 이미지가 커진다기 보다 패스선이 커지고 다시 획과 칠이 채워진다고 생각하면 편합니다.
패스선은 작업용 선이기에 최종 결과물에는 보이지 않습니다.
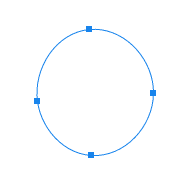
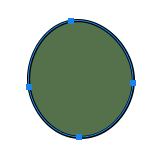
펜 도구 (Pen Tool) [P] - 일반적인 펜 도구로 점과 점 사이 그어진 선을 이용하여 패스선을 만드는 도구입니다.
각 점의 곡률을 설정하여 세밀하면서도 깔끔한 선을 그을 수 있습니다.
자유 형태 펜 도구 (Freeform Pen Tool) [P] - 클릭과 클릭으로 점을 잇는 것이 아닌 드래그하며 그림 그리듯 자유롭게 패스선을 긋는 도구입니다.
곡률 펜 도구 (Curvature Pen Tool) [P] - 곡선의 패스선을 더 편하게 긋기 위한 도구입니다.
선의 사이가 기본적으로 곡률의 형태로 만들어 집니다.
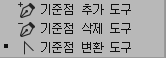
: 기준점 추가 도구(Add Anchor Point Tool) - 패스에 고정점을 추가합니다.
: 기준점 삭제 도구(Delete Anchor Point Tool) - 패스의 고정점을 삭제합니다.
: 기준점 변환 도구(Convert Point Tool) - 패스의 고정점을 변환시킵니다.
이 세가지의 도구는 툴 패널에서도 사용할 수 있지만 보통 패스 작업 시 자동 추가 / 삭제로 사용하고 기준점 변환 도구는 [Alt] 키를 누르면서 고정점을 선택하여 사용합니다.
[1]


↪ 펜 도구로 그릴 선을 어떤 형태로 만들 것인지에 대한 설정입니다.
픽셀(Pixels) : 펜 도구에서는 활성화 되지 않는 옵션입니다.
사각형 도구 (Rectangle Tool) [U]를 선택하고 사용할 때 활성화됩니다.
패스(Path) : 패스로 펜 도구를 사용하는 옵션입니다.
모양(Shape) : 모양으로 펜 도구를 사용하는 옵션입니다.
선택 시 옵션 패널도 모양 옵션 패널로 바뀝니다.
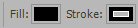
: 칠 - 패스선으로 만든 면적에 칠을 할 색을 설정합니다.
: 획 - 패스선 그래로 획을 칠합니다.
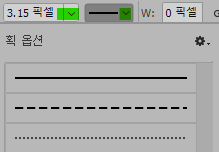
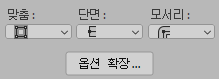
: ▾ - 픽셀의 크기로 두께를 정할 수 잇습니다.
: ▾ - 획 옵션창을 펼침 합니다.
획 옵션 - 획의 모양을 설정할 수 있습니다.
: 맞춤 (Align) - 획을 패스선 기준으로 안, 중간, 바깥 쪽 어느 방향으로 그을건지 설정할 수 있습니다.
: 단면 (Caps) - 패스선의 양 끝 지점을 획으로 어떻게 처리하는지에 대한 설정입니다.
: 모서리 (Corners) - 선이 꺽이는 모서리 부분 획이 남는 부분의 모양을 설정입니다.
* 모서리는 맞춤 부분에서 안으로 선택 시 변화가 없습니다. *
(패스선을 중점으로 봐주세요)
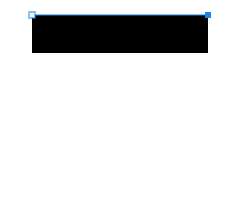
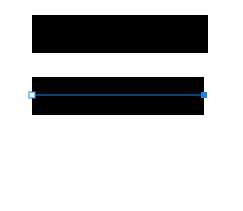
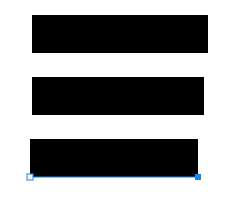
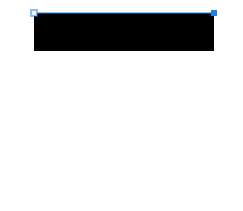
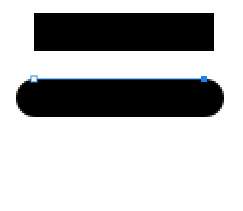
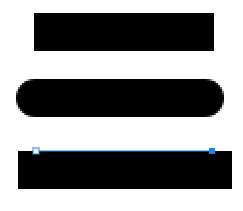
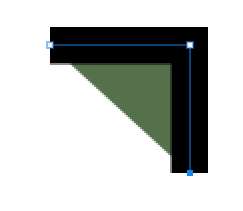
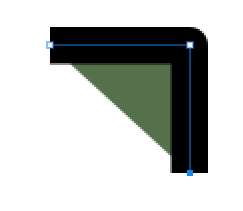

[2]

↪ 제조사(Make) : 펜 도구로 점 하나 이상을 찍었을 때 활성화됩니다.
패스를 선택 영역, 마스크, 모양으로 변경할 수 있습니다.
마스크(Mask) : 패스 선으로 만든 모양으로 마스크 레이어로 만듭니다.
모양(Sape) : 패스 선으로 만든 모양으로 모양 레이어를 만듭니다.
선택 영역 만들기 (Make Selection) : 패스 선을 선택 영역으로 만듭니다. 면적이 아닌 선만 그은 패스선은 만들어지지 않습니다.
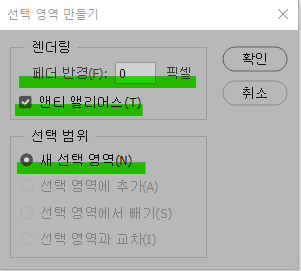
⁎ 페더 반경 (Feather Radius)
- 값이 높을수록 패스선으로 만든 모양의 모서리보다 둥근 모양의 선택 영역이 만들어집니다.
⁎ 앤티 앨리어스 (Anti-Aliased)
- 선택 영역의 가장자리를 부드럽게 만듭니다.
⁎ 새 선택 영역 (New Selection)
- 새로운 선택 영역으로 만들 때 설정합니다.
⁎ 선택 영역에 추가 (Add to Selection)
- 선택 영역이 하나 이상 있을 때 활성화 됩니다.
기존의 선택 영역에서 추가합니다.
⁎ 선택 영역에서 빼기 (Subtract from Selection)
- 기존의 선택 영역에서 제거합니다.
⁎ 선택 영역과 교차 (Intersect with Selection)
- 기존의 선택 영역과 패스선으로 만든 영역의 교차되는 부분만을 남깁니다.
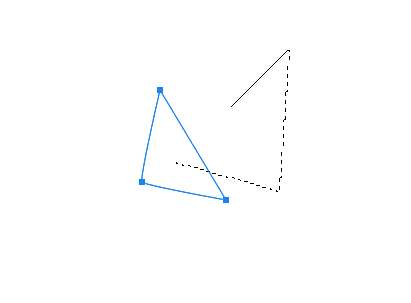

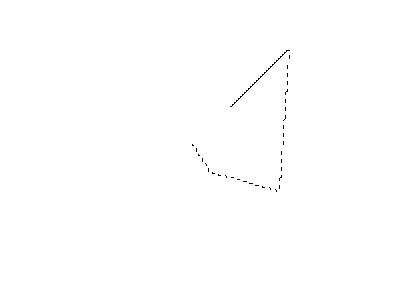
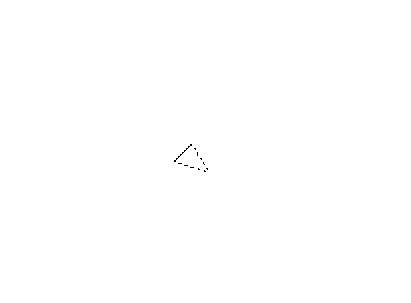
[3]


↪ 패스작업(Path Operations)
- 하나의 레이어 안에 패스선으로 만든 영역이 두 개 이상일 때 두 개의 패스를 어떤 식으로 처리할지에 대한 설정입니다.
새 레이어(New Layer)
- 패스일 때는 활성화 되지 않고 모양일 때 활성화됩니다. 새 모양을 만들 때마다 새로운 레이어에 만듭니다.
모양 결합(Combine Shapes)
- 선택한 패스나 모양의 겹친 영역이 결합됩니다.
* 패스일 때는 패스 선을 선택 후 모양 결합에 체크하고 모양 병합 구성 요소를 클릭하면 적용됩니다. *
모양일 경우는 모양 결합이 체크된 상태에서 모양 위에 새로운 모양을 바로 그리거나 모양을 선택 후 결합을 체크하면 적용됩니다.
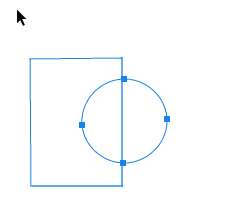
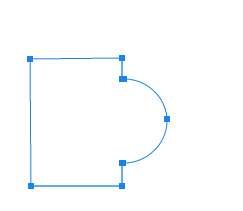
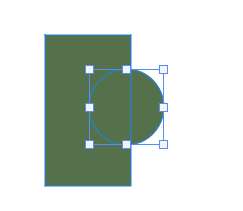
전면 모양 빼기(Subtract Front Shapes)
- 선택한 모양의 부분을 제거합니다.
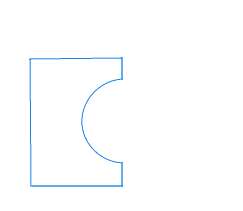
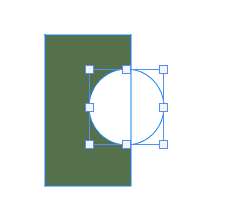
모양 영역 교차(Intersect Shape Areas)
- 선택한 모양의 교차 부분만을 남깁니다.
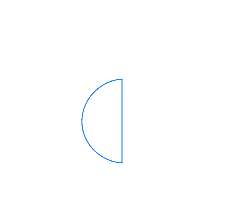
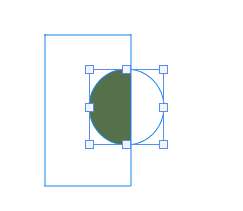
모양 오버랩 제외(Exclude Overlaping Shapes)
- 선택한 모양의 교차 부분만을 제거합니다.
패스일 때는 변화가 없는 것처럼 보이지만 그 안에 칠을 하면 변화된 모습을 알 수 있습니다.
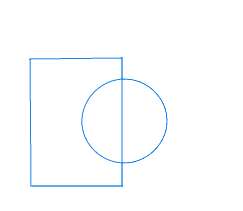
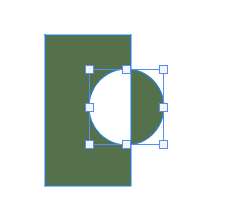
[4]

↪ 패스 맞춤 (Path Alingment) : 패스나 모양을 정렬 또는 분포시킵니다.
단일 레이어 안에 두개 이상의 패스 또는 모양이 존재할 때 활성화됩니다.
사용방법은 이동도구의 정렬과 같습니다.👇
[알게 된 것들 ] 👀 Potoshop/기초] - [기초08] 포토샵으로 이미지 정렬시키기
[기초08] 포토샵으로 이미지 정렬시키기
[기초 08] 포토샵으로 이미지 정렬시키기 - 이동 툴(Move Tool)을 이용해 이미지 레이어를 일정하게 정렬시켜보자. ↪ 이동 툴(V)를 선택하고 표시된 부분을 눌러 정렬 기능 옵션을 확대해준다.
jllm.tistory.com
[5]

↪ Path Arrangement : 한 레이어 안에 패스가 2개 이상 겹쳐있을 때 패스의 우선 순위를 설정합니다.
한 모양레이어 안에 여러 도형일 때 활성화됩니다.

: 모양 맨 앞으로 가져오기(Bring Shape To Front) - 패스를 가장 위로 옮깁니다.
: 모양 앞으로 가져오기(Bring Shape Forward) - 패스를 한단계 위로 옮깁니다.
: 모양 뒤로 보내기(Send Shape Backward) - 패스를 한단계 아래로 옮깁니다.
: 모양 맨 뒤로 보내기(Send Shape To Back) - 패스를 가장 아래로 옮깁니다.
패스 작업할 때 예시 ) 원형 모양을 전면 모양 빼기했을 경우
1) 삼각형 - 2) 원형 - 3) 사각 순서일 때는 삼각형이 가장 앞에 있는 모양이기에
삼각형은 원형의 전면 모양 빼기에 영향이 없습니다.
(두번째 사진)
원형을 맨 앞으로 가져오기 했을 경우
1) 원형 - 2) 삼각형 - 3) 사각형 이기에 원형 모양의 전면 빼기가 모든 모양에 영향을 끼쳐 원형 부분 그대로 빠지게 되었습니다.
(세번째 사진)
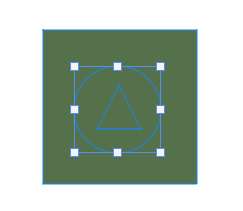

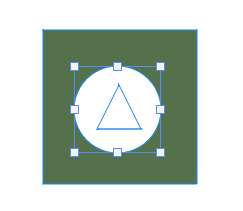
[6]
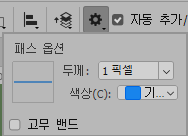
↪ 패스옵션 : 패스선에 관한 설정입니다.
두께(Tinckness) - 패스선의 두께를 정할 수 있습니다.
색상(Color) - 패스선의 색을 변경할 수 있습니다.
고무 밴드 (Rubber Band) - 체크 시 점과 점을 이을 때 선을 미리 보기 할 수 있습니다.
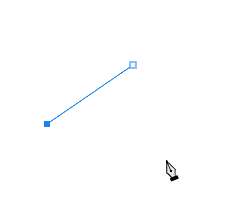
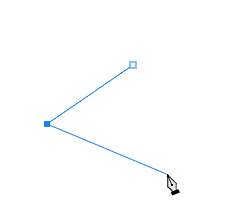
[7]

↪ 자동 추가 / 삭제 (Auto Add / Delete) : 기본적으로 체크되어 있습니다. 체크 시에는 패스 선 위에 마우스 커서를 가져다 대면 자동으로 고정점 추가 도구로 바뀌고 고정점에 커서를 가져다 대면 고정점 삭제 도구로 바뀝니다.
그 설정을 해제할 수 있습니다.
해제 시에는 패스에 가져다 대도 변화가 없습니다.
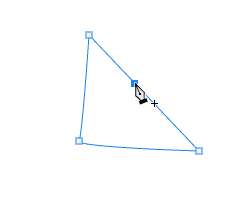

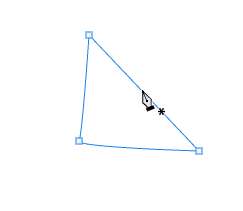
[8]

↪ 가장자리 맞춤 : 모양일 때 활성화 됩니다.
벡터 모양의 가장자리를 정렬합니다.
기본적으로 체크되어 있습니다.
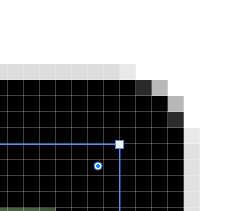

'👀 Potoshop > 기초' 카테고리의 다른 글
| [기초15-3] 패스 패널 알아보기 (0) | 2022.07.16 |
|---|---|
| [기초15-2] 펜 도구 (Pen Tool) [P] 사용하기 (0) | 2022.07.14 |
| [기초14] 지우개 도구(Eraser Tool)에 대해 알아보기 (0) | 2022.04.26 |
| [기초13] 포토샵, 선택툴(Selection Tool)에 대해 알아보기 (0) | 2022.04.22 |
| [기초12] 포토샵, 올가미(Lasso Tool) 도구에 대해 알아보기 (0) | 2022.04.21 |




댓글