[기초 14] 지우개 도구(Eraser Tool)에 대해 알아보기
- 지우개 도구(Eraser Tool), 배경 지우개 도구(Background Eraser Tool), 자동 지우개 도구(Magic Eraser Tool)의 설정 패널에 대해 알아보자.

: 지우개 도구란?
이미지를 지울 때 사용합니다. 다양한 지우개 도구가 한 패널에 묶여 있습니다.
지우개 도구(Eraser Tool) [E] - 브러시나 연필로 지운 것처럼 지우는 일반적인 지우개 도구입니다.
배경 지우개 도구(Background Eraser Tool) [E] - 배경을 지울 때 쓰는 도구로 처음 클릭한 색을 샘플링하여 지울 때 사용하는 지우개 도구입니다.
자동 지우개 도구(Magic Eraser Tool) [E] - 처음 선택한 부분을 기점으로 비슷한 색 영역을 광범위하게 지웁니다.
지우개 도구 (Eraser Tool) 옵션 패널
[1]


↪ 지우개 모드를 브러시 또는 연필로 설정했을 때 생성됩니다. 브러시의 다양한 설정을 할 수 있습니다.
[2]

↪ 브러시 설정 (Brush Settings) 창을 띄웁니다.
[3]

↪ 지우개 커서의 모드(Mods)를 설정합니다.
브러시(Brush), 연필(Pencil), 블럭(Block)을 선택할 수 있습니다.
브러시(Brush) : 브러시 도구의 모양으로 지우개 기능을 실행합니다.
연필(Pencil) : 연필 도구의 모양으로 지우개 기능을 실행합니다.
블럭(Block) : 사각형의 모양의 커서로 지우개 기능을 실행합니다.
[4]

↪ 불투명도 : 지우개의 진하기를 조절하는 옵션입니다.
옆의 펜 모양의 아이콘 : 타블렛 펜의 압력으로 불투명도를 조절합니다.
꺼져있을 시 불투명도의 수치로 불투명도를 조절합니다.


[5]

↪ 흐름 (Flow) : 획의 흐름의 속도의 수치를 조절합니다.
옆의 스포이트 아이콘 : 에어브러시 효과를 줍니다.


[6]

↪ 보정(Smoothing) : 브러시의 흔들림의 수치를 조정합니다.
톱니 아이콘 : 보정의 수치 입력 시 활성화되는 설정창입니다.


: 보조선 당기기 모드(Pulled String Mode) - 보조 영역이 생기며 그 영역 안에서 각도를 맞춰 선을 그을 수 있습니다. 좀 더 각진 모서리를 지울 때 사용합니다.
: 획 캐치업(Stroke Catch-up) - 커서가 일시 정지하였을 때 자동으로 인식하여 커서 지점까지 페인트 기능을 활용하여 지워집니다.
: 획 끝에서 캐치업(Catch-up on Stroke End) - 커서를 놓았을 때 그 지점까지 자동으로 인식하여 지웁니다.
: 확대 / 축소 조정(Adjust for Zoom) - 자동으로 보정 양을 조절합니다. (지터를 방지하기 위함)
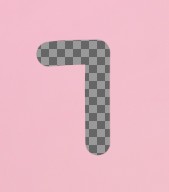
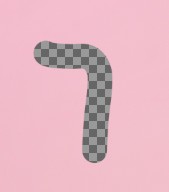
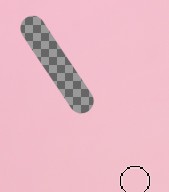

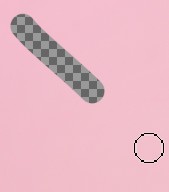

[7]

↪ 브러시의 각도를 설정합니다.
[8]

↪ 작업 내역으로 지우기 (Erase to History) : 설정 후 지우개로 지우면 지우기 전의 모습으로 되돌아갑니다.
펜 모양의 아이콘 : 타블렛 펜의 압력으로 브러시의 크기를 조절합니다.
나비 모양의 아이콘 : 대칭으로 이미지를 지울 때 사용합니다.
기준 선을 원하는 부분에 옮기고 드래그하여 지우면 대칭으로 지워집니다.

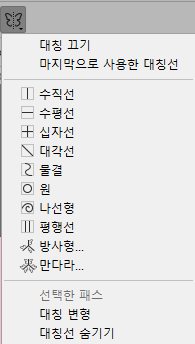
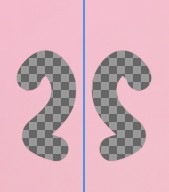
배경 지우개 도구 (Background Eraser Tool) 옵션 패널
[9]

↪ 무엇으로 샘플링을 설정할지 정하는 옵션입니다. 샘플링은 처음 클릭한 영역을 기준으로 설정됩니다.
또는 커서를

: 샘플링 [계속] (Sampling Continuous) - 다양한 색이 있는 배경을 지울 때 사용합니다.
계속 마우스 드래그한 부분을 샘플링하여 영역을 지웁니다.


: 샘플링 [한 번] (Sampling Once) - 처음 샘플링한 부분만을 기준으로 이미지를 지웁니다.
단 색의 배경을 지울 때 편리합니다.
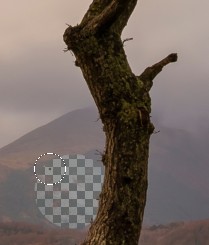
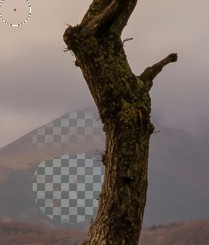

: 배경 색상 견본 (Sampling Background Swatch) - 배경색을 기준으로 이미지를 지웁니다.
단색이었을 때 사용하기 편리합니다.


[10]

↪ 제한(Limits) :브러시 영역을 기준으로 이미지를 지울 반경 범위를 설정합니다.
인접하지 않음(Discontiguous) : 커서 영역의 가장 중심 부분에 인접하지 않더라도 지워지는 설정입니다.


인접(Contiguous) : 커서 영역의 가장 중심 부분에 인접하지 않으면 지워지지 않는 옵션입니다.

가장자리 찾기 (Find Edges) : 이미지의 가장자리를 선명하게 남기며 지우는 설정입니다.
[11]

↪ 처음 샘플링한 색상의 허용 값의 수치를 설정할 수 있습니다.


[12]

↪ 각도기 모양의 아이콘 :브러시의 각도를 설정합니다.
↪ 전경 색 보호(Protect Foreground) : 전경 색으로 지정한 색은 지워지지 않습니다.
↪ 펜 모양 아이콘 : 타블렛 펜의 압력으로 브러시 크기를 조절합니다.
자동 지우개 도구 (Magic Eraser Tool) 옵션 패널
[13]

↪ 허용치(Tolerance) : 처음 선택한 색과 얼마나 흡사한 색상까지 지울지에 대한 범위를 조절합니다.
↪ 앤티 앨리어스 (Anti-alias) : 지우는 부분의 주변부를 부드럽게 조정합니다.
[14]

↪ 인접(Contiguous) : 클릭한 부분의 인접된 이미지만을 지웁니다. 체크 해제 시 인접하지 않은 색도 지워집니다.


↪ 모든 레이어 샘플링 : 레이어가 두 개 이상일 때 현재 선택한 레이어가 기준이 아닌 작업 화면에 보이는 모든 레이어를 기준으로 샘플링이 정해집니다. (지워지는 건 선택된 레이어만 지워집니다)


[15]

↪ 불투명도 : 지우개의 불투명도를 조절합니다.
'👀 Potoshop > 기초' 카테고리의 다른 글
| [기초15-2] 펜 도구 (Pen Tool) [P] 사용하기 (0) | 2022.07.14 |
|---|---|
| [기초15] 펜 도구 (Pen Tool) [P] 알아보기 (0) | 2022.04.30 |
| [기초13] 포토샵, 선택툴(Selection Tool)에 대해 알아보기 (0) | 2022.04.22 |
| [기초12] 포토샵, 올가미(Lasso Tool) 도구에 대해 알아보기 (0) | 2022.04.21 |
| [기초11] 포토샵, 도형선택도구(Marquee Tool)에 대해 알아보기 (0) | 2022.04.20 |




댓글