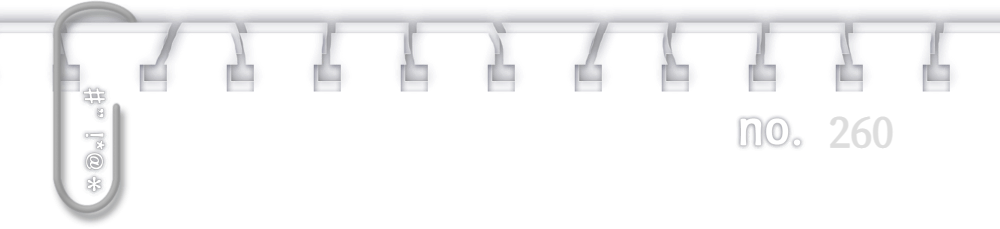
[예제 72] 포토샵, 엠보싱 도장 효과 만들기
- 레이어 스타일을 이용하여 엠보싱 도장을 찍은 듯한 효과를 만들어 보자.
* 엠보싱 도장 만들기 *

* 이미지는 Stock 및 마켓플레이스의 무료 이미지를 사용했습니다 *
[1]
새 파일을 만듭니다.
[Ctrl]+[N]
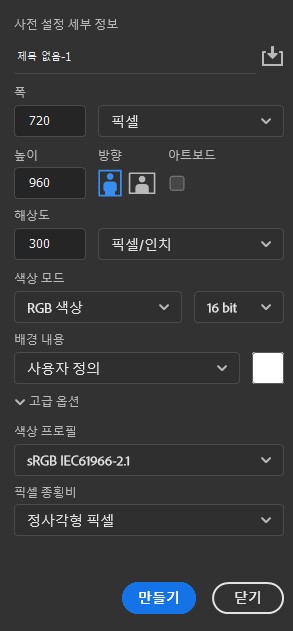
[2]
배경 이미지와 도장 이미지를 불러옵니다.
[Ctrl]+[O]

메뉴바의 [필터(Filter) - 흐림 효과(Blur) - 가우시안 흐림 효과(Gaussian Blur)]의 수치를 0.5
[필터(Filter) - 왜곡(Distort) - 잔물결(Ripple)] 수치를 -29, 크기를 소로 설정합니다.
(수치 값은 이미지의 크기에 따라 달라지므로 이미지를 참고하여 비슷하게 설정합니다.)



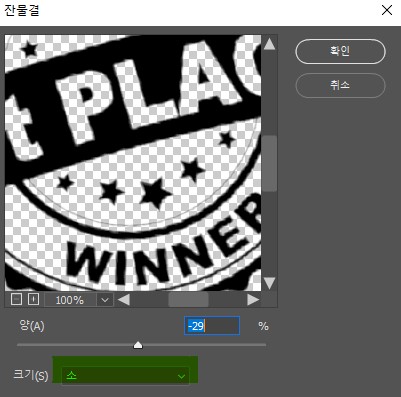

[3]
자유 변형 도구를 실행합니다.
[Ctrl]+[T]
마우스 우클릭하여 원근(Perspective)을 선택한 후 좌측 포인트를 잡고 늘려주어 원근감 있는 이미지로 만들어 줍니다.



[4]
도장 이미지를 복사합니다.
[Ctrl]+[J]
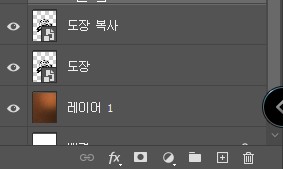
[5]
복사한 도장 레이어의 칠(Fill)을 0으로 설정하고 원본의 도장 레이어는 눈 아이콘을 눌러 숨김표시 합니다.
도장 이미지가 보이지 않게 됩니다.
레이어 스타일 아이콘을 눌러 레이어 스타일을 실행합니다.

[6]
레이어 스타일의 경사와 엠보스(Bevel&Emboss)를 사진과 같이 설정합니다.
(수치 값은 이미지의 크기에 따라 달라지므로 이미지를 참고하여 비슷하게 설정합니다.)


[7]
내부 그림자(Inner Shadow)를 사진과 같이 설정합니다.
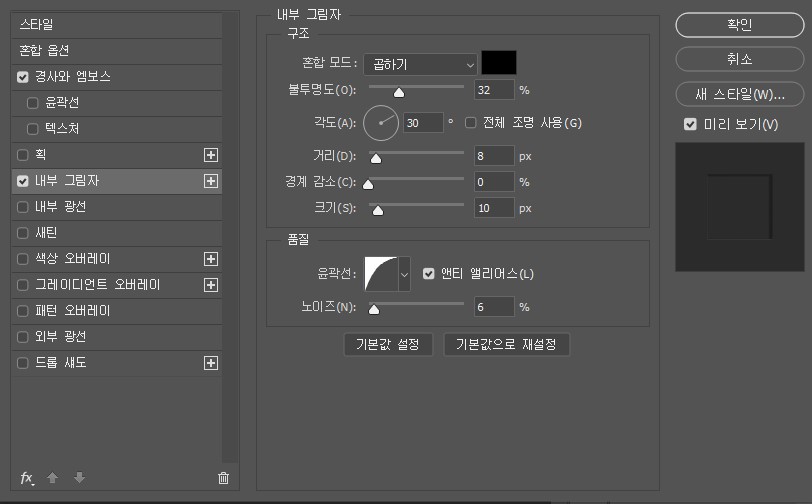

[8]
내부 광선(Inner Glow)을 선택 후 사진과 같이 설정합니다.

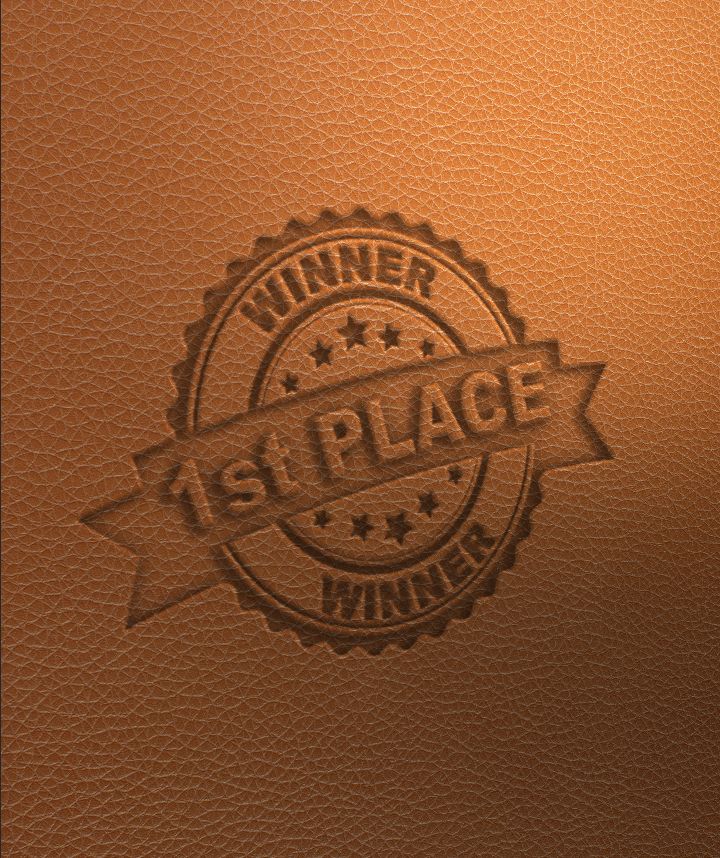
[9]
드롭 섀도(Drop Shadow)를 선택한 후 사진과 같이 설정합니다. 도장 이미지가 입체감 있게 표현됩니다.
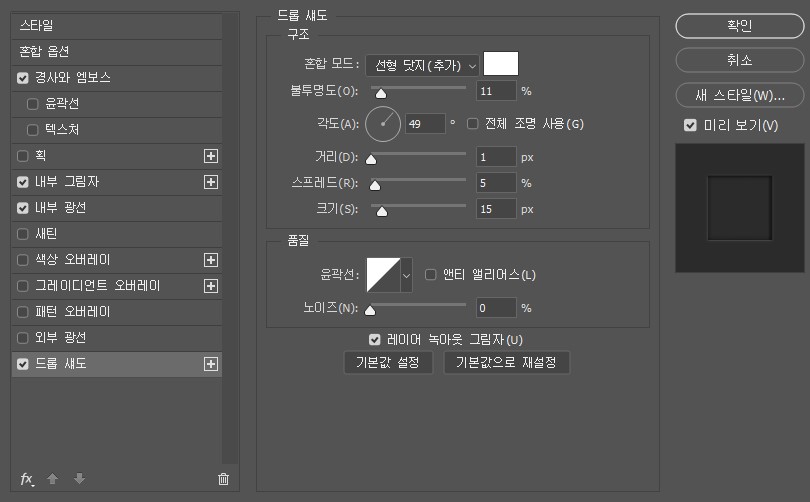

[10]
도장 이미지의 눈 아이콘을 클릭하여 숨김표시 해제 후 칠을 0으로 만들어 줍니다.
레이어 스타일을 실행합니다.
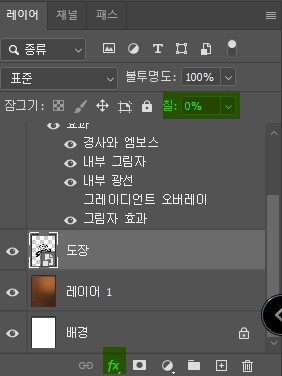
[11]
경사와 엠보스(Bevel&Emboss)를 선택 후 사진과 같이 설정합니다.

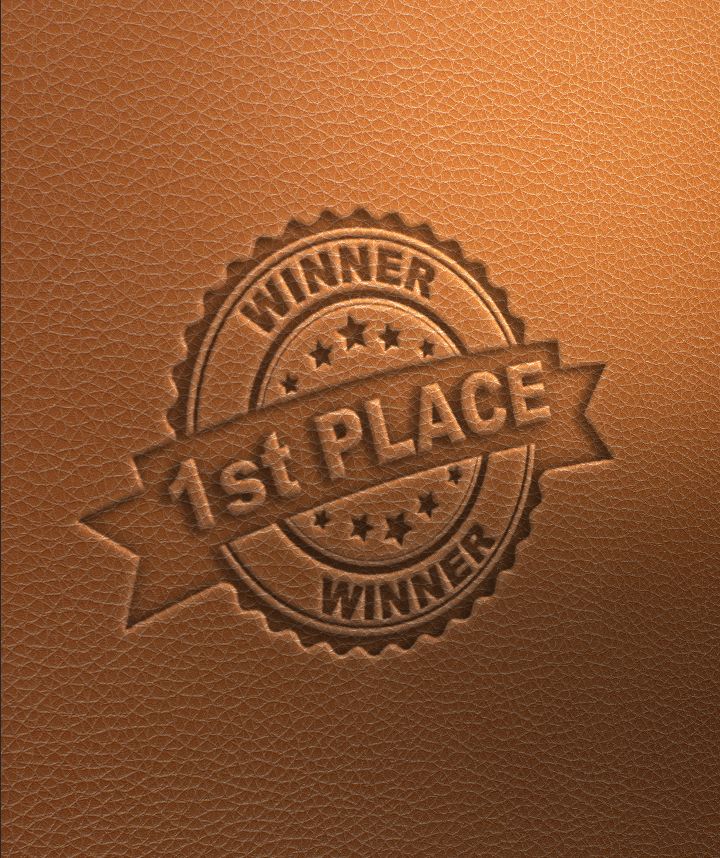
[12]
그레이디언트 오버레이(Gradient Overlay)의 설정을 사진과 같이 설정합니다.
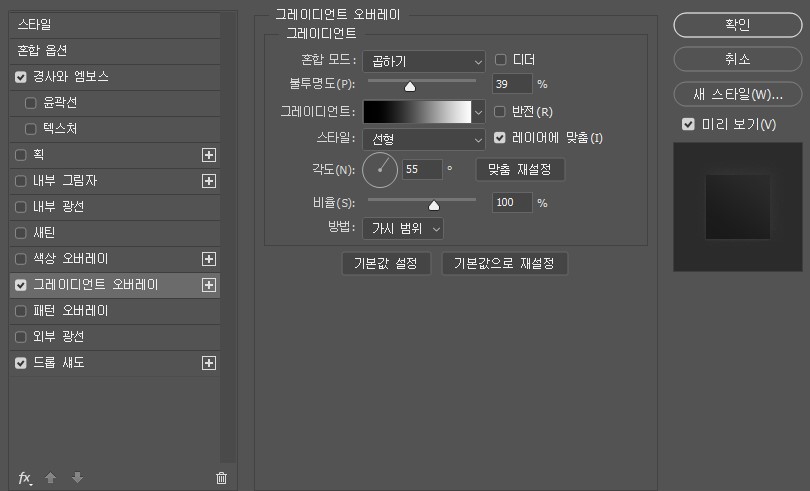
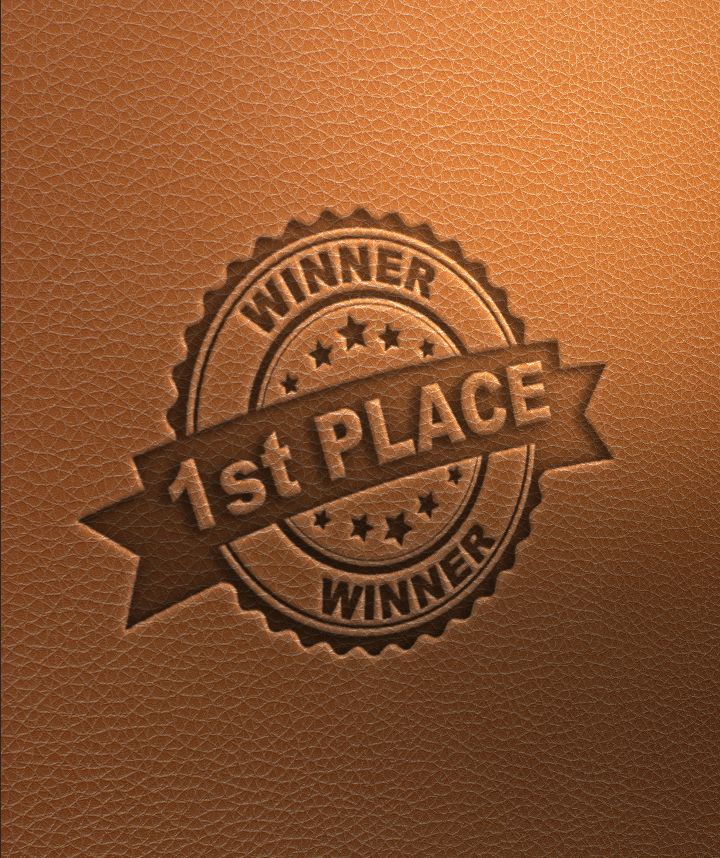
[13]
드롭 섀도(Drop Shadow)를 선택한 후 사진과 같이 설정합니다.
도장 이미지의 입체감이 더욱 섬세하게 표현됩니다.
상단의 복사된 도장 레이어는 엠보싱 표현을, 아래의 도장 레이어는 깊이감을 표현했습니다.
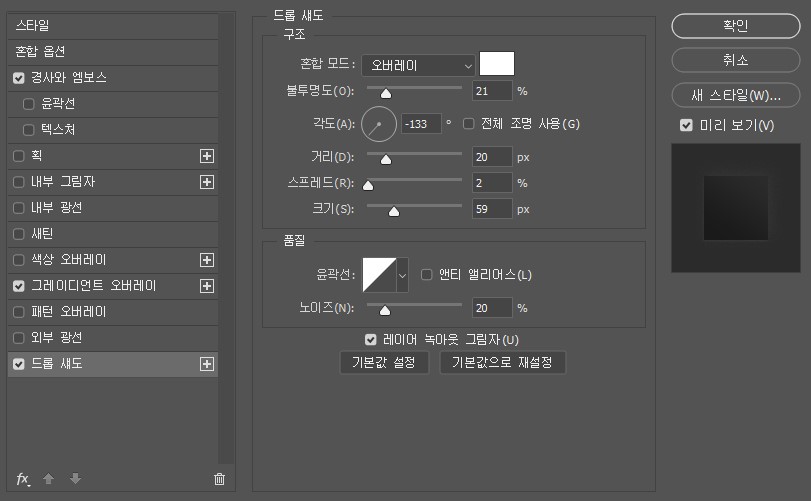

[알게 된 것들 ] 👀 Potoshop/예시] - [예제71] 포토샵, 고무도장 효과 만들기
[예제71] 포토샵, 고무도장 효과 만들기
[예제 71] 포토샵, 고무도장 효과 만들기 - 두 가지 방법으로 사진을 이용하여 고무도장 효과를 만들어 봅시다. 고무도장을 만들 때나 빈티지한 연출을 하고 싶을 때 유용하게 사용할 수 있습니다
jllm.tistory.com
'👀 Potoshop > 예제' 카테고리의 다른 글
| [예제74] 포토샵, 녹아웃을 이용하여 펀칭효과 만들기 (0) | 2023.02.13 |
|---|---|
| [예제73] 포토샵, 원형 패턴 이미지 만들기 (0) | 2023.02.06 |
| [예제71] 포토샵, 고무도장 효과 만들기 (0) | 2022.12.18 |
| [예제70] 포토샵, 종이 질감 만들기 (0) | 2022.12.17 |
| [예제69] 포토샵, 스프레이 문자 만들기 (0) | 2022.12.16 |




댓글