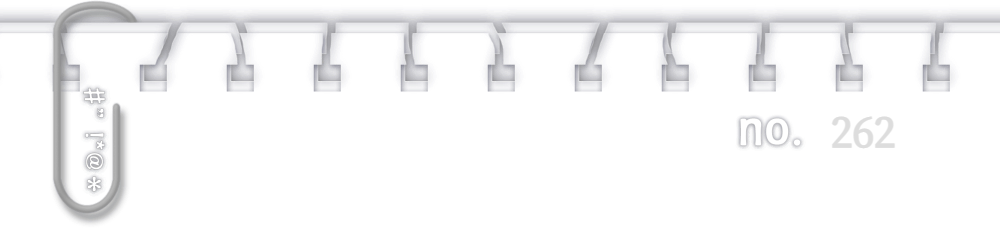
[예제 73] 포토샵, 원형 패턴 이미지 만들기
- 이미지를 동그랗게 이동시키면서 패턴화 시켜 봅시다.
* 원형 패턴 이미지 만들기 *


* 이미지는 Stock 및 마켓플레이스의 무료 이미지를 사용했습니다 *
[1]
원형의 패턴을 넣을 이미지를 불러옵니다.
[Ctrl]+[O]

[2]
작업 창의 가장자리의 자(Ruler)에 마우스를 대고 드래그하여 안내선을 만들어 줍니다.
자(Ruler)가 없다면 [Ctrl]+[R] 키를 눌러 생성합니다.
[Ctrl] 키를 누르면서 안내선에 마우스를 대고 이동시켜 중앙에 가로, 세로 안내선을 만듭니다.
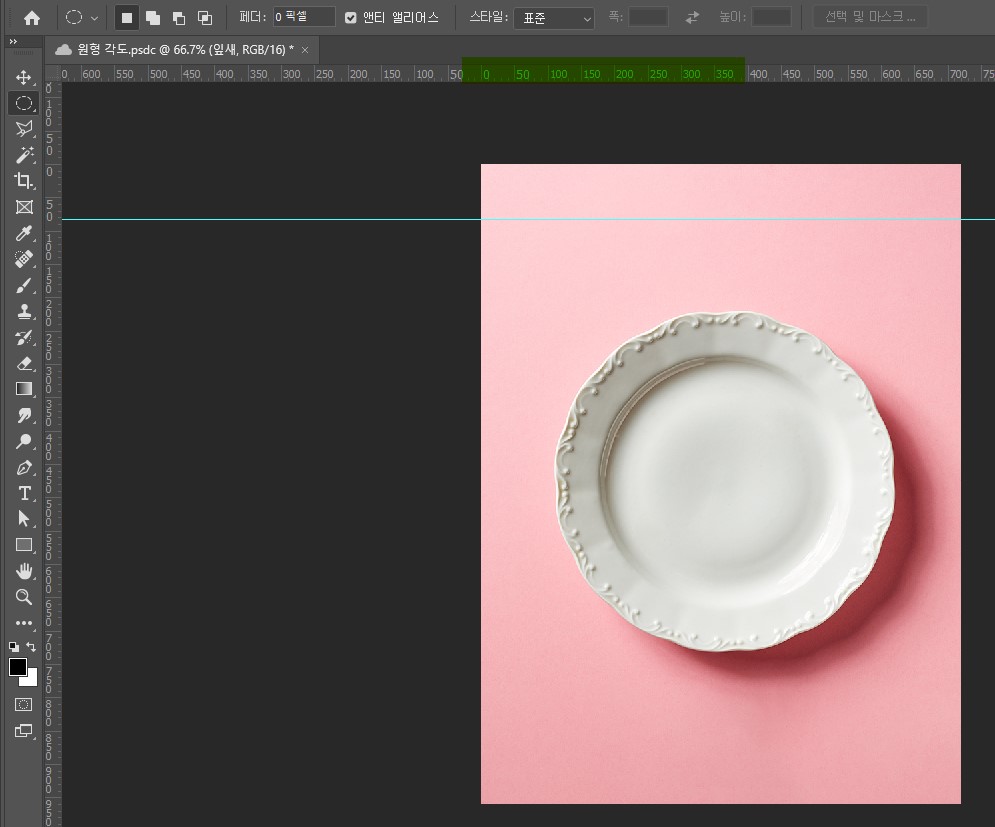
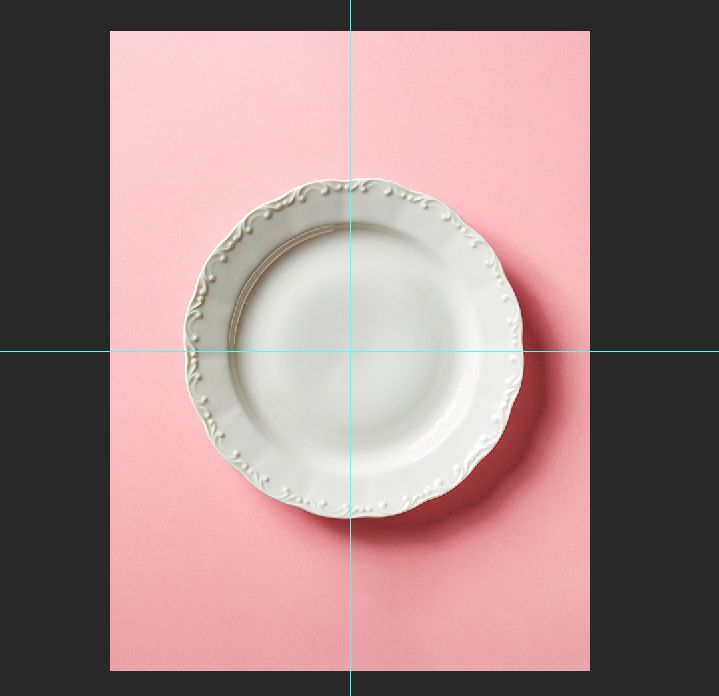
[3]
패턴으로 만들 이미지를 불러옵니다.
[Ctrl]+[O]

[4]
[Ctrl]+[T] 키를 눌러 자유변형 도구를 실행합니다.
원하는 크기로 변형합니다.

[5]
패턴화 할 이미지의 가운데에 있는 앵커포인트(참조점)를 마우스로 드래그하여 안내선으로 표시해 둔 캔버스의 중앙으로 이동시킵니다.
앵커포인트(참조점)가 보이지 않는다면 아래의 글을 참고하여 설정합니다.
변형 도구 앵커포인트 설정하기 ↓
[알게 된 것들 ] 👀 Potoshop/기초] - 포토샵, 자유 변형 도구 기준점 설정하기
포토샵, 자유 변형 도구 기준점 설정하기
포토샵, 자유 변형 도구 기준점 설정하기 포토샵에서 자유 변형 도구를 사용할 때 앵커포인트(기준점)를 설정할 수 있습니다. 앵커포인트(기준점)를 이동하여 변형할 수 있기에 조금 더 편한 변
jllm.tistory.com


[6]
자유 변형 도구 설정바의 각도(Angle) 부분의 수치를 변경합니다.
예시는 55로 설정하였습니다.
엔터를 눌러 확인합니다.


[7]
[Shift]+[Ctrl]+[Alt]+[T] 키를 누르면 각도대로 이동하며 이미지가 복사됩니다.
원형의 패턴이 되도록 여러번 복사시킵니다.


[알게 된 것들 ] 👀 Potoshop/예시] - [예시25] 포토샵, 구름 모양의 글자 만들기
[예시25] 포토샵, 구름 모양의 글자 만들기
[예시 25] 포토샵, 구름 모양의 글자 만들기 - 구름 모양의 글씨(문자)를 만들어 보자. * 구름 모양의 글자 만들기 * * 구름 브러시가 필요합니다 * [알게 된 것들 ] 👀 Potoshop/예시] - [예시24] 포토샵,
jllm.tistory.com
'👀 Potoshop > 예제' 카테고리의 다른 글
| [예제75] 포토샵, 알루미늄 호일 질감 만들기 (0) | 2023.02.27 |
|---|---|
| [예제74] 포토샵, 녹아웃을 이용하여 펀칭효과 만들기 (0) | 2023.02.13 |
| [예제72] 포토샵, 엠보싱 도장 효과 만들기 (0) | 2023.02.05 |
| [예제71] 포토샵, 고무도장 효과 만들기 (0) | 2022.12.18 |
| [예제70] 포토샵, 종이 질감 만들기 (0) | 2022.12.17 |




댓글