
[기초 15-2] 펜 도구 (Pen Tool) [P] 사용하기
펜 도구 개념 및 옵션 패널 알아보기 ↓
[알게 된 것들 ] 👀 Potoshop/기초] - [기초15] 펜 도구 (Pen Tool) [P] 알아보기
[기초15] 펜 도구 (Pen Tool) [P] 알아보기
[기초 15] 펜 도구 (Pen Tool) [P] 알아보기 - 펜 도구 (Pen Tool) , 자유 형태 펜 도구 (Freeform Pen Tool) , 곡률 펜 도구 (Curvature Pen Tool)의 설정 패널에 대해 알아보자. : 펜 도구란? 점과 점을 찍..
jllm.tistory.com
[1] 패스 선 생성하기
↪ 펜 도구를 선택한 상태에서 마우스의 왼쪽 버튼을 작업 화면에 클릭하면 점을 생성할 수 있습니다.
그 상태에서 마우스를 움직이면 가이드 선이 커서를 따라다니게 되며, 다시 왼쪽 마우스 버튼을 클릭하면 다른 점이 생성되면서 선이 만들어집니다.
만약, 가이드 선이 생기지 않는다면 옵션 패널의 고무밴드 부분을 체크해주세요.


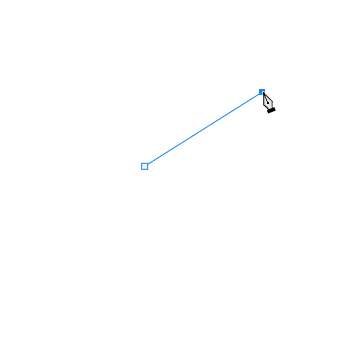
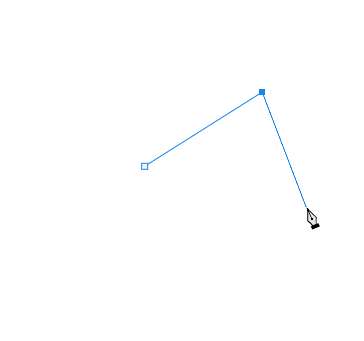
[2] 일직선의 패스 선 만들기
↪ Shift 키를 누르고 있으면 선이 수직선으로 변합니다.
그 상태에서 마우스 왼쪽 버튼을 눌러 점을 생성하면, 수직선의 패스 선을 그을 수 있습니다.

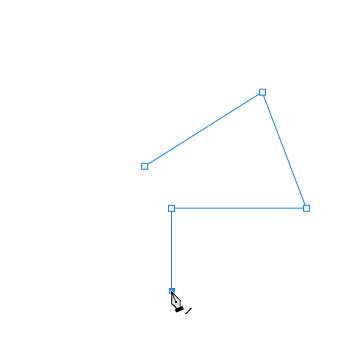
[3] 곡선의 패스 선 만들기
↪ 점을 생성할 때 마우스 왼쪽 버튼을 클릭한 채로 드래그하면 작업 점에 연결되는 앵커포인트가 생성됩니다.
기본적으로 두 개의 앵커포인트가 작업 점의 양 쪽에 생성되며, 전에 찍었던 점과 다음 찍을 작업 점에 영향을 줍니다.
이 앵커포인트는 패스의 선이 아니라 패스선의 곡선 조절하는 조절점입니다.
작업 점은 네모의 모양, 앵커 포인트는 원형의 모양으로 이루어져 있습니다.


[4] 앵커포인트 삭제하기
↪ 작업 점에 마우스를 대고 Alt 키를 누르면서 마우스의 왼쪽 버튼을 클릭하면 다음 선에 영향을 주는 앵커포인트를 삭제할 수 있습니다.
삭제하면 직선의 선으로 변화합니다.
다시 앵커포인트를 만들려면 작업 점으로 커서를 가져다 대고 Alt 키를 누르면서 드래그하면 다시 앵커포인트가 생성되면서 곡선의 선이 그어집니다.
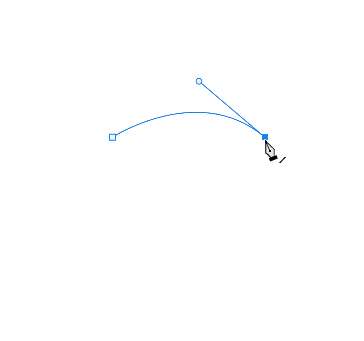

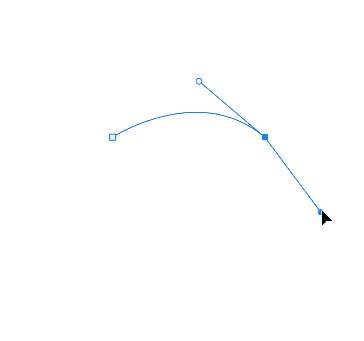
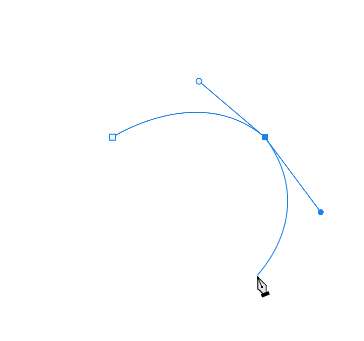
[5] 앵커포이트 조절하기
↪ 앵커포인트에 마우스 커서를 가져다 대고 Ctrl 키를 누르면서 이동하면 앵커포인트가 이동하면서 곡선의 모양이 변하게 됩니다. 이때, 두 개의 앵커포인트는 기본적으로 연결되어 있어 한쪽의 포인트만 움직여도 나머지 반대쪽의 앵커포인트도 같이 이동하게 됩니다.
Ctrl 키가 아닌 Alt 키를 작업 점에 대고 누르면서 앵커포인트 이동 시 앵커포인트가 분리되어 움직이게 됩니다.
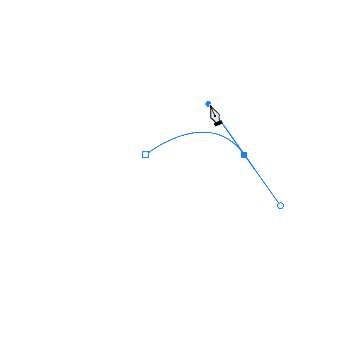
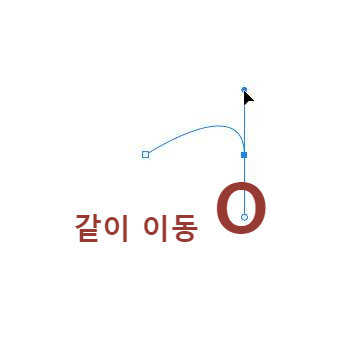
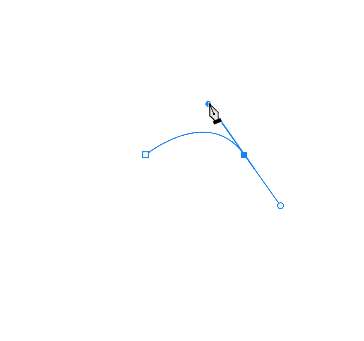
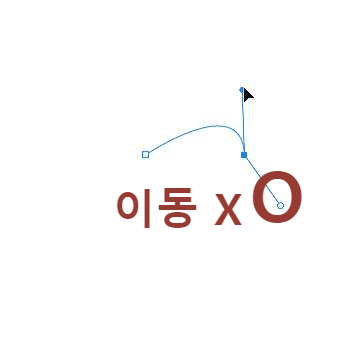
[6] 패스선 작업 끝내기
↪ 처음 찍었던 작업점으로 돌아가 마우스 왼쪽 클릭을 하면, 패스선을 완성시킬 수 있습니다.
형태가 아닌 선의 상태로 패스선을 완성시키고 싶다면 ESC 키를 누르면 선의 상태로 패스선 작업을 끝 맞출 수 있습니다.
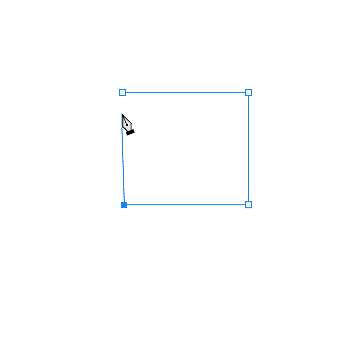
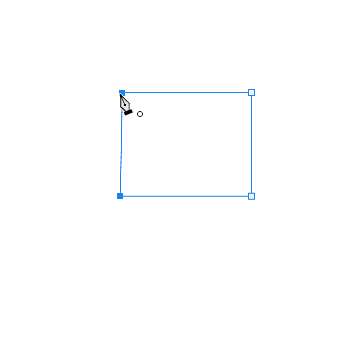
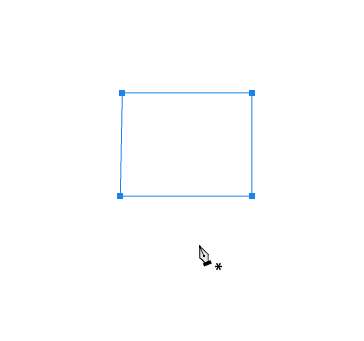
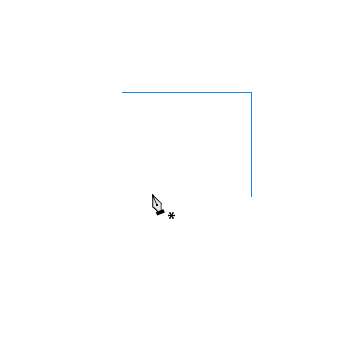
[7] 작업점 추가 / 삭제하기
↪ 원하는 부분에 마우스를 가져다 대면 커서에 + 표시가 뜨며, 마우스 왼쪽 클릭 시 작업점이 추가됩니다.
삭제할 때는 작업 점 부분에 마우스를 가져다 대면 커서에 - 표시가 뜨며, 마우스 왼쪽 클릭 시 작업점이 삭제됩니다.
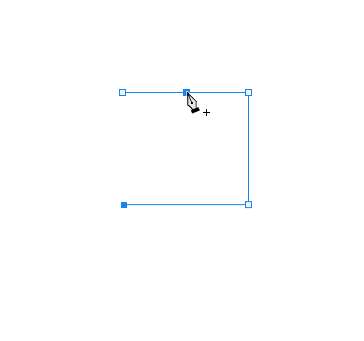

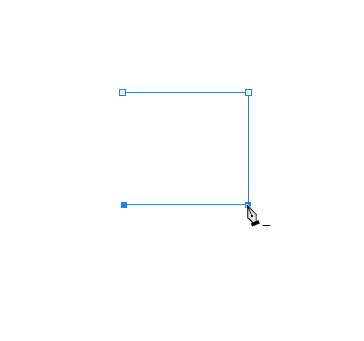
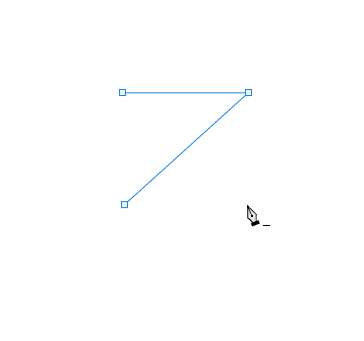
[8] 작업 점 이동시키기
↪ Ctrl 키를 누르면서 작업점을 드래그하면 작업점을 이동시킬 수 있습니다.
Ctrl 키를 드래그하면서 여러 작업점을 같이 잡아 이동시킬 수도 있습니다.
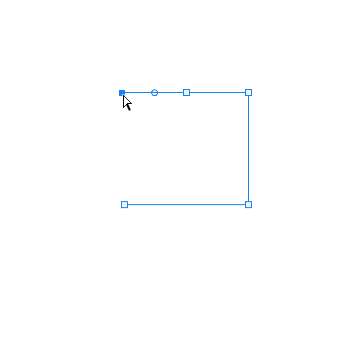

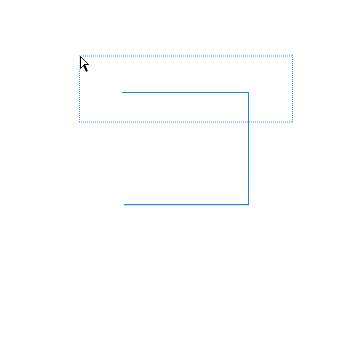


'👀 Potoshop > 기초' 카테고리의 다른 글
| [기초15-4] 클리핑 패스 알아보기 (0) | 2022.07.18 |
|---|---|
| [기초15-3] 패스 패널 알아보기 (0) | 2022.07.16 |
| [기초15] 펜 도구 (Pen Tool) [P] 알아보기 (0) | 2022.04.30 |
| [기초14] 지우개 도구(Eraser Tool)에 대해 알아보기 (0) | 2022.04.26 |
| [기초13] 포토샵, 선택툴(Selection Tool)에 대해 알아보기 (0) | 2022.04.22 |




댓글